Ως ειδικός πληροφορικής, υπάρχουν μερικοί διαφορετικοί τρόποι με τους οποίους μπορείτε να εισαγάγετε ένα σύμβολο βέλους σε ένα έγγραφο του Word. Εδώ είναι μερικές από τις πιο δημοφιλείς μεθόδους:
1. Χρησιμοποιήστε τον Χάρτη χαρακτήρων
2. Χρησιμοποιήστε το πλαίσιο διαλόγου Symbol
3. Χρησιμοποιήστε έναν κωδικό Alt
4. Χρησιμοποιήστε μια συντόμευση πληκτρολογίου
Κάθε μία από αυτές τις μεθόδους είναι σχετικά εύκολη στην εκτέλεση, επομένως θα πρέπει να μπορείτε να καταλάβετε ποια λειτουργεί καλύτερα για εσάς. Αν χρειάζεστε βοήθεια, απλώς ενημερώστε με.
Εισαγωγή βελών στο Microsoft Word δεν πρέπει να είναι ρουτίνα. Η εφαρμογή έχει παράσχει αρκετούς τρόπους στους χρήστες να ολοκληρώσουν αυτήν την εργασία και θα μιλήσουμε για το πώς να εισαγάγετε ένα σύμβολο βέλους σε ένα έγγραφο του Word.

Τα βέλη είναι χρήσιμα σύμβολα για τη μεταφορά πληροφοριών πιο αποτελεσματικά από το συνηθισμένο. Αυτό μπορεί να σώσει τους ανθρώπους από το να χρειάζεται να πληκτρολογήσουν μακροσκελείς επεξηγήσεις όταν ένα απλό βέλος μπορεί να αρκεί. Τώρα, δεν γνωρίζουν όλοι όσοι χρησιμοποιούν το Microsoft Word πώς να το κάνουν αυτό, αλλά εμπιστευτείτε μας όταν λέμε ότι δεν θα χρειαστεί πολύς χρόνος.
vlc dump raw input
Πώς να εισαγάγετε ένα σύμβολο βέλους σε ένα έγγραφο του Word
Πρόκειται να σας δείξουμε πώς να εισαγάγετε ένα σύμβολο βέλους στο Word χρησιμοποιώντας Αυτόματη Διόρθωση, Συντομεύσεις και Σύμβολα, επομένως οι παρακάτω λύσεις θα σας βοηθήσουν:
1] Χρησιμοποιήστε τη δυνατότητα Αυτόματης Διόρθωσης για να εισαγάγετε ένα σύμβολο βέλους στο Word.
Έτσι, το πρώτο πράγμα που πρέπει να κάνετε είναι να δοκιμάσετε να χρησιμοποιήσετε τη δυνατότητα Αυτόματης Διόρθωσης στο Microsoft Word για να πληκτρολογήσετε βέλη. Από την άποψή μας, αυτός είναι ίσως ο πιο γρήγορος τρόπος για να γίνει η δουλειά, καλά, όταν λειτουργεί, γιατί υπάρχουν σπάνιες περιπτώσεις που δεν λειτουργεί.
Ας δούμε λοιπόν πώς να το κάνουμε τώρα:
- Ανοίξτε το Microsoft Word και, στη συνέχεια, ξεκινήστε ένα νέο ή παλιό έγγραφο.
- Μετακινήστε τον κέρσορα του ποντικιού στη θέση του εγγράφου όπου θέλετε να τοποθετήσετε το βέλος.
- Τώρα εισάγετε τον κατάλληλο συνδυασμό χαρακτήρων για να δημιουργήσετε τα βέλη.
2] Δημιουργήστε βέλη στο Word με συντομεύσεις
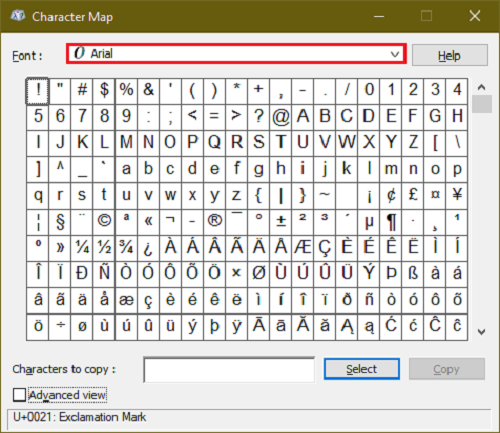
Ας υποθέσουμε ότι η αυτόματη διόρθωση στην προεπιλεγμένη μορφή δεν παράγει τον τύπο των βελών που χρειάζεστε. Μπορείτε πάντα να δημιουργήσετε μια συντόμευση πληκτρολογίου emoji στις εφαρμογές του Office
Αυτό θα σας βοηθήσει να προσθέσετε τα δικά σας βέλη που δεν είναι διαθέσιμα από προεπιλογή στο Microsoft Word.
3] Εισαγάγετε βέλη χρησιμοποιώντας ειδικούς χαρακτήρες στο Word.
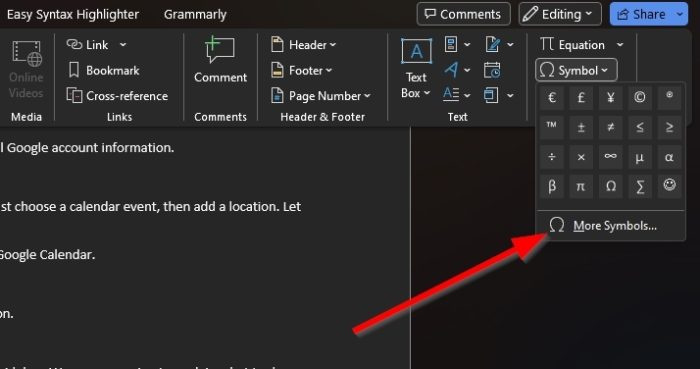
Για όσους ενδιαφέρονται, είναι δυνατή η πληκτρολόγηση βελών χρησιμοποιώντας ειδικούς χαρακτήρες. Δεν πιστεύουμε ότι αυτός είναι ο ιδανικός τρόπος, αλλά υπάρχουν μερικά βέλη από την ενότητα ειδικών χαρακτήρων που δεν μπορούν να τεθούν στο προσκήνιο με την αυτόματη διόρθωση.
Για να μάθετε πώς να το κάνετε αυτό, διαβάστε την ανάρτησή μας σχετικά με τον τρόπο χρήσης ειδικών χαρακτήρων και γραμμάτων.
4] Πώς να εκτυπώσετε βέλη σε λειτουργία εξίσωσης στο Worf
Το Microsoft Word διαθέτει λειτουργία εξίσωσης που επιτρέπει στους χρήστες να χρησιμοποιούν μαθηματικά σύμβολα. Με αυτήν τη δυνατότητα, οι χρήστες μπορούν να εισάγουν βέλη στα έγγραφά τους, οπότε ας δούμε πώς να το κάνουμε.
- Τοποθετήστε τον κέρσορα του ποντικιού στο σημείο που πρέπει να εμφανίζεται το βέλος.
- Στη συνέχεια, πρέπει να κάνετε κλικ στο κουμπί Alt+= κουμπιά για την εκκίνηση της ενότητας λειτουργίας εξίσωσης.
- Τώρα πρέπει να μπείτε Πίσω κάθετο μαζί με την αντίστοιχη συντόμευση Math AutoCorrect.
- Κάντε κλικ Σύμπαν κουμπί και το κείμενο της ετικέτας θα αλλάξει στο καθορισμένο βέλος.
Ακολουθούν παραδείγματα συντομεύσεων πληκτρολογίου που μπορείτε να χρησιμοποιήσετε, καθώς και πώς μοιάζουν τα βέλη:
δεν μπορώ να συνδεθώ με διακομιστή μεσολάβησης
- επάνω ↑
- Πάνω ⇑
- κάτω βέλος ↓
- Κάτω βέλος ⇓
- αριστερό βέλος ←
- Αριστερό βέλος ⇐
- δεξί βέλος →
- Δεξί βέλος ⇒
- κοντά ↗
- στενός ↖
- ↘
- σπουργίτι ↙
- αριστερό-δεξιό βέλος ↔
- Αριστερό-δεξιό βέλος ⇔
- πάνω κάτω ↕
- Πάνω κάτω ⇕
- Μακρύ αριστερό βέλος ⟸
- ⟹
ΑΝΑΓΝΩΣΗ : 10 προεπιλεγμένες ρυθμίσεις του Microsoft Word για αλλαγή
Γιατί δεν μπορώ να χρησιμοποιήσω τα πλήκτρα βέλους;
Εάν αντιμετωπίζετε προβλήματα με τη χρήση των πλήκτρων βέλους στο πληκτρολόγιό σας, πιθανότατα αυτό έχει να κάνει με την ενεργοποίηση της λειτουργίας Scroll Lock. Αναζητήστε το κουμπί κλειδώματος κύλισης στο πληκτρολόγιο του υπολογιστή σας για να βεβαιωθείτε ότι είναι ενεργοποιημένο. Σε αυτήν την περίπτωση, το κουμπί συνήθως ανάβει, οπότε απενεργοποιήστε το αμέσως.
Πόσα πλήκτρα βέλους;
Ένα πληκτρολόγιο πλήρους μεγέθους έχει το πολύ οκτώ πλήκτρα βέλους. Σε άλλους τύπους πληκτρολογίων, ο αριθμός είναι τέσσερα, κάτι που είναι καλό, καθώς οι περισσότεροι χρήστες υπολογιστών δεν χρειάζεται να χρησιμοποιούν οκτώ βέλη. Αλλά αν αυτό δεν συμβαίνει, τότε η αγορά ενός νέου πληκτρολογίου είναι πάντα μια επιλογή.

![Ο μεταφραστής Bing δεν λειτουργεί [Διόρθωση]](https://prankmike.com/img/bing/35/bing-translator-not-working-fix-1.jpg)













