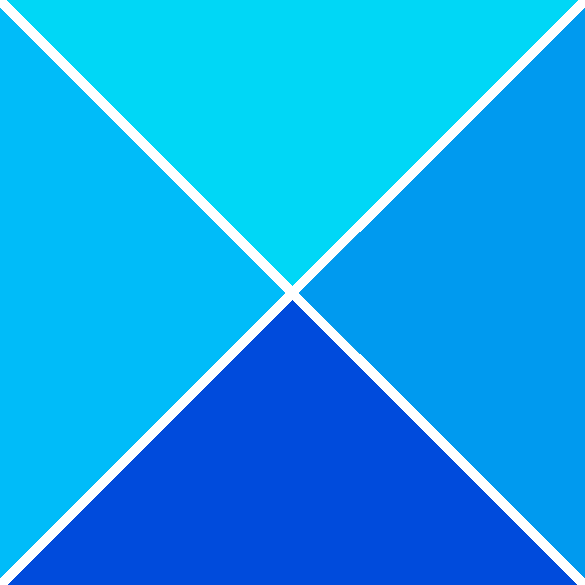Εάν είστε ειδικός στον τομέα της πληροφορικής, γνωρίζετε ότι η απώλεια δεδομένων μπορεί να συμβεί ανά πάσα στιγμή. Και όταν συμβαίνει, μπορεί να είναι πραγματικός πόνος να ανακτήσετε τα χαμένα αρχεία σας. Αλλά μην ανησυχείτε, είμαστε εδώ για να βοηθήσουμε. Σε αυτό το άρθρο, θα σας δείξουμε πώς να ανακτήσετε τα αρχεία του Illustrator μετά από ένα σφάλμα. Αρχικά, θα χρειαστεί να εντοπίσετε το φάκελο Ανάκτησης Illustrator. Αυτός ο φάκελος βρίσκεται συνήθως στον ίδιο κατάλογο με την εφαρμογή Illustrator. Αφού εντοπίσετε τον φάκελο, ανοίξτε τον και θα δείτε μια λίστα αρχείων με την επέκταση .ai. Στη συνέχεια, θα πρέπει να επιλέξετε το αρχείο που θέλετε να ανακτήσετε και να κάνετε κλικ στο κουμπί «Ανάκτηση». Και τέλος! Ανακτήσατε με επιτυχία το χαμένο αρχείο Illustrator.
Όταν το λογισμικό διακόπτεται, το πιο δύσκολο μέρος είναι να χάσετε όλα όσα έχετε εργαστεί. Είναι πάντα καλή ιδέα να αποταμιεύετε ενώ εργάζεστε, αλλά μπορείτε να κολλήσετε τόσο πολύ στη δουλειά σας που να ξεχάσετε να κάνετε οικονομία. Όπως κάθε λογισμικό, το Illustrator μπορεί να διακοπεί χωρίς προειδοποίηση για διάφορους λόγους. Είναι πάντα καλή πρακτική να κάνετε οικονομία ενώ εργάζεστε Αρχείο Επειτα Διατήρηση ή κάντε κλικ Ctrl+Αποθήκευση καθώς προχωράς μπροστά. Επαναφορά αρχείων Illustrator μετά από συντριβή εξοικονομεί πολύτιμο χρόνο καθώς δεν χρειάζεται να επαναλάβετε το έργο.

Πώς να ανακτήσετε τα αρχεία Illustrator μετά από συντριβή
Σε ορισμένες περιπτώσεις, όταν το Illustrator κολλάει, απλώς κλείνει απροσδόκητα και σε άλλες περιπτώσεις, απλώς παγώνει και πρέπει να το κλείσετε αναγκαστικά. Το Illustrator μπορεί να διακοπεί για διάφορους λόγους, ορισμένοι από τους οποίους μπορούν να αποφευχθούν. Το Illustrator ενδέχεται να διακοπεί λόγω μη εκπλήρωσης των απαιτήσεων συστήματος. Η μνήμη RAM μπορεί να είναι χαμηλή λόγω πολλών άλλων λογισμικού ανοιχτού κώδικα. Το Illustrator μπορεί να διακοπεί όταν ο υπολογιστής σας υπερθερμαίνεται λόγω κακού αερισμού. Το Illustrator ενδέχεται να διακοπεί λόγω κατεστραμμένων γραμματοσειρών. Το Illustrator μπορεί επίσης να διακοπεί επειδή ένα άλλο αρχείο ενημερώνεται και προκαλεί διένεξη. Μπορεί να υπάρχουν άλλοι λόγοι για την αποτυχία, αλλά η κύρια αιτία ανησυχίας είναι η απώλεια μη αποθηκευμένων αρχείων.
προοπτικές που δεν στέλνουν email windows 10
- Επανεκκίνηση εικονογράφου
- Βρείτε το φάκελο ανάκτησης
- Διαχείριση ρυθμίσεων αυτόματης ανάκτησης
1] Κάντε επανεκκίνηση του εικονογράφου
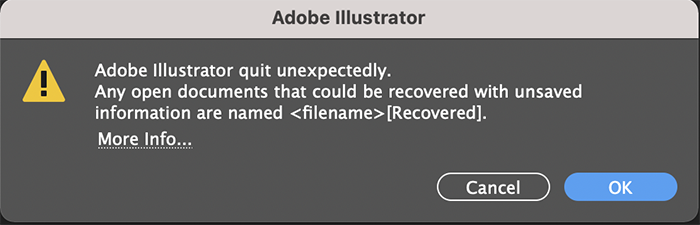
Εάν το Illustrator κολλήσει, το πρώτο πράγμα που πρέπει να κάνετε είναι να επανεκκινήσετε το πρόγραμμα. Εάν το Illustrator αρνηθεί να επανεκκινήσει, κλείστε το αναγκαστικά πατώντας Ctrl+Alt+Del. Θα εμφανιστεί μια μαύρη οθόνη με ορισμένες επιλογές, κάντε κλικ στη Διαχείριση εργασιών. Στο παράθυρο διαχείρισης εργασιών, βρείτε το Illustrator. Όταν βρείτε το Illustrator, κάντε κλικ σε αυτό και μετά κάντε κλικ στο Τέλος εργασίας. Επανεκκινήστε το Illustrator όταν τελειώσετε. Όταν κάνετε επανεκκίνηση του Illustrator, όλα τα έγγραφα που ήταν ανοιχτά όταν διακόπηκε θα ανοίξουν με 'Ανάκτηση' μετά το όνομα. Πρέπει να αποθηκεύσετε όλα τα ανακτημένα αρχεία μεταβαίνοντας στο Αρχείο Επειτα Αποθήκευση ως επιλέγοντας ένα όνομα αρχείου και αποθηκεύοντάς το.
2] Εντοπίστε το φάκελο ανάκτησης στο Illustrator.
Μπορεί να έχετε κλείσει το Illustrator χωρίς να αποθηκεύσετε τα αρχεία ανάκτησης, αλλά εξακολουθείτε να μπορείτε να βρείτε το ανακτημένο αρχείο. Τα ανακτημένα αρχεία αποθηκεύονται στον φάκελο αυτόματης αποθήκευσης του Illustrator. Σε ορισμένες εκδόσεις του Illustrator, μπορείτε να βρείτε τον φάκελο ανάκτησης κάνοντας τα εξής:
Τύπος %Δεδομένα εφαρμογής% στην αναζήτηση των Windows και πατήστε Enter.
Μεταβείτε στην ακόλουθη τοποθεσία:
RoamingAdobeAdobe Illustrator [версия] Ρυθμίσειςen_USx64DataRecovery
Ίσως έχετε επιλέξει να τοποθετήσετε τα αρχεία αυτόματης αποθήκευσης αλλού. Βρείτε μια τοποθεσία και επαναφέρετε από εκεί.
linux περισσότερο σαν παράθυρα
3] Διαχειριστείτε τις ρυθμίσεις αυτόματης ανάκτησης στο Illustrator.
Οι διαθέσιμες επιλογές για αυτόματη αποθήκευση εξαρτώνται από την έκδοση του Illustrator που έχετε. Η επιλογή αυτόματης αποθήκευσης είναι ενεργοποιημένη από προεπιλογή στις ρυθμίσεις. Καλύτερα να το αφήσετε ενεργοποιημένο. Για να ενεργοποιήσετε ή να απενεργοποιήσετε την επιλογή αυτόματης αποθήκευσης, μεταβείτε στην επάνω γραμμή μενού και κάντε κλικ Επεξεργασία Επειτα Ρυθμίσεις Επειτα Γενικός, ή κάντε κλικ Ctrl + К .
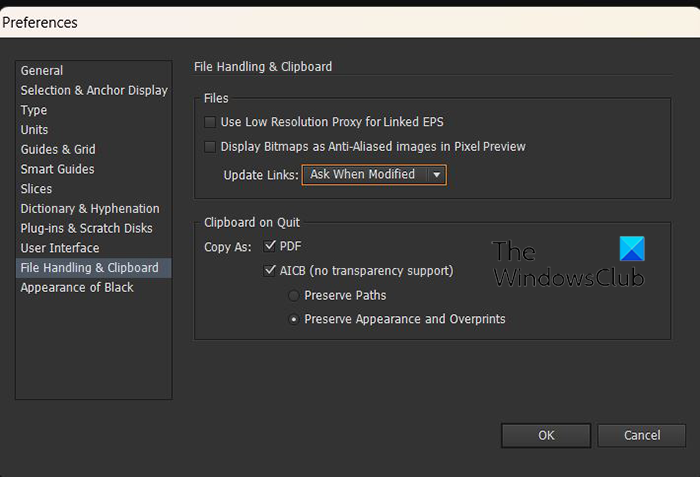
Καρτέλα Διαχείριση αρχείων και Πρόχειρο για Illustrator στο CS6 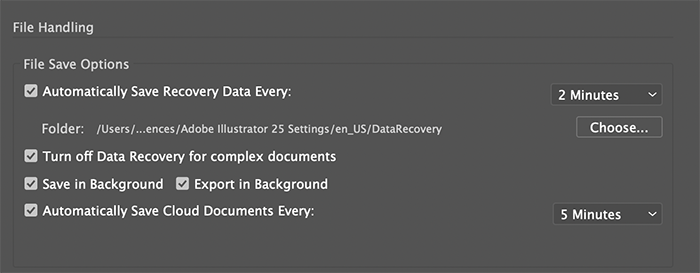
κατασκευαστής μηνυμάτων σφάλματος παραθύρων
Καρτέλα Διαχείριση αρχείων και Πρόχειρο για Illustrator σε CC
Θα ανοίξει το παράθυρο ρυθμίσεων για Γενική ενότητα . Παω σε Χειρισμός αρχείων & πρόχειρο μετά πατήστε Αυτόματη αποθήκευση πληροφοριών ανάκτησης κάθε: στη συνέχεια επιλέξτε ένα χρονικό διάστημα. Το προεπιλεγμένο διάστημα αυτόματης ανάκτησης είναι 10 λεπτά, μπορείτε να το αλλάξετε. Εάν κάνετε τον χρόνο πολύ μικρό, μπορεί να επηρεάσει την εργασία σας, ειδικά εάν εργάζεστε σε ένα περίπλοκο έγγραφο που απαιτεί πολλούς πόρους. Από την άλλη πλευρά, εάν ο χρόνος είναι πολύ μεγάλος, μπορεί να έχει ως αποτέλεσμα να μην αποθηκευτεί αυτόματα το αρχείο εάν το Illustrator διακοπεί μεταξύ της ώρας που είχε οριστεί για αυτόματη αποθήκευση.
Ανάλογα με την έκδοση του Illustrator που χρησιμοποιείτε, ενδέχεται να έχετε άλλες επιλογές. Παρακάτω είναι οι επιλογές στην ενότητα Χειρισμός αρχείων και Πρόχειρο. Ορισμένα από αυτά μπορεί να εμφανίζονται ή να μην εμφανίζονται ανάλογα με την έκδοση του Illustrator που έχετε.
| Αυτόματη αποθήκευση δεδομένων ανάκτησης κάθε | Βεβαιωθείτε ότι αυτό το πλαίσιο είναι επιλεγμένο. Από το αναπτυσσόμενο χρονικό διάστημα δίπλα σε αυτό το πλαίσιο ελέγχου, επιλέξτε το κατάλληλο χρονικό διάστημα μετά το οποίο θέλετε το Illustrator να δημιουργήσει αντίγραφα ασφαλείας της εργασίας σας. Τα αρχεία αντιγράφων ασφαλείας δεν αντικαθιστούν το πρωτότυπο. |
| Ενας φάκελος | Εάν δεν θέλετε να αποθηκεύσετε τα δεδομένα αντιγράφων ασφαλείας στην καθορισμένη προεπιλεγμένη θέση, κάντε κλικ επιλέγω και επιλέξτε άλλη τοποθεσία.
Βεβαιωθείτε ότι έχετε δικαιώματα ανάγνωσης/εγγραφής στο φάκελο και ότι δεν είναι συνδεδεμένος στο δίκτυο. |
| Απενεργοποιήστε την ανάκτηση δεδομένων για πολύπλοκα έγγραφα | Αυτό το πλαίσιο ελέγχου είναι απενεργοποιημένο από προεπιλογή. Το Illustrator μπορεί να θέσει σε παύση τα αντίγραφα ασφαλείας μεγάλων ή πολύπλοκων αρχείων, επιβραδύνοντας ή διακόπτοντας τη ροή εργασίας σας. |
| Αυτόματη αποθήκευση εγγράφων cloud κάθε | Αυτό το πλαίσιο ελέγχου είναι επιλεγμένο από προεπιλογή. Με αυτό το πλαίσιο ελέγχου, μπορείτε να ελέγξετε την αυτόματη αποθήκευση εγγράφων cloud. Επιλέξτε το χρονικό διάστημα μετά το οποίο θέλετε τα έγγραφα cloud του Illustrator να αποθηκεύονται αυτόματα. |
Πώς να ανακτήσετε ένα μη αποθηκευμένο αρχείο Illustrator μετά από συντριβή;
Για να ανακτήσετε ένα μη αποθηκευμένο αρχείο Illustrator, επανεκκινήστε το πρόγραμμα. Θα επαναφέρει την εργασία σας χρησιμοποιώντας τη λειτουργία αυτόματης αποθήκευσης. Όταν ανοίγετε ξανά το Illustrator μετά από σφάλμα, ένα μη αποθηκευμένο αρχείο με επίθημα Recovered θα εμφανιστεί στην επάνω γραμμή του προγράμματος.
πώς να κλείσετε δηλαδή
Ανάγνωση: Πώς να επεξεργαστείτε μεμονωμένα γράμματα σε μια λέξη στο Illustrator
Αποθηκεύεται αυτόματα το Adobe Illustrator;
Από προεπιλογή, το Illustrator αποθηκεύει αυτόματα τα έγγραφά σας καθώς εργάζεστε. Ανάλογα με την έκδοση του Illustrator που χρησιμοποιείτε, θα μπορείτε να ορίσετε τη διάρκεια της αυτόματης αποθήκευσης. Δείτε τι πρέπει να λάβετε υπόψη όταν ορίζετε το χρονικό διάστημα αυτόματης αποθήκευσης.
Η ρύθμιση του χρονικού διαστήματος πολύ σύντομου μπορεί να διακόψει τη ροή εργασίας σας, ειδικά εάν εργάζεστε με μεγάλα ή πολύπλοκα αρχεία.
Η υπερβολικά μεγάλη ρύθμιση του χρονικού διαστήματος μπορεί να αυξήσει τον κίνδυνο απώλειας δεδομένων σε περίπτωση σφάλματος του Illustrator. Επιλέξτε την τιμή που λειτουργεί καλύτερα για εσάς.