ο Πώς να επεξεργαστείτε μεμονωμένα γράμματα σε μια λέξη στο Illustrator Το σεμινάριο θα σας δείξει πώς να χρησιμοποιήσετε το λογισμικό για να κάνετε αλλαγές σε μια λέξη. Μπορείτε να χρησιμοποιήσετε αυτό το λογισμικό για να δημιουργήσετε διανυσματικά γραφικά για τον ιστότοπο ή το ιστολόγιό σας. Εάν θέλετε να δημιουργήσετε ένα διανυσματικό γραφικό, θα χρειαστεί να χρησιμοποιήσετε το Illustrator. Αυτό το λογισμικό χρησιμοποιείται για τη δημιουργία εικόνων που μπορούν να κλιμακωθούν προς τα πάνω ή προς τα κάτω χωρίς απώλεια ποιότητας. Τα διανυσματικά γραφικά είναι ιδανικά για λογότυπα, εικονογραφήσεις και άλλους τύπους γραφικών που πρέπει να αλλάζουν συχνά το μέγεθος. Για να επεξεργαστείτε μεμονωμένα γράμματα σε μια λέξη, θα χρειαστεί να χρησιμοποιήσετε το εργαλείο Τύπος. Αρχικά, επιλέξτε το εργαλείο Τύπος από την παλέτα Εργαλεία. Στη συνέχεια, κάντε κλικ στη λέξη που θέλετε να επεξεργαστείτε. Τώρα, μπορείτε να κάνετε κλικ σε κάθε γράμμα και να κάνετε αλλαγές. Για παράδειγμα, μπορείτε να αλλάξετε τη γραμματοσειρά, το μέγεθος, το χρώμα και άλλα χαρακτηριστικά. Μπορείτε επίσης να προσθέσετε εφέ, όπως σκιές και πινελιές. Όταν ολοκληρώσετε τις αλλαγές, μπορείτε να εξαγάγετε την εικόνα ως αρχείο PNG ή JPG. Αυτό θα σας επιτρέψει να χρησιμοποιήσετε την εικόνα στον ιστότοπο ή το ιστολόγιό σας.
Το Photoshop προσφέρει πολλές δυνατότητες για να κάνετε τη δουλειά σας να ξεχωρίζει. Γνωρίζοντας πώς προσθέστε, επεξεργαστείτε, αναποδογυρίστε και χειριστείτε μεμονωμένα γράμματα ή αλφάβητα σε μια λέξη ΣΕ Photoshop μπορεί να προσθέσει νέες διαστάσεις στα σχέδιά σας. Ο σχεδιασμός του λογότυπου μπορεί να απαιτεί να χειριστείτε τον προσανατολισμό ενός γράμματος ή γραμμάτων σε μια λέξη.

Πώς να επεξεργαστείτε μεμονωμένα γράμματα στο Illustrator
Υπάρχουν οργανισμοί όπου το γράμμα ή τα γράμματα στο λογότυπό τους χειραγωγούνται ώστε να είναι διαφορετικά από άλλα. Ίσως αναρωτιέστε γιατί να μην γράψετε κάθε κείμενο σε ξεχωριστό επίπεδο και στη συνέχεια να αλλάξετε αυτά που θέλετε. Λοιπόν, είναι δυνατό, ωστόσο όταν προσθέτετε ντεγκραντέ και άλλα εφέ δεν θα συνδυάζεται σωστά. Ο συνδυασμός τους σε ένα θα κάνει τις κλίσεις και τα άλλα εφέ πιο ομοιόμορφα. Όσο μπορείς να αλλάξεις
Το χρώμα ή το στυλ γραμματοσειράς ενός γράμματος σε μια γραμμή κειμένου είναι εύκολο, χρειάζεται περισσότερη προσπάθεια για να περιστρέψετε ένα γράμμα. Για να περιστρέψετε ή να κάνετε σημαντικές αλλαγές σε ένα γράμμα ή γράμματα σε μια λέξη, θα πρέπει να μετατρέψετε μια γραμμή κειμένου σε σχήμα. Πριν αλλάξετε το σχήμα του κειμένου, βεβαιωθείτε ότι η ορθογραφία και το στυλ γραμματοσειράς είναι κατάλληλα για το έργο σας. Μόλις το κείμενο μετατραπεί σε σχήμα, δεν μπορεί να επεξεργαστεί για ορθογραφία ή τύπο γραμματοσειράς.
1] Ανοίξτε το Photoshop και ετοιμάστε το κείμενο
Ανοίξτε το Photoshop και μεταβείτε στο Αρχείο Επειτα Νέος για να ανοίξετε το παράθυρο Επιλογές νέου εγγράφου.
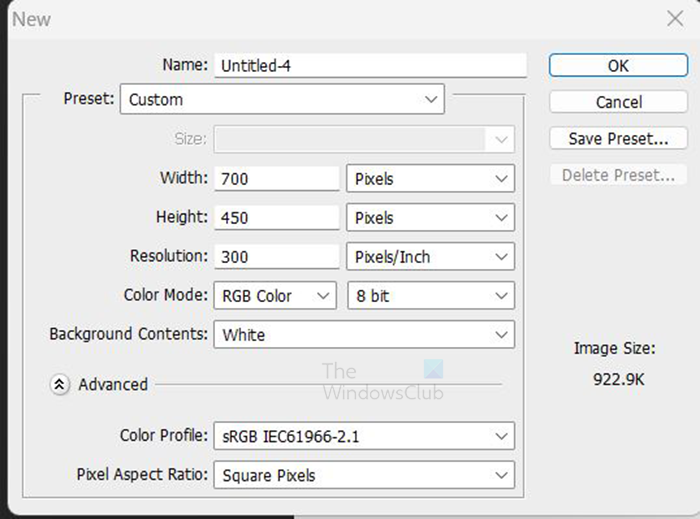
Στο παράθυρο Επιλογές νέου εγγράφου, εισαγάγετε διαστάσεις, ανάλυση και άλλες ιδιότητες εγγράφου. Όταν τελειώσετε, κάντε κλικ Πρόστιμο επιβεβαιώνω.
Με το νέο έγγραφο έτοιμο, ήρθε η ώρα να προσθέσετε το κείμενο. Μεταβείτε στην αριστερή γραμμή εργαλείων και κάντε κλικ στο κουμπί Εργαλείο οριζόντιου τύπου . Εργαλείο οριζόντιου τύπου Αυτό Τ στη γραμμή εργαλείων. Μπορείτε επίσης να κάνετε κλικ Τ στο πληκτρολόγιο για να επιλέξετε το εργαλείο Horizontal Type.
Με επιλεγμένο το εργαλείο Horizontal Type, κάντε κλικ στον καμβά και εισαγάγετε το κείμενο που θέλετε. Μπορείτε να αλλάξετε το στυλ και το μέγεθος της γραμματοσειράς πριν πληκτρολογήσετε ή μπορείτε να επισημάνετε το δακτυλογραφημένο κείμενο και να αλλάξετε το στυλ και το μέγεθος της γραμματοσειράς. Για να αλλάξετε τον τύπο και το μέγεθος γραμματοσειράς, μεταβείτε στην επάνω γραμμή μενού και επιλέξτε το στυλ και το μέγεθος γραμματοσειράς. Μπορείτε επίσης να αλλάξετε το χρώμα του κειμένου. Κάντε αλλαγές στο στυλ γραμματοσειράς και βεβαιωθείτε ότι η ορθογραφία είναι σωστή πριν μετατρέψετε σε σχήμα. Όταν μετατρέπεται σε φόρμα, δεν θα μπορείτε να αλλάξετε το στυλ γραμματοσειράς και να διορθώσετε την ορθογραφία.
Εάν το κείμενο δεν είναι αρκετά μεγάλο, μπορείτε πάντα να αλλάξετε το μέγεθός του. για να αλλάξετε το μέγεθος του κειμένου, πατήστε Ctrl + T για να ανοίξετε το πλαίσιο μετασχηματισμού γύρω από το κείμενο. Ενώ κρατάτε πατημένο το Shift + Alt, πιάστε μια από τις άκρες του κειμένου και σχεδιάστε το στο επιθυμητό μέγεθος. Όταν το κείμενο έχει το σωστό μέγεθος, πατήστε Enter για επιβεβαίωση και κλείστε το πλαίσιο Μετασχηματισμός γύρω από το κείμενο.
2] Μετατροπή κειμένου σε σχήμα
Τώρα που δημιουργήθηκε το κείμενο, ήρθε η ώρα για το επόμενο βήμα. Σε αυτό το σημείο, το κείμενο θα μετατραπεί σε σχήμα. Πριν μετατρέψετε κείμενο σε σχήμα, βεβαιωθείτε ότι η ορθογραφία είναι σωστή και το στυλ γραμματοσειράς είναι αυτό που θέλετε. Αυτά τα πράγματα θα παραμείνουν ίδια μετά τη μετατροπή του κειμένου σε σχήμα.
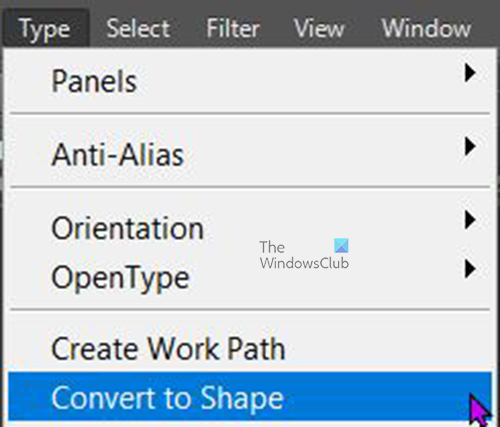
ανεπιθύμητα μηνύματα skype
Για να μετατρέψετε κείμενο σε σχήμα, μεταβείτε στον πίνακα επιπέδων και επιλέξτε το επίπεδο κειμένου και, στη συνέχεια, μεταβείτε στην επάνω γραμμή μενού και επιλέξτε Τύπος Επειτα Μετατροπή σε σχήμα . Μπορείτε επίσης να μετατρέψετε κείμενο σε σχήμα κάνοντας δεξί κλικ στο στρώμα του και επιλέγοντας Μετατροπή σε σχήμα . Όταν το επίπεδο κειμένου μετατρέπεται σε σχήμα, θα παρατηρήσετε ότι το εικονίδιο επιπέδων στον πίνακα επιπέδων αλλάζει σε τετράγωνο με τέσσερις τελείες. 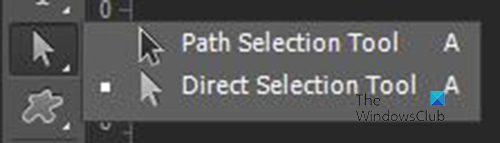
Το κείμενο είναι πλέον σχήμα και για να επιλέξετε ένα ή ακόμα και όλα, μεταβείτε στην αριστερή γραμμή εργαλείων και επιλέξτε Εργαλείο επιλογής διαδρομής αλλά όχι Εργαλείο άμεσης επιλογής . μικρό εργαλείο επιλογής διαδρομής, μπορείτε να κάνετε κλικ σε ένα γράμμα ή να το σύρετε σε όλα τα γράμματα για να επιλέξετε και να εμφανίσετε το πεδίο μετατροπής. 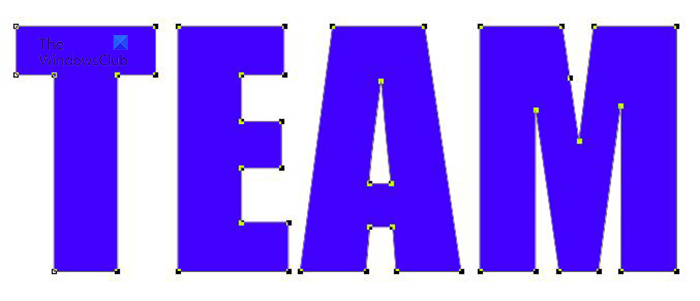 Αυτό είναι κείμενο, το οποίο είναι πλέον ένα σχήμα με όλα τα γράμματα επισημασμένα, που δείχνει ένα πλαίσιο μετασχηματισμού γύρω από το καθένα. Όταν είναι όλα επιλεγμένα, θα χρειαστεί να κάνετε κλικ έξω από το κείμενο για να τα αποεπιλέξετε.
Αυτό είναι κείμενο, το οποίο είναι πλέον ένα σχήμα με όλα τα γράμματα επισημασμένα, που δείχνει ένα πλαίσιο μετασχηματισμού γύρω από το καθένα. Όταν είναι όλα επιλεγμένα, θα χρειαστεί να κάνετε κλικ έξω από το κείμενο για να τα αποεπιλέξετε.
3] Περιστρέψτε ή αναστρέψτε ένα γράμμα
Τώρα που το κείμενο είναι σχήμα, ήρθε η ώρα να περιστρέψετε ή να αναστρέψετε το γράμμα ή τα γράμματα.
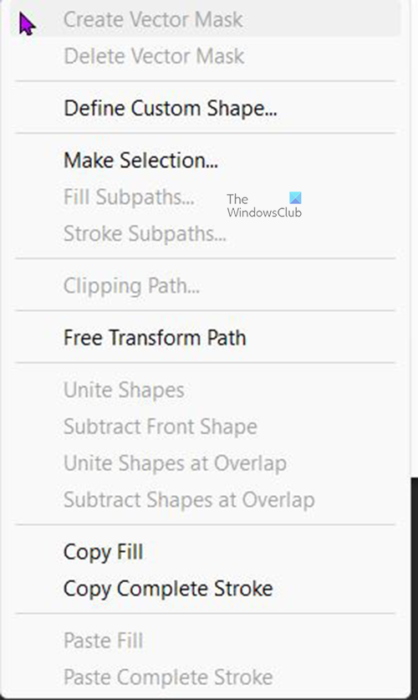
Για να περιστρέψετε ή να αναστρέψετε ένα γράμμα ή γράμματα. Επιλέξτε αυτό που θέλετε και πατήστε Ctrl + T ή κάντε δεξί κλικ στο επιλεγμένο γράμμα και επιλέξτε Δωρεάν Διαδρομή Μετασχηματισμού . Αυτό θα εμφανίσει ένα παράθυρο μετασχηματισμού γύρω από το επιλεγμένο γράμμα. 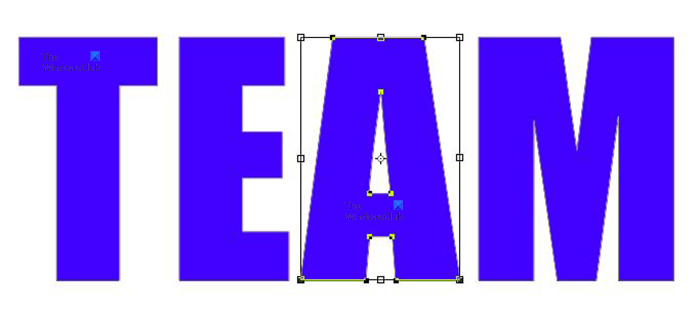 Αυτή είναι μια λέξη, θα παρατηρήσετε ένα ελεύθερο πλαίσιο μετασχηματισμού γύρω από το γράμμα ΕΝΑ .
Αυτή είναι μια λέξη, θα παρατηρήσετε ένα ελεύθερο πλαίσιο μετασχηματισμού γύρω από το γράμμα ΕΝΑ . 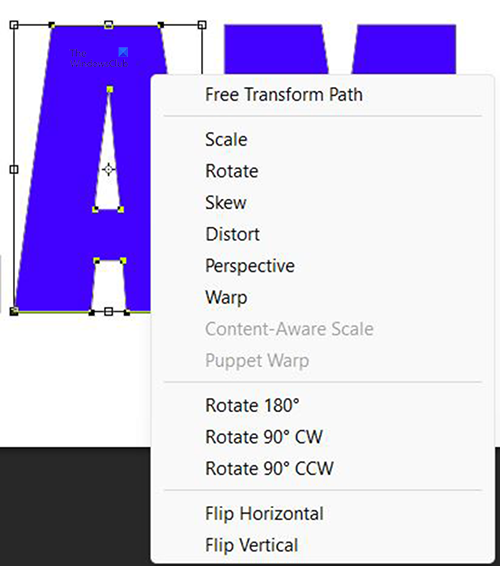
Για να αναστρέψετε ένα γράμμα, κάντε δεξί κλικ στο επιλεγμένο γράμμα και επιλέξτε Περιστροφή 180 μοίρες, 90 μοίρες δεξιόστροφα (δεξιόστροφα) ή 90 μοίρες αριστερόστροφα (αριστερόστροφα) από το μενού. 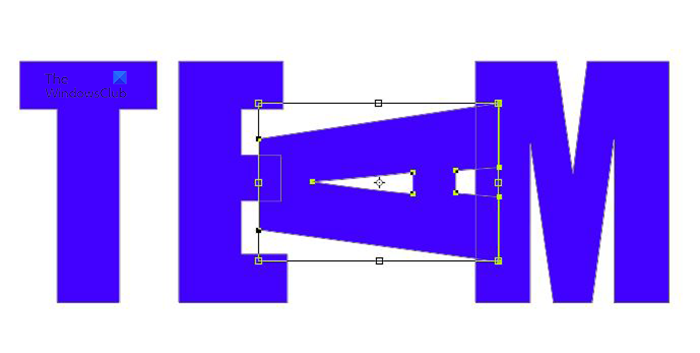 Αυτή είναι μια λέξη με ένα γράμμα ΕΝΑ περιστράφηκε 90 μοίρες αριστερόστροφα.
Αυτή είναι μια λέξη με ένα γράμμα ΕΝΑ περιστράφηκε 90 μοίρες αριστερόστροφα.
Μπορείτε επίσης να μετακινήσετε κείμενα περιστρέφοντας το επιθυμητό με το ποντίκι. Με το πλαίσιο μετασχηματισμού γύρω από το γράμμα, μετακινηθείτε στην άκρη και περάστε το ποντίκι σας μέχρι να εμφανιστεί ένα κυρτό βέλος και, στη συνέχεια, κάντε κλικ, κρατήστε πατημένο και περιστρέψτε προς την κατεύθυνση που θέλετε. 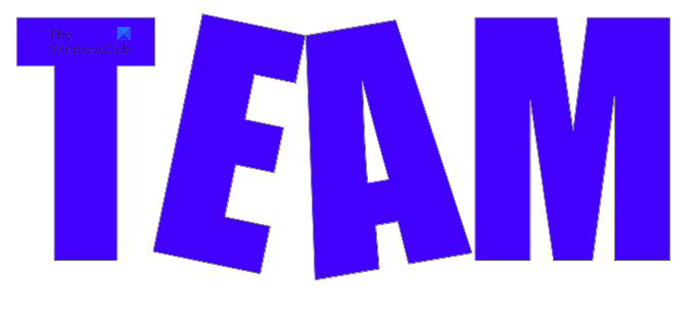
Είναι μια λέξη με δύο γράμματα που περιστρέφονται χειροκίνητα με το ποντίκι. 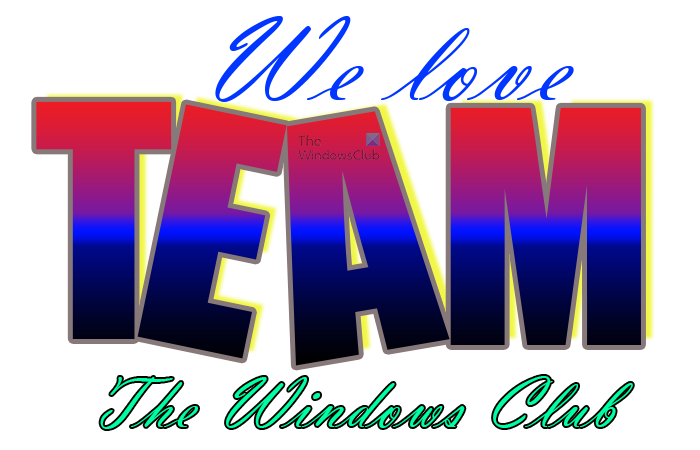
Μπορείτε να προσθέσετε περισσότερα στο συνολικό έργο τέχνης για να ταιριάζει με το σκοπό σας.
Ανάγνωση : Πώς να ξαναχρωματίσετε αντικείμενα στο Photoshop
Τι είναι το Εργαλείο επιλογής διαδρομής;
Το εργαλείο επιλογής διαδρομής σάς επιτρέπει να επιλέγετε γρήγορα διαδρομές, δίνοντάς σας την ευελιξία να μετακινείτε ή να επεξεργάζεστε αντικείμενα. Επιλέξτε το εργαλείο επιλογής διαδρομής. ΕΝΑ Χρησιμοποιήστε τη γραμμή επιλογών για να προσαρμόσετε τις ρυθμίσεις του εργαλείου, όπως λειτουργίες διαδρομής, ευθυγράμμιση διαδρομής και τοποθέτηση για να έχετε το επιθυμητό αποτέλεσμα. Επιλέξτε ένα ή περισσότερα μονοπάτια.
Τι είναι το εργαλείο άμεσης επιλογής;
Σας επιτρέπει να επιλέξετε μεμονωμένα σημεία αγκύρωσης ή τμήματα διαδρομής κάνοντας κλικ σε αυτά ή να επιλέξετε ολόκληρη τη διαδρομή ή την ομάδα επιλέγοντας οποιαδήποτε άλλη θέση στο στοιχείο. Μπορείτε επίσης να επιλέξετε ένα ή περισσότερα αντικείμενα σε μια ομάδα αντικειμένων.















