Το Application Guard for Edge είναι ένας πολύ καλός τρόπος για να προστατεύσετε τον υπολογιστή σας από κακόβουλο λογισμικό. Ενεργοποιώντας την αντιγραφή και επικόλληση, μπορείτε εύκολα να μεταφέρετε δεδομένα από τη μια εφαρμογή στην άλλη χωρίς να χρειάζεται να ανησυχείτε για την ασφάλεια των πληροφοριών σας. Δείτε πώς μπορείτε να ενεργοποιήσετε την αντιγραφή και επικόλληση χρησιμοποιώντας το Application Guard for Edge. 1. Ανοίξτε το πρόγραμμα περιήγησης Microsoft Edge. 2. Κάντε κλικ στις τρεις τελείες στην επάνω δεξιά γωνία της οθόνης. 3. Επιλέξτε «Ρυθμίσεις» από το αναπτυσσόμενο μενού. 4. Κάντε κλικ στο «Σύνθετες ρυθμίσεις». 5. Στην ενότητα «Ασφάλεια», ενεργοποιήστε τη ρύθμιση «Φύλαξη εφαρμογής». 6. Επανεκκινήστε το πρόγραμμα περιήγησης Microsoft Edge. Αφού ενεργοποιήσετε το Application Guard for Edge, μπορείτε να αρχίσετε να χρησιμοποιείτε αντιγραφή και επικόλληση για τη μεταφορά δεδομένων μεταξύ των εφαρμογών. Για να το κάνετε αυτό, απλώς επισημάνετε το κείμενο ή τα δεδομένα που θέλετε να αντιγράψετε και, στη συνέχεια, πατήστε «Ctrl + C» στο πληκτρολόγιό σας. Στη συνέχεια, ανοίξτε την εφαρμογή όπου θέλετε να επικολλήσετε τα δεδομένα και, στη συνέχεια, πατήστε «Ctrl + V» στο πληκτρολόγιό σας. Τα δεδομένα θα μεταφερθούν στη νέα εφαρμογή. Το Application Guard for Edge είναι ένας πολύ καλός τρόπος για να προστατεύσετε τον υπολογιστή σας από κακόβουλο λογισμικό. Ενεργοποιώντας την αντιγραφή και επικόλληση, μπορείτε εύκολα να μεταφέρετε δεδομένα από τη μια εφαρμογή στην άλλη χωρίς να χρειάζεται να ανησυχείτε για την ασφάλεια των πληροφοριών σας. Ακολουθήστε τα παραπάνω βήματα για να ενεργοποιήσετε την αντιγραφή και επικόλληση χρησιμοποιώντας το Application Guard for Edge.
Αυτό το άρθρο δείχνει πώς να ενεργοποιήσετε ή να απενεργοποιήσετε την αντιγραφή και επικόλληση χρησιμοποιώντας το Application Guard στο Edge . Το Microsoft Defender Application Guard βοηθά τους χρήστες να προστατεύουν τα συστήματα του υπολογιστή τους από επιθέσεις στον κυβερνοχώρο. Αυτή η δυνατότητα είναι διαθέσιμη στην εταιρική έκδοση του λειτουργικού συστήματος Windows. Ο στόχος της ανάπτυξης αυτής της τεχνολογίας είναι η προστασία των συστημάτων υπολογιστών σε έναν οργανισμό από επιθέσεις από ιούς και κακόβουλο λογισμικό. Εκτελεί το Microsoft Edge σε ένα απομονωμένο κοντέινερ με υποστήριξη Hyper-V. Κατά συνέπεια, ορισμένες δυνατότητες, όπως η αντιγραφή και η επικόλληση, παραμένουν απενεργοποιημένες μέχρι να τις ενεργοποιήσετε για το Application Guard for Edge.

Πώς να ενεργοποιήσετε ή να απενεργοποιήσετε την αντιγραφή και επικόλληση χρησιμοποιώντας το Application Guard for Edge
Ενώ εργάζονται σε έναν οργανισμό, οι υπάλληλοι ενδέχεται να επισκέπτονται μη αξιόπιστους ιστότοπους. Οι μη αξιόπιστοι ιστότοποι αποτελούν σοβαρή απειλή για έναν οργανισμό, επειδή η επίσκεψη σε τέτοιους ιστότοπους μπορεί να οδηγήσει στην εγκατάσταση κακόβουλου λογισμικού στο σύστημα του υπολογιστή. Το Microsoft Defender Application Guard ανοίγει αυτούς τους μη αξιόπιστους ή μη ασφαλείς ιστότοπους σε ένα εικονικό περιβάλλον με sandbox, εξαλείφοντας τον κίνδυνο επιθέσεων από ιούς ή κακόβουλο λογισμικό. Για να χρησιμοποιήσετε αυτήν την τεχνολογία, το Hyper-V πρέπει να είναι ενεργοποιημένο στο σύστημά σας. Μπορείτε να εγκαταστήσετε το Microsoft Defender Application Guard μέσω των προηγμένων δυνατοτήτων των Windows. Εάν θέλετε να αντιγράψετε και να επικολλήσετε δεδομένα ενώ χρησιμοποιείτε το Edge σε ένα απομονωμένο εικονικό περιβάλλον, αυτό το άρθρο θα σας δείξει πώς να ενεργοποιήσετε ή να απενεργοποιήσετε την αντιγραφή και επικόλληση χρησιμοποιώντας το Application Guard for Edge .
Μπορείτε να ενεργοποιήσετε ή να απενεργοποιήσετε αυτήν τη δυνατότητα μέσω:
- Ρυθμίσεις
- Επεξεργαστής Μητρώου
Έχουμε καλύψει και τις δύο αυτές μεθόδους παρακάτω:
1] Ενεργοποιήστε την αντιγραφή και επικόλληση με το Application Guard for Edge μέσω των ρυθμίσεων.
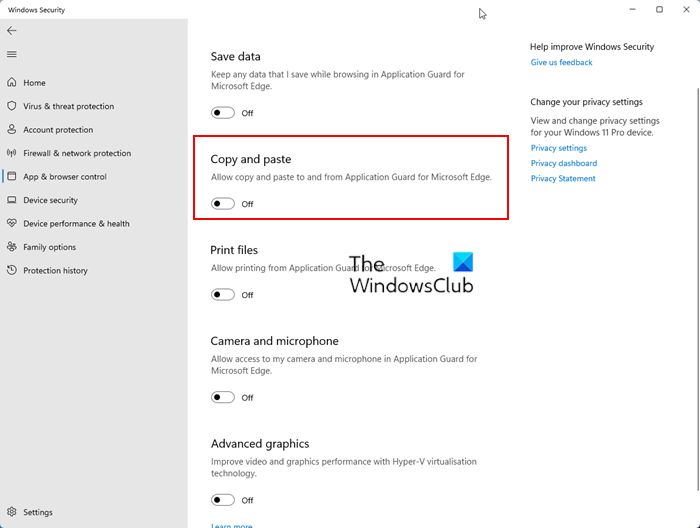
Πρέπει να συνδεθείτε στον υπολογιστή σας με Windows με λογαριασμό διαχειριστή. Ακολουθήστε τις παρακάτω οδηγίες:
- Κάντε κλικ στην «Αναζήτηση στα Windows» και πληκτρολογήστε «Windows Security».
- Επιλέγω Ασφάλεια των Windows από τα αποτελέσματα αναζήτησης.
- Επιλέγω Διαχείριση εφαρμογών και προγράμματος περιήγησης .
- Κάντε κλικ στο Αλλάξτε τις ρυθμίσεις Application Guard σύνδεσμος κάτω Απομονωμένη όψη Ενότητα.
- Ανάβω Αντιγραφή και επικόλληση διακόπτης.
Εάν θέλετε να απενεργοποιήσετε αυτήν τη δυνατότητα, απενεργοποιήστε Αντιγραφή και επικόλληση διακόπτης.
2] Ενεργοποιήστε ή απενεργοποιήστε την αντιγραφή και επικόλληση με το Application Guard for Edge μέσω του Επεξεργαστή Μητρώου.
Αυτή η μέθοδος απαιτεί μια αλλαγή στο μητρώο των Windows. Επομένως, πριν συνεχίσετε, συνιστούμε να δημιουργήσετε ένα σημείο επαναφοράς συστήματος και να δημιουργήσετε αντίγραφα ασφαλείας του μητρώου σας. Η δημιουργία ενός σημείου επαναφοράς θα σας βοηθήσει να επιστρέψετε στην προηγούμενη κατάσταση λειτουργίας εάν παρουσιαστεί οποιοδήποτε πρόβλημα στο σύστημά σας.
Ακολουθήστε προσεκτικά τις παρακάτω οδηγίες.
Κάντε κλικ Win + R κλειδιά για άνοιγμα τρέξιμο πεδίο εντολών. Τύπος regedit στο πλαίσιο εντολής Εκτέλεση και κάντε κλικ στο OK. Θα λάβετε ένα μήνυμα UAC. Κάντε κλικ Ναί .
Όταν ανοίξει ο Επεξεργαστής Μητρώου, αντιγράψτε την ακόλουθη διαδρομή και επικολλήστε την στη γραμμή διευθύνσεων του Επεξεργαστή Μητρώου. Κτύπημα μπαίνει .
εικονικός διαχειριστής οθόνης|_+_|
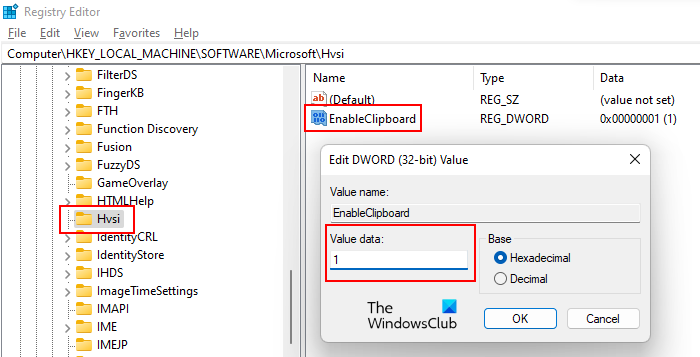
Τώρα επεκτείνετε Microsoft πληκτρολογήστε κάνοντας διπλό κλικ πάνω του. Τώρα ψάξε Hvsi Πλήρης κατασκευή. Εάν το δευτερεύον κλειδί δεν είναι διαθέσιμο, πρέπει να δημιουργηθεί. Για να το κάνετε αυτό, κάντε δεξί κλικ στο κλειδί της Microsoft και μεταβείτε στο ' Νέο > Κλειδί '. Ονομάστε το νέο κλειδί Hvsi. Τώρα επιλέξτε το κλειδί Hvsi. Πρέπει να είναι μια ονομαστική τιμή Ενεργοποιήστε το Πρόχειρο στη δεξιά πλευρά. Εάν όχι, δημιουργήστε το χειροκίνητα. Για να το κάνετε αυτό, κάντε δεξί κλικ σε ένα κενό χώρο στη δεξιά πλευρά και μεταβείτε στο ' Νέο > Τιμή DWORD (32-bit) '. Ονομάστε αυτήν τη νέα αξία Ενεργοποιήστε το Πρόχειρο .
Τώρα κάντε διπλό κλικ στην τιμή EnableClipboard και πληκτρολογήστε ένας στο δικό του Τιμή δεδομένων . Κάντε κλικ ΠΡΟΣΤΙΜΟ για να αποθηκεύσετε τις αλλαγές. Κλείστε τον Επεξεργαστή Μητρώου και επανεκκινήστε τον υπολογιστή σας.
Εάν θέλετε να απενεργοποιήσετε ξανά αυτήν τη δυνατότητα, αλλάξτε τη ρύθμιση από 1 σε 0 και επανεκκινήστε τον υπολογιστή σας.
Πώς μπορώ να ξέρω εάν είναι ενεργοποιημένο το Application Guard;
Για να μάθετε εάν το Application Guard είναι ενεργοποιημένο στο σύστημά σας, ανοίξτε τα Windows Components μέσω του Πίνακα Ελέγχου και αναζητήστε Microsoft Defender Application Guard . Εάν το πλαίσιο ελέγχου είναι επιλεγμένο, το Application Guard είναι ενεργοποιημένο στο σύστημά σας, διαφορετικά είναι απενεργοποιημένο.
Ελπίζω αυτό να βοηθήσει.
Διαβάστε περισσότερα : Ενεργοποιήστε την κάμερα και το μικρόφωνο στο Microsoft Defender Application Guard για Edge.















