Ορισμένοι χρήστες του Office αντιμετώπισαν πρόσφατα ' Άγνωστο σφάλμα κατά την προσπάθεια κλειδώματος του αρχείου ' ενώ χρησιμοποιείτε εφαρμογές του Office όπως το Excel, το Teams, το OneDrive, το PowerPoint κ.λπ. Είναι ακόμη πιο απογοητευτικό για τους επιχειρησιακούς χρήστες του SharePoint, οι οποίοι βασίζονται στην υπηρεσία για κοινή χρήση και επεξεργασία αρχείων. Σε αυτήν την ανάρτηση, θα προσπαθήσουμε να διορθώσουμε το Άγνωστο σφάλμα κατά την προσπάθεια κλειδώματος αρχείων στο Teams, Excel, OneDrive και SharePoint . Αυτό το άγνωστο σφάλμα εμποδίζει τους χρήστες να έχουν πρόσβαση στο αρχείο ή ακόμα και να εκτελέσουν οποιαδήποτε εργασία σε αυτό.

Το Teams, το Excel, το OneDrive και το SharePoint είναι απαραίτητα εργαλεία για πολλούς ιδιώτες και επαγγελματικούς χρήστες. Η πρόσφατη ενημέρωση από τη Microsoft φαίνεται να έχει προσωρινά ζητήματα που προκαλούν ένα άγνωστο σφάλμα κατά την προσπάθεια κλειδώματος αρχείων. Σε ορισμένες περιπτώσεις, τα αρχεία ανοίγουν καλά σε διαφορετικά προγράμματα περιήγησης και σε εφαρμογές επιτραπέζιου υπολογιστή αρχείων όπως το Excel, αλλά αποτυγχάνουν σε άλλες εφαρμογές της Microsoft. Ας δούμε πρώτα τις πιθανές αιτίες αυτού του άγνωστου σφάλματος που μπλοκάρει τα αρχεία σας.
Γιατί λαμβάνω το σφάλμα Άγνωστο προσπαθώντας να κλειδώσω το αρχείο στο Office;
Υπάρχουν διάφοροι λόγοι για τους οποίους εμφανίζεται ένα άγνωστο σφάλμα προσπαθώντας να κλειδώσετε αρχεία στο Teams, στο Excel, στο OneDrive κ.λπ. Μία από τις πιο συνηθισμένες αιτίες αυτού του σφάλματος είναι προσωρινά σφάλματα και δυσλειτουργίες στις εφαρμογές της Microsoft, ειδικά μετά από μια ενημέρωση. Οι ρυθμίσεις ή ζητήματα αδειών και ασφαλείας των Windows μπορεί να προκαλέσουν ένα άγνωστο σφάλμα κατά την προσπάθεια κλειδώματος του αρχείου σας. Το αρχείο μπορεί επίσης να χρησιμοποιείται από άλλο χρήστη. Αυτό μπορεί να συμβεί σε περιπτώσεις όπου το σύστημα έχει αποθηκεύσει επεξεργασμένα και ανεπεξέργαστα δεδομένα σε μια συγκεκριμένη δομή καταλόγου. Τα προβλήματα δικτύου μπορούν επίσης να προκαλέσουν σφάλματα όταν η σύνδεση είναι συμφορημένη ή δεν είναι σταθερή.
Διορθώστε το Άγνωστο σφάλμα κατά την προσπάθεια κλειδώματος του αρχείου στο Teams, Excel, OneDrive, PowerPoint
Το άγνωστο σφάλμα μπορεί να συμβεί σε έναν χρήστη ή σε όλους τους χρήστες ή πελάτες στο ίδιο δίκτυο σε έναν οργανισμό. Για να διορθώσετε το Άγνωστο σφάλμα κατά την προσπάθεια κλειδώματος του αρχείου σε Teams, Excel, OneDrive, PowerPoint, SharePoint, κ.λπ., οι εφαρμογές του Office χρησιμοποιούν τις ακόλουθες λύσεις.
- Εκτελέστε βασικά βήματα
- Εκκαθαρίστε την προσωρινή μνήμη του Microsoft Office
- Επαναφορά στην προηγούμενη έκδοση της εφαρμογής
- Τροποποιήστε τις ρυθμίσεις Προστατευμένης προβολής
- Επαναφέρετε το Κέντρο μεταφόρτωσης του Office
Ας ρίξουμε μια ματιά σε αυτές τις λύσεις λεπτομερώς.
Ο firefox δεν θα συγχρονιστεί
1] Εκτελέστε βασικά βήματα
Μερικές φορές, το Άγνωστο σφάλμα κατά την προσπάθεια κλειδώματος του αρχείου μπορεί να προκληθεί από απλές δυσλειτουργίες που μπορούν να επιλυθούν εκτελώντας βασικά βήματα. Για να διορθώσετε το άγνωστο σφάλμα, εκτελέστε τα ακόλουθα προκαταρκτικά βήματα:
πανόραμα αυτόματης βελονιάς
- Σαρώστε τον υπολογιστή σας για ιούς και κακόβουλο λογισμικό . Εάν το σύστημα ή τα αρχεία σας έχουν μολυνθεί ή προσβληθεί από κακόβουλο λογισμικό, ενδέχεται να κλειδωθούν από την ασφάλεια των Windows και να μην ανοίξουν.
- Επανεκκινήστε τον υπολογιστή σας και ελέγξτε εάν το πρόβλημα έχει επιλυθεί. Μπορείτε επίσης να προσπαθήσετε να αποκτήσετε πρόσβαση σε τέτοια αρχεία στο Κατάσταση ασφαλούς λειτουργίας των Windows .
- Έξοδος από εφαρμογές που εκτελούνται στο παρασκήνιο. Ορισμένες εφαρμογές παρασκηνίου μπορεί να επηρεάσουν ορισμένα αρχεία ή άλλες εφαρμογές, προκαλώντας ζητήματα όπως άγνωστο σφάλμα κατά την προσπάθεια κλειδώματος του αρχείου στο Teams, το Excel, το OneDrive κ.λπ.
- Προσπαθήστε να επανεκκινήσετε την επηρεαζόμενη εφαρμογή. Για παράδειγμα, εάν αντιμετωπίζετε το πρόβλημα στο Teams, επανεκκινήστε την εφαρμογή και δείτε εάν το σφάλμα επιλύθηκε.
- Ενημερώστε το Microsoft Office αν υπάρχουν νεότερες εκδόσεις. Οι νέες εκδόσεις συνοδεύονται από διορθωμένα σφάλματα και άλλα απαραίτητα χαρακτηριστικά.
2] Εκκαθαρίστε την προσωρινή μνήμη του Microsoft Office
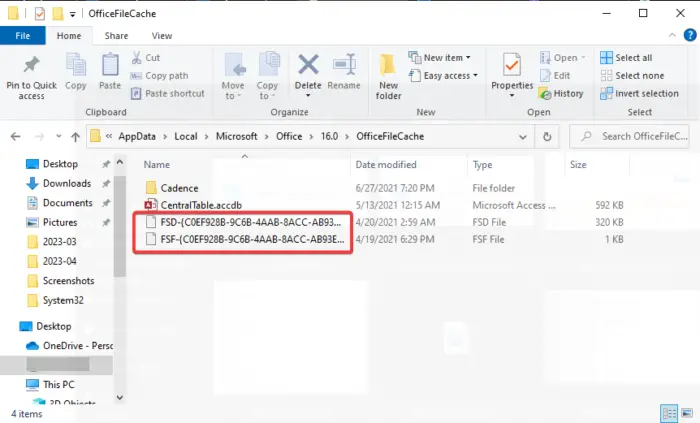
Το άγνωστο σφάλμα που προσπαθεί να κλειδώσει τα αρχεία σας μπορεί να προκληθεί από μια κατεστραμμένη προσωρινή μνήμη του Office που εξακολουθεί να είναι αποθηκευμένη στο σύστημά σας. Η ασφαλής εκκαθάριση της προσωρινής μνήμης του Office μπορεί να σας βοηθήσει πολύ να διορθώσετε άγνωστα σφάλματα. Να πώς:
- Ανοιξε το Τρέξιμο παράθυρο διαλόγου πατώντας Πλήκτρο Windows + R .
- Αντιγράψτε και επικολλήστε την παρακάτω διαδρομή στο Τρέξιμο παράθυρο διαλόγου και πατήστε Εισαγω στο πληκτρολόγιο του υπολογιστή σας:
%LOCALAPPDATA%\Microsoft\Office\
- Μόλις το Εξερεύνηση αρχείου Το r είναι ανοιχτό, μεταβείτε στο 16.0 > OfficeFileCache .
- Διαγράψτε όλα τα αρχεία που έχουν πρόθεμα του FSF ή FSD .
- Μόλις τελειώσετε, επανεκκινήστε τον υπολογιστή σας και ξεκινήστε ξανά την εφαρμογή σας.
3] Επαναφορά στην προηγούμενη έκδοση της εφαρμογής
Εάν συνεχίσετε να λαμβάνετε το σφάλμα Άγνωστο κατά την προσπάθεια κλειδώματος του αρχείου στο Teams, το OneDrive, το Excel κ.λπ. μετά την αναβάθμιση της εφαρμογής, μπορείτε να προσπαθήσετε να επιλύσετε το πρόβλημα κάνοντας επαναφορά στην προηγούμενη έκδοση. Πρέπει να απενεργοποιήσετε τις αυτόματες ενημερώσεις του Office και στη συνέχεια να επιστρέψετε στην προηγούμενη έκδοση. Για να επιστρέψετε στην προηγούμενη έκδοση σε Teams, Excel, OneDrive κ.λπ., ακολουθήστε τα παρακάτω βήματα.
- Εκκινήστε το Office όπως Προέχω και πηγαίνετε στο Αρχείο > Λογαριασμός > Επιλογές ενημέρωσης > Απενεργοποίηση ενημερώσεων.
- Στη συνέχεια, ανοίξτε το Γραμμή εντολών πληκτρολογώντας cmd στο πλαίσιο αναζήτησης των Windows και επιλέξτε Εκτελέστε ως διαχειριστής .
- Για να επιστρέψετε στην προηγούμενη εφαρμογή του Office, αντιγράψτε και επικολλήστε την ακόλουθη γραμμή εντολών και πατήστε Εισαγω (κάθε φορά):
cd %programfiles%\Common Files\Microsoft Shared\ClickToRun
officec2rclient.exe /update user updatetoversion=(Previous version ID)
Αντικατάσταση ' Αναγνωριστικό προηγούμενης έκδοσης με την πραγματική αξία, όπως 16.0.16026.20200 .
ΣΗΜΕΙΩΣΗ : Τα παραπάνω βήματα μπορούν να εφαρμοστούν μόνο σε Κάντε κλικ για εκτέλεση του Microsoft Office εκδόσεις.
Ανάγνωση: Η συνάρτηση προσπάθησε να χρησιμοποιήσει ένα δεσμευμένο όνομα, Σφάλμα 0x80071A90
4] Τροποποιήστε τις ρυθμίσεις Προστατευμένης προβολής
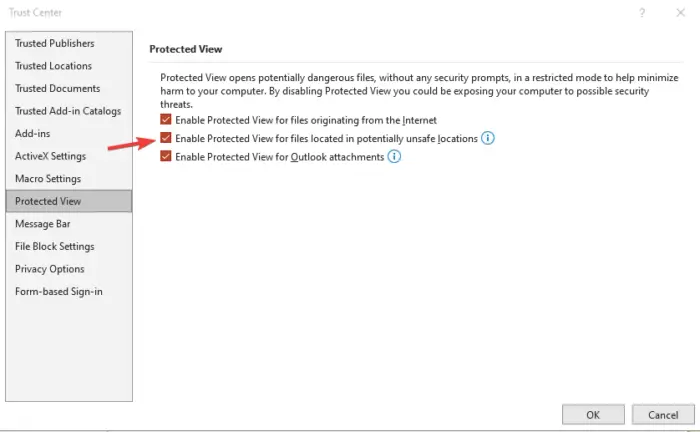
Μπορεί να λαμβάνετε το άγνωστο σφάλμα κατά την προσπάθεια κλειδώματος του αρχείου Της ομάδας , Excel, OneDrive κ.λπ. επειδή τα Windows πιστεύουν ότι το αρχείο ή το έγγραφο είναι δυνητικά μη ασφαλές για άνοιγμα ή επεξεργασία. Σε αυτήν την περίπτωση, πρέπει να αλλάξετε τις ρυθμίσεις Προστατευμένης προβολής ως εξής.
Αυτή η υπηρεσία δεν μπορεί να δεχτεί μηνύματα ελέγχου αυτήν τη στιγμή
- Ανοίξτε την προεπιλεγμένη εφαρμογή εγγράφου όπως Excel, Word, Powerpoint , κ.λπ. αναζητώντας το όνομά τους στο πλαίσιο αναζήτησης και πατώντας Εισαγω .
- Παω σε Αρχείο > Επιλογές > Κέντρο αξιοπιστίας > Ρυθμίσεις Κέντρου αξιοπιστίας > Προβολή προστασίας .
- Στη συνέχεια, καταργήστε την επιλογή του πλαισίου δίπλα Ενεργοποιήστε την Προστατευμένη προβολή για αρχεία που βρίσκονται σε δυνητικά μη ασφαλείς τοποθεσίες .
5] Επαναφέρετε το Κέντρο μεταφόρτωσης του Office
Επαναφορά του Κέντρο μεταφόρτωσης του Microsoft Office διασφαλίζει ότι διαγράφετε όλη την προσωρινή μνήμη από τα μεταφορτωμένα αρχεία του Office. Αυτές οι κρυφές μνήμες μπορεί μερικές φορές να ενεργοποιήσουν ένα σφάλμα που προσπαθεί να κλειδώσει τα αρχεία. Για να επαναφέρετε το Κέντρο μεταφόρτωσης του Office, ακολουθήστε τα παρακάτω βήματα:
- Αναζήτηση Μεταφόρτωση γραφείου στο πλαίσιο αναζήτησης και επιλέξτε Ανοιξε να εκτοξεύσει το Κέντρο μεταφόρτωσης του Office .
- Στο Κέντρο μεταφόρτωσης, εντοπίστε Ρυθμίσεις και κάντε κλικ σε αυτό.
- Εντοπίστε το Ρυθμίσεις προσωρινής μνήμης και επιλέξτε Διαγραφή αποθηκευμένων αρχείων . Όλα τα αποθηκευμένα αρχεία θα διαγραφούν.
- Στη συνέχεια, επιλέξτε το πλαίσιο δίπλα Διαγράψτε τα αρχεία από την προσωρινή μνήμη εγγράφων του Office όταν είναι κλειστά και μετά επιλέξτε Εντάξει για να ολοκληρωθεί η διαδικασία.
Ορισμένοι χρήστες έχουν αναφέρει ότι λαμβάνουν ένα Άγνωστο σφάλμα προσπαθώντας να κλειδώσουν τα αρχεία όταν προσπαθούν να αποκτήσουν πρόσβαση σε αρχεία στον διαδικτυακό ιστό του SharePoint. Ας το δούμε αυτό εν συντομία.
Τρόπος διόρθωσης σφάλματος του SharePoint Unknown κατά την προσπάθεια κλειδώματος του αρχείου
Το SharePoint είναι μια εξαιρετική εφαρμογή Ιστού για συνεργασία και κοινή χρήση αρχείων. Εάν λαμβάνετε ένα άγνωστο σφάλμα κατά την προσπάθεια κλειδώματος αρχείων κατά τη χρήση του SharePoint, δοκιμάστε τα ακόλουθα βήματα:
- Ελέγξτε το αρχείο επιλέγοντας το έγγραφο με το πρόβλημα και κάνοντας κλικ στις τρεις οριζόντιες κουκκίδες και, στη συνέχεια, κάντε κλικ Ολοκλήρωση αγοράς.
- Χρησιμοποιήστε το Επεξεργαστής Μητρώου για να δημιουργήσετε μια τοποθεσία δικτύου. Τύπος regedit στο παράθυρο διαλόγου Εκτέλεση και πατήστε Enter. Ακολουθήστε αυτό το μονοπάτι:
HKEY_LOCAL_MACHINE\SYSTEM\CurrentControlSet\Services\WebClient\Parameters.
- Στη συνέχεια, κάντε δεξί κλικ σε ένα κενό χώρο στην αριστερή πλευρά και κάντε κλικ Νέος . Μετονομάστε τη νέα τιμή ως AuthForwardServerList και χτυπήστε Εισαγω . Τώρα, κάντε δεξί κλικ στην τιμή που δημιουργήθηκε πρόσφατα (AuthForwardServerList ) και επιλέξτε Τροποποιώ . Εισάγετε το Διεύθυνση Ιστοσελίδας στο Δεδομένα αξίας επιλογή και επιλέξτε Εντάξει . Κλείστε το πρόγραμμα επεξεργασίας και επανεκκινήστε την Υπηρεσία Webclient.
- Εκκαθαρίστε την προσωρινή μνήμη του προγράμματος περιήγησης . Η διαδικασία εκκαθάρισης του προγράμματος περιήγησης εξαρτάται από τον τύπο του προγράμματος περιήγησης που χρησιμοποιείτε.
- Επιτέλους, μπορείς εξαιρέσει το SharePoint από τις ρυθμίσεις ασφαλείας του Τείχους προστασίας . Πληκτρολογήστε τείχος προστασίας στο πλαίσιο αναζήτησης των Windows για άνοιγμα Τείχος προστασίας του Windows Defender . Κάντε κλικ στο Επιτρέψτε μια εφαρμογή ή δυνατότητα μέσω του τείχους προστασίας του Windows Defender επιλογή και επιλέξτε Κοινόχρηστο σημείο . Επιλέξτε το πλαίσιο δίπλα Δημόσιο και Ιδιωτικός . Κτύπημα Εντάξει για να αποθηκεύσετε και να ολοκληρώσετε τη διαδικασία και να επανεκκινήσετε τον υπολογιστή σας.
Αυτό θα πρέπει να λειτουργεί για τους χρήστες του SharePoint.
Ελπίζουμε ότι μια λύση θα σας βοηθήσει να διορθώσετε το Άγνωστο σφάλμα κατά την προσπάθεια κλειδώματος του αρχείου σε Teams, OneDrive, Excel, SharePoint κ.λπ.
Διορθώσετε: Το Excel εξαντλήθηκε από πόρους ενώ προσπαθούσε να υπολογίσει έναν ή περισσότερους τύπους
Πώς ξεκλειδώνω ένα κλειδωμένο αρχείο Excel για επεξεργασία;
Εάν ένα αρχείο Excel είναι κλειδωμένο για επεξεργασία, μπορείτε να το ξεκλειδώσετε αποκτώντας πρόσβαση από τον άλλο χρήστη, διασφαλίζοντας ότι η έκδοση που χρησιμοποιείτε υποστηρίζει τη συγγραφή από κοινού ή τοποθετώντας το έγγραφο στο SharePoint ή στο OneDrive. Επίσης, βεβαιωθείτε ότι το έγγραφο Excel που χρησιμοποιείτε είναι στη σωστή μορφή, π.χ. .xlsx, .xlsm ή .xlsb.
google chrome internet explorer
Γιατί το Excel λέει ότι το αρχείο είναι κλειδωμένο από εμένα;
Το αρχείο Excel μπορεί να λέει ότι είναι κλειδωμένο εάν ο χρήστης που το μοιράστηκε μαζί σας επεξεργάζεται αυτήν τη στιγμή το έγγραφο. Μπορεί επίσης να οφείλεται στο ότι η εφαρμογή του Office που εκτελείται στο παρασκήνιο έχει ήδη ανοίξει το αρχείο. Ένας άλλος λόγος θα ήταν ότι το αρχείο Excel έχει ήδη την ένδειξη 'Τελικό' και δεν επιτρέπεται να το ενημερώσετε. Εάν το αρχείο προστατεύεται με κωδικό πρόσβασης, πρέπει να λάβετε τον κωδικό πρόσβασης για να το ανοίξετε. δεν υπάρχουν συντομεύσεις σε αυτό.
Διαβάστε στη συνέχεια: Αντιμετωπίζουμε πρόβλημα σύνδεσης με το σφάλμα Excel του διακομιστή .









![Δεν είναι δυνατή η διαγραφή αρχείων γραμματοσειρών στα Windows 11/10 [Διορθώθηκε]](https://prankmike.com/img/fonts/8E/cannot-delete-font-files-in-windows-11/10-fixed-1.png)





