Αν θέλετε να ασχοληθείτε με την επεξεργασία βίντεο, μπορεί να έχετε ακούσει για το DaVinci Resolve. Είναι ένα ισχυρό πρόγραμμα που μπορεί να κάνει πολλά πράγματα, αλλά μπορεί να είναι λίγο τρομακτικό στην αρχή. Ακολουθεί ένας γρήγορος οδηγός για τον τρόπο εγκατάστασης και χρήσης του DaVinci Resolve σε υπολογιστή με Windows. Πρώτα, θα χρειαστεί να κατεβάσετε το πρόγραμμα από τον επίσημο ιστότοπο. Μόλις γίνει λήψη, ανοίξτε το πρόγραμμα εγκατάστασης και ακολουθήστε τις οδηγίες. Μόλις εγκατασταθεί, ανοίξτε το DaVinci Resolve και θα σας καλωσορίσει με την οθόνη καλωσορίσματος. Από εδώ, μπορείτε να ξεκινήσετε ένα νέο έργο ή να ανοίξετε ένα υπάρχον. Εάν ξεκινάτε ένα νέο έργο, θα πρέπει να επιλέξετε έναν τύπο έργου και να του δώσετε ένα όνομα. Στη συνέχεια, μπορείτε να αρχίσετε να προσθέτετε κλιπ στη γραμμή χρόνου σας. Μόλις έχετε τα κλιπ σας στη γραμμή χρόνου, μπορείτε να ξεκινήσετε την επεξεργασία τους. Μπορείτε να τα κόψετε, να προσθέσετε εφέ και να κάνετε διάφορα άλλα πράγματα. Όταν τελειώσετε, μπορείτε να αποδώσετε το έργο σας και να το εξαγάγετε σε ένα αρχείο. Αυτά είναι τα βασικά για τον τρόπο εγκατάστασης και χρήσης του DaVinci Resolve σε υπολογιστή με Windows. Με λίγη εξάσκηση, θα μπορείτε να κάνετε μερικά καταπληκτικά πράγματα με αυτό το πρόγραμμα.
Υπάρχουν μόνο λίγα καλά επαγγελματικά προγράμματα επεξεργασίας βίντεο διαθέσιμα για υπολογιστή. Adobe Premiere Pro, Sony Vegas και DaVinci Resolve. Υπάρχουν πολλά άλλα προγράμματα, αλλά αυτά τα τρία προγράμματα χρησιμοποιούνται από επαγγελματίες σε όλο τον κόσμο. Από τα τρία, το DaVinci Resolve είναι ένα δωρεάν πρόγραμμα που αναπτύχθηκε από την Blackmagic Design. Είναι καλό να επεξεργάζεστε βίντεο και να διορθώνετε χρωματικά τα βίντεό σας χωρίς να τίθεται σε κίνδυνο η ποιότητα των βίντεό σας. Σε αυτόν τον οδηγό, θα σας δείξουμε πώς να χρησιμοποιήσετε το DaVinci Resolve σε υπολογιστή με Windows .

Πώς να εγκαταστήσετε και να χρησιμοποιήσετε το DaVinci Resolve σε υπολογιστή με Windows
Για να εγκαταστήσετε και να χρησιμοποιήσετε το DaVinci Resolve σε υπολογιστή με Windows, ακολουθήστε τα εξής βήματα:
- Μεταβείτε στον επίσημο ιστότοπο Blackmagic Design
- Μεταβείτε στη σελίδα Davinci Resolve.
- Κάντε κλικ στο DaVinci Resolve Δωρεάν λήψη τώρα
- Κάντε κλικ στα Windows κάτω από την έκδοση που χρειάζεστε
- Συμπληρώστε τα στοιχεία για εγγραφή και λήψη
- Εγκαταστήστε στον υπολογιστή σας και χρησιμοποιήστε το
Ας ρίξουμε μια λεπτομερή ματιά στην εγκατάσταση και χρήση του DaVinci Resolve σε υπολογιστή με Windows.
Πρέπει να κατεβάσετε την πιο πρόσφατη έκδοση του DaVinci Resolve από τον ιστότοπο Blackmagic Design. Ανοίξτε ένα πρόγραμμα περιήγησης ιστού στον υπολογιστή σας με Windows και μεταβείτε στον επίσημο ιστότοπο Blackmagic Design. Ανάμεσα στα προϊόντα της θα βρείτε το DaVinci Resolve. Κάντε κλικ ΕΔΩ. Θα μεταφερθείτε στη σελίδα DaVinci Resolve. Κάντε κλικ στο DAVINCI RESOLVE Δωρεάν λήψη τώρα κουμπί.
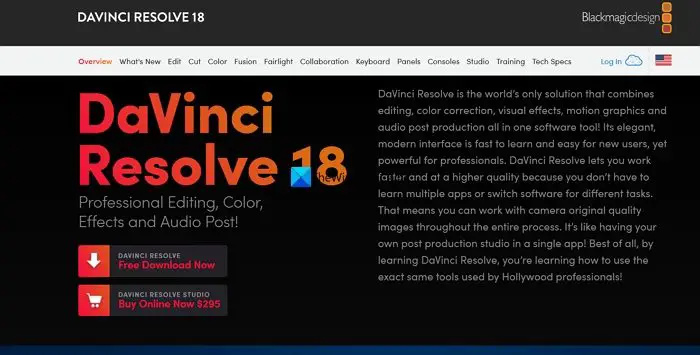
σφάλματα ntdll.dll
Θα σας δείξει δύο επιλογές για το DaVinci Resolve. DaVinci Resolve και DaVinci Resolve Studio. Κάντε κλικ στο Παράθυρο κουμπί κάτω από το DaVinci Resolve εάν θέλετε να χρησιμοποιήσετε τη δωρεάν έκδοση. Εάν έχετε κάμερα Blackmagic και θέλετε να χρησιμοποιήσετε την premium έκδοση, κάντε κλικ Παράθυρο v DaVinci Resolve Studio.
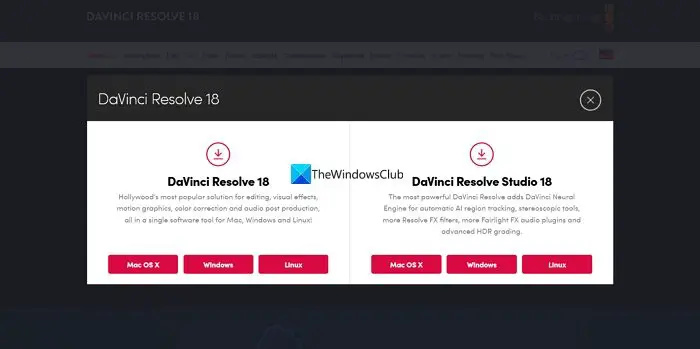
Και τα δύο θα σας μεταφέρουν στη σελίδα Τα στοιχεία σας. Συμπληρώστε τα απαιτούμενα στοιχεία και μετά κάντε κλικ Εγγραφή και λήψη . Εάν έχετε επιλέξει το DaVinci Resolve, θα βρείτε Λήψη μόνο κουμπί και μπορείτε να κάνετε λήψη χωρίς να συμπληρώσετε λεπτομέρειες.
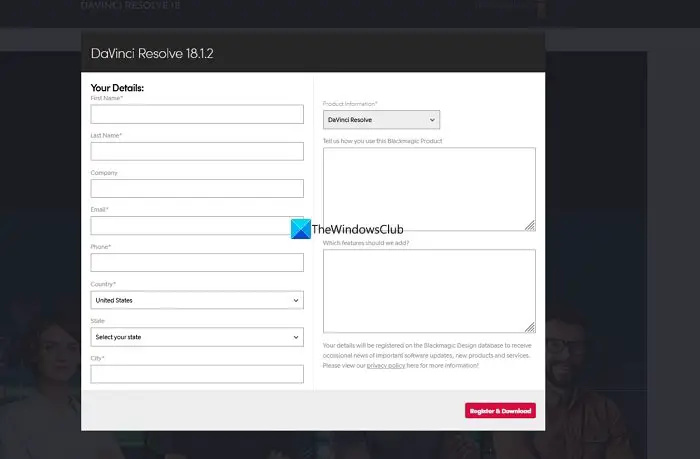
Θα πραγματοποιήσει λήψη του συμπιεσμένου αρχείου DaVinci Resolve στον υπολογιστή σας. Βρείτε το και εξάγετε τα περιεχόμενα. Στη συνέχεια, εκτελέστε το πρόγραμμα εγκατάστασης DaVinci Resolve. Τύπος Εγκαθιστώ .
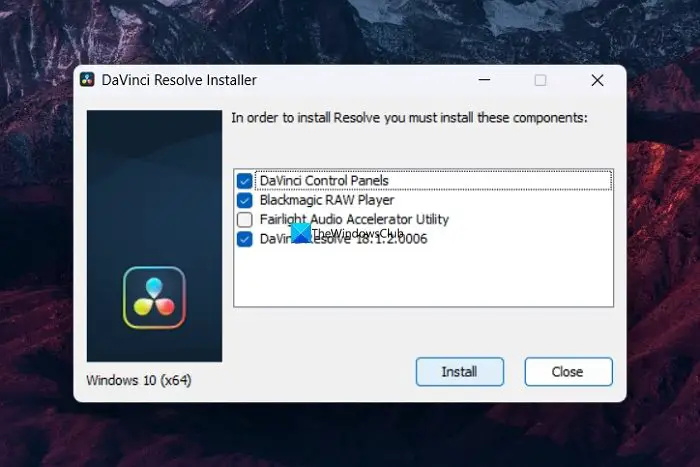
Θα εγκαταστήσει το DaVinci Resolve στον υπολογιστή σας και θα σας ζητήσει να επανεκκινήσετε τον υπολογιστή σας για να ολοκληρώσετε την εγκατάσταση. Μετά την επανεκκίνηση, μπορείτε να χρησιμοποιήσετε το DaVinci Resolve για να επεξεργαστείτε βίντεο εισάγοντάς τα. Εάν έχετε κατεβάσει και εγκαταστήσει το DaVinci Resolve Studio, θα πρέπει να εισαγάγετε είτε τον αριθμό-κλειδί προϊόντος που λάβατε με την αγορά σας είτε το κλειδί που συνόδευε την κάμερα Blackmagic.
Για να χρησιμοποιήσετε το DaVinci Resolve, ανοίξτε το DaVinci Resolve στον υπολογιστή σας. Θα δείτε μια σελίδα χαρακτηριστικών ακολουθούμενη από μια ρύθμιση όπως φάκελος εξαγωγής βίντεο κ.λπ. Κάντε κλικ στο Να συνεχίσει για να αρχίσετε να χρησιμοποιείτε το DaVinci Resolve.
gmail outlook com
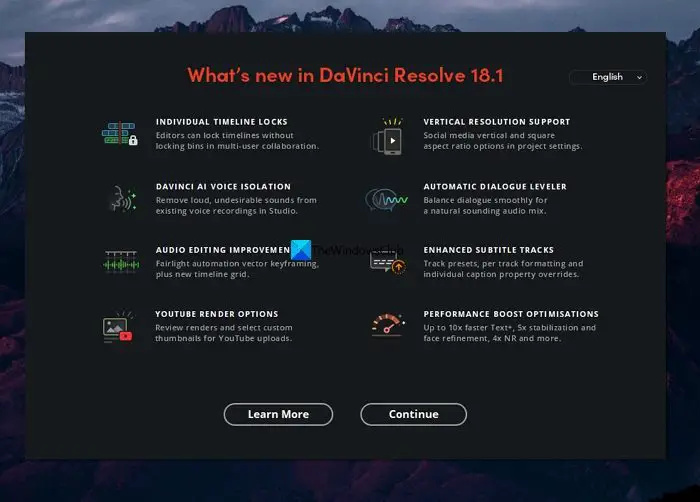
Για να εισαγάγετε βίντεο στο Media Pool και να τα επεξεργαστείτε, κάντε κλικ Αρχείο στη γραμμή μενού και τοποθετήστε το δείκτη του ποντικιού Εισαγωγή και επιλέξτε μέσα μαζικής ενημέρωσης . Ή μπορείτε να χρησιμοποιήσετε τη συντόμευση πληκτρολογίου Win+I.
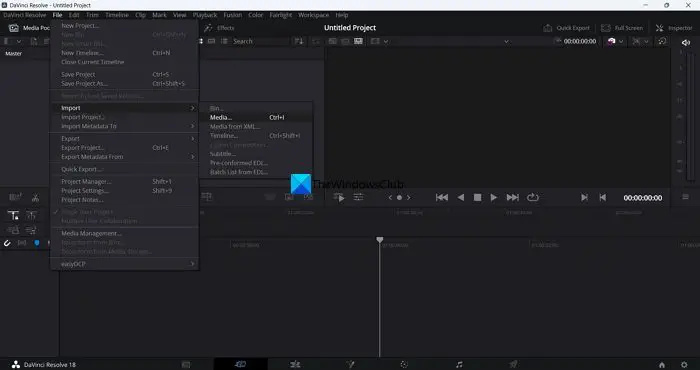
Τα αρχεία θα προστεθούν στο χώρο αποθήκευσης. Σύρετε και αποθέστε τα στη γραμμή χρόνου για να κόψετε βίντεο και να τα τακτοποιήσετε με τη σειρά.
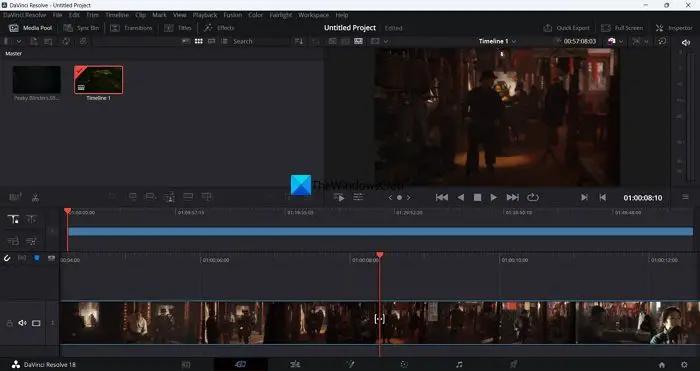
Για να κόψετε ένα βίντεο, μπορείτε να χρησιμοποιήσετε το εικονίδιο ψαλιδιού πάνω από τη γραμμή χρόνου.
Κάτω από τη γραμμή χρόνου, θα βρείτε διαφορετικές καρτέλες που σχετίζονται με την εκτέλεση διαφορετικών εργασιών. Αυτοί είναι:
- ΜΕΣΑ ΜΑΖΙΚΗΣ ΕΝΗΜΕΡΩΣΗΣ: Η καρτέλα Media παρέχει πρόσβαση σε όλα τα αρχεία πολυμέσων που έχετε εισαγάγει στο DaVinci Resolve. Μπορείτε να τα διατηρήσετε ή να τα διαγράψετε εάν δεν ωφελούν.
- Τομή: Στην καρτέλα Αποκοπή, θα δείτε ένα χρονοδιάγραμμα για την αποκοπή του βίντεο χρησιμοποιώντας το εικονίδιο Ψαλίδι ή τη συντόμευση πληκτρολογίου Ctrl+X. Όλα τα αρχεία πολυμέσων που έχετε εισαγάγει περικόπτονται εδώ ένα προς ένα.
- Επεξεργασία: Κάτω από την καρτέλα Επεξεργασία, θα βρείτε κομμάτια βίντεο και ήχου που μπορείτε να επεξεργαστείτε και να τακτοποιήσετε όλα τα μέσα που έχετε εισαγάγει για να εξασφαλίσετε συνέπεια.
- Συγχώνευση: Στην καρτέλα Fusion, μπορείτε να εφαρμόσετε διαφορετικά εφέ στο βίντεο και στη γραμμή χρόνου ή τη σειρά που δημιουργήσατε με τα μέσα.
- Χρώμα: Η καρτέλα Χρώμα είναι όπου κάνετε όλη τη διαβάθμιση χρωμάτων και κάνετε τα βίντεό σας πιο ζωντανά και πολύχρωμα.
- Fairlight: Στην καρτέλα Fairlight, μπορείτε να επεξεργαστείτε το κομμάτι ήχου όπως θέλετε και να εφαρμόσετε εφέ, να εξισορροπήσετε τον ήχο ή να κάνετε άλλα πράγματα με το κομμάτι ήχου. Το Fairlight είναι μια αποκλειστική καρτέλα επεξεργασίας ήχου στο DaVinci Resolve.
- Παραδίδω: Η καρτέλα Παράδοση είναι όπου εξάγετε την ακολουθία ή τη γραμμή χρόνου που επεξεργαστήκατε στο DaVinci Resolve. Εδώ επιλέγετε τον επιθυμητό τύπο εξόδου από τις διαθέσιμες επιλογές και εξάγετε το τελικό βίντεο.
Δείτε πώς μπορείτε να εγκαταστήσετε και να χρησιμοποιήσετε το DaVinci Resolve στον υπολογιστή σας. Μπορείτε να κατεβάσετε το DaVinci Resolve απευθείας από Blackmagic Design .
Μπορεί το DaVinci Resolve να χρησιμοποιηθεί σε Windows;
Ναι, το DaVinci Resolve μπορεί να χρησιμοποιηθεί στα Windows. Είναι διαθέσιμο για πλατφόρμες Windows, Mac OS X και Linux, τις οποίες μπορείτε να χρησιμοποιήσετε για να επεξεργαστείτε βίντεο και να δημιουργήσετε περιεχόμενο για το κανάλι σας στο YouTube ή άλλα. Είναι ένα δωρεάν πρόγραμμα επεξεργασίας βίντεο σε αντίθεση με άλλους επαγγελματίες επεξεργαστές βίντεο.
Windows 10 έκδοση PowerShell
Σχετική ανάγνωση: Το καλύτερο δωρεάν online πρόγραμμα επεξεργασίας βίντεο χωρίς λήψη .





![Ο χώρος αποθήκευσης του προγράμματος περιήγησης για το Mega είναι πλήρης [Διορθώθηκε]](https://prankmike.com/img/browsers/AB/your-in-browser-storage-for-mega-is-full-fixed-1.png)








