Όταν επισυνάπτετε μια εικόνα σε ένα εξερχόμενο email, το Outlook μειώνει αυτόματα το μέγεθος της εικόνας για να διευκολύνει την αποστολή της. Ωστόσο, μπορείτε επίσης να μειώσετε το μέγεθος της εικόνας με μη αυτόματο τρόπο προτού την επισυνάψετε, εάν θέλετε να εξοικονομήσετε χρόνο. Για να το κάνετε αυτό, ανοίξτε την εικόνα σε ένα πρόγραμμα επεξεργασίας εικόνας όπως το Paint ή το Photoshop και αλλάξτε το μέγεθός της σε μικρότερο μέγεθος. Στη συνέχεια, αποθηκεύστε την εικόνα και επισυνάψτε την στο email σας όπως συνήθως. Η μικρότερη εικόνα θα καταλαμβάνει λιγότερο χώρο και θα είναι ευκολότερη η αποστολή. Εάν δεν έχετε πρόγραμμα επεξεργασίας εικόνας, υπάρχουν μερικές δωρεάν online επιλογές που μπορείτε να χρησιμοποιήσετε. Απλώς αναζητήστε 'αλλαγή μεγέθους εικόνας' στην αγαπημένη σας μηχανή αναζήτησης και θα βρείτε μερικές επιλογές. Η μείωση του μεγέθους των εικόνων προτού τις επισυνάψετε σε ένα email είναι ένας καλός τρόπος για να εξοικονομήσετε χρόνο και να βεβαιωθείτε ότι το email σας αποστέλλεται χωρίς προβλήματα.
η προστασία σας έχει λήξει ιός
Σε αυτό το σεμινάριο, θα εξηγήσουμε τα βήματα για το πώς να το κάνετε μειώστε το μέγεθος των συνημμένων εικόνων στο Outlook . Οι άνθρωποι συχνά στέλνουν συνημμένα. Ένα συνημμένο είναι ένα έγγραφο ή ένας σύνδεσμος προς ένα έγγραφο που περιέχεται σε ένα έγγραφο. Τα συνημμένα μπορεί να είναι έγγραφα της Microsoft, εικόνες ή αρχεία PDF. Όταν οι χρήστες επισυνάπτουν μια εικόνα ως αρχείο, η εικόνα δεν θα τοποθετηθεί στο σώμα της ανάρτησης. θα τοποθετηθεί κάτω από το θέμα του μηνύματος. Όταν εισάγεται ένα συνημμένο εικόνας, θα δείτε μια μικρή εικόνα της εικόνας μαζί με το όνομα και το μέγεθος της εικόνας. Στο Outlook, οι χρήστες μπορούν να μειώσουν το μέγεθος των συνημμένων εικόνων, ειδικά αν είναι πολύ μεγάλες για αποστολή.

Πώς να μειώσετε το μέγεθος των συνημμένων εικόνων στο Outlook
Όταν επισυνάπτετε μια εικόνα σε ένα μήνυμα ηλεκτρονικού ταχυδρομείου του Outlook, θα ερωτηθείτε εάν θέλετε να μειώσετε το μέγεθος της εικόνας ή να τη στείλετε ως έχει. Ενώ μπορείτε να κάνετε την επιλογή κάθε φορά, εάν θέλετε το Outlook να μειώνει αυτόματα το μέγεθος της συνημμένης εικόνας χωρίς να σας ρωτήσει, ακολουθήστε τα εξής βήματα:
- Ανοίξτε το email σας
- Προσθέστε μια εικόνα ως συνημμένο.
- Στη συνέχεια, κάντε κλικ στην καρτέλα «Αρχείο».
- Στην προβολή παρασκηνίου, θα δείτε ένα μήνυμα σχετικά με τη μείωση του μεγέθους.
- Διάλεξε μια επιλογή Αλλάξτε το μέγεθος των μεγάλων εικόνων όταν δημοσιεύω αυτό ».
- Επιστρέψτε στη δημοσίευση, πατήστε το κουμπί υποβολής και το μέγεθος της συνημμένης εικόνας θα αλλάξει.
Τώρα ας ρίξουμε μια πιο προσεκτική ματιά στις οδηγίες.
Ανοίξτε το email που συντάσσετε και προσθέστε την εικόνα στο μήνυμα ως συνημμένο.
επιθεωρήστε τα κόλπα στοιχείων
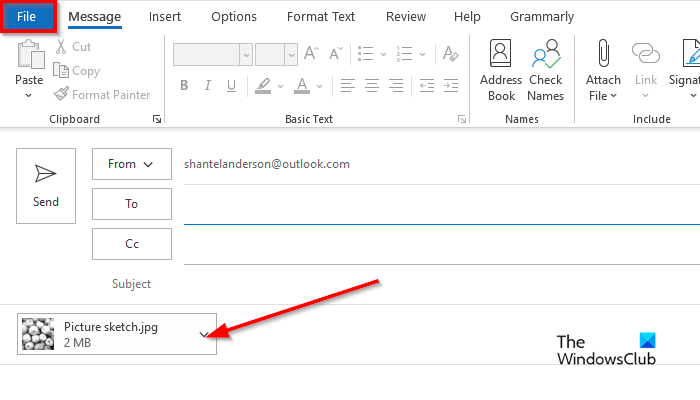
Επόμενο κλικ στο Αρχείο αυτί
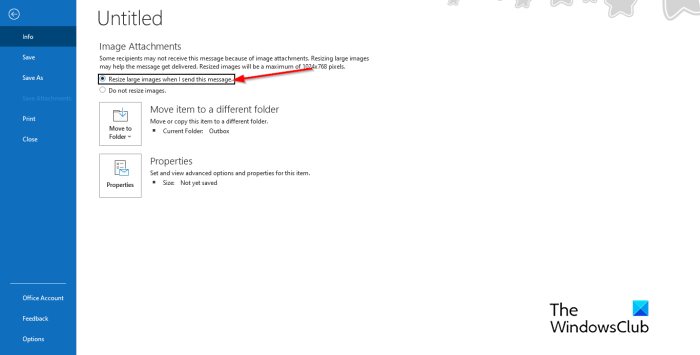
Στην προβολή των παρασκηνίων, θα δείτε αυτό το μήνυμα:
Ορισμένοι παραλήπτες ενδέχεται να μην λάβουν αυτό το μήνυμα λόγω των συνημμένων εικόνων. Η αλλαγή μεγέθους μεγάλων εικόνων μπορεί να βοηθήσει στην παράδοση του μηνύματος. Οι εικόνες που έχουν αλλάξει μέγεθος θα έχουν μέγιστο μέγεθος 1024x768 pixel.
Διάλεξε μια επιλογή Αλλάξτε το μέγεθος των μεγάλων εικόνων όταν δημοσιεύω αυτό .
ανάλυση memory.dmp
Επιστρέψτε στο μήνυμα του Outlook.
Συντάξτε το μήνυμά σας και μετά κάντε κλικ στείλετε , το μέγεθος της συνημμένης εικόνας θα αλλάξει.
Συνδεδεμένος : Το μέγεθος του συνημμένου υπερβαίνει το επιτρεπόμενο όριο.
Γιατί το email μου λέει ότι το συνημμένο είναι πολύ μεγάλο;
Οι χρήστες του Outlook θα λάβουν το μήνυμα 'Ορισμένοι παραλήπτες ενδέχεται να μην λάβουν αυτό το μήνυμα λόγω συνημμένων εικόνων. Η αλλαγή μεγέθους μεγάλων εικόνων μπορεί να βοηθήσει στην παράδοση του μηνύματος. Οι εικόνες που έχουν αλλάξει μέγεθος θα έχουν μέγιστο μέγεθος 1024x768 pixel.' Αυτό το μήνυμα προκύπτει επειδή το Outlook 2013 και νεότερες εκδόσεις έχει ένα προεπιλεγμένο όριο μεγέθους συνημμένου 20 megabyte (20480 KB) για διαδικτυακούς λογαριασμούς email. Αυτό θα αποτρέψει τον υπολογιστή σας από την προσπάθεια λήψης μεγάλων συνημμένων. Αυτό το όριο συνημμένων ισχύει και για τις εκδόσεις του Outlook και του Office 365.
Ανάγνωση: Πώς να εισαγάγετε μια εικόνα και μια φόρμα στο σώμα ενός μηνύματος ηλεκτρονικού ταχυδρομείου του Outlook
Πώς να αλλάξετε τις επιλογές συνημμένων στο Outlook;
Εάν θέλετε να αλλάξετε τις επιλογές συνημμένων στο Outlook, ακολουθήστε αυτά τα βήματα.
- Κάντε κλικ στην καρτέλα 'Αρχείο'.
- Στην προβολή Backstage, κάντε κλικ στην επιλογή Επιλογές.
- Ανοίγει το παράθυρο διαλόγου Επιλογές του Outlook.
- Κάντε κλικ στην καρτέλα Γενικά.
- Κάντε κύλιση προς τα κάτω στις επιλογές συνημμένων. Θα δείτε τρεις επιλογές, και συγκεκριμένα:
- Ρωτήστε με πώς θέλω να τα συνδέω κάθε φορά
- Να τα κοινοποιείτε πάντα ως συνδέσμους
- Τα επισυνάπτονται πάντα ως αντίγραφα.
- Επιλέξτε μια επιλογή από τη λίστα και, στη συνέχεια, κάντε κλικ στο OK.
Συνδεδεμένος : Πώς να αυξήσετε το όριο μεγέθους συνημμένου στο Outlook
Ελπίζουμε να καταλαβαίνετε πώς να μειώσετε το μέγεθος των συνημμένων εικόνων στο Outlook.
αφήστε τα παράθυρα να διαχειριστούν τον προεπιλεγμένο εκτυπωτή μου gpo














