Εάν χρησιμοποιείτε τα Windows για μεγάλο χρονικό διάστημα, πιθανότατα έχετε συναντήσει έναν αεροπειρατή του προχείρου. Αυτά τα κακόβουλα προγράμματα παραβιάζουν το πρόχειρό σας και μπορούν να προκαλέσουν κάθε είδους προβλήματα. Σε αυτό το άρθρο, θα σας δείξουμε πώς να αφαιρέσετε έναν αεροπειρατή προχείρου στα Windows 10. Αρχικά, ας ρίξουμε μια ματιά στο τι είναι ο αεροπειρατής του προχείρου και πώς μπορεί να επηρεάσει το σύστημά σας. Ο αεροπειρατής του προχείρου είναι ένα κακόβουλο πρόγραμμα που αντικαθιστά τα περιεχόμενα του προχείρου σας με τα δικά του δεδομένα. Αυτό μπορεί να χρησιμοποιηθεί για την κλοπή ευαίσθητων πληροφοριών ή για τη διάδοση κακόβουλου λογισμικού. Εάν υποψιάζεστε ότι έχετε αεροπειρατή πρόχειρου, υπάρχουν μερικά πράγματα που μπορείτε να κάνετε για να τον αφαιρέσετε. Πρώτα, δοκιμάστε να εκτελέσετε μια σάρωση για ιούς με το λογισμικό προστασίας από ιούς. Αυτό θα πρέπει να εντοπίσει και να αφαιρέσει οποιοδήποτε κακόβουλο λογισμικό στο σύστημά σας. Εάν αυτό δεν λειτουργήσει, μπορείτε να δοκιμάσετε να επαναφέρετε το πρόχειρό σας. Για να το κάνετε αυτό, ανοίξτε το μενού 'Έναρξη' και πληκτρολογήστε 'επαναφορά προχείρου' στο πλαίσιο αναζήτησης. Αυτό θα ανοίξει το εργαλείο Reset Clipboard. Κάντε κλικ στο κουμπί «Διαγραφή προχείρου» και, στη συνέχεια, επανεκκινήστε τον υπολογιστή σας. Αυτό θα πρέπει να καταργήσει τον αεροπειρατή του προχείρου. Εάν εξακολουθείτε να αντιμετωπίζετε προβλήματα, μπορείτε να δοκιμάσετε να χρησιμοποιήσετε ένα ειδικό πρόγραμμα προστασίας από κακόβουλο λογισμικό για να σαρώσετε το σύστημά σας και να αφαιρέσετε οποιοδήποτε κακόβουλο λογισμικό. Εάν υποψιάζεστε ότι έχετε αεροπειρατή πρόχειρου, υπάρχουν μερικά πράγματα που μπορείτε να κάνετε για να τον αφαιρέσετε. Πρώτα, δοκιμάστε να εκτελέσετε μια σάρωση για ιούς με το λογισμικό προστασίας από ιούς. Αυτό θα πρέπει να εντοπίσει και να αφαιρέσει οποιοδήποτε κακόβουλο λογισμικό στο σύστημά σας. Εάν αυτό δεν λειτουργήσει, μπορείτε να δοκιμάσετε να επαναφέρετε το πρόχειρό σας. Για να το κάνετε αυτό, ανοίξτε το μενού 'Έναρξη' και πληκτρολογήστε 'επαναφορά προχείρου' στο πλαίσιο αναζήτησης. Αυτό θα ανοίξει το εργαλείο Reset Clipboard. Κάντε κλικ στο κουμπί «Διαγραφή προχείρου» και, στη συνέχεια, επανεκκινήστε τον υπολογιστή σας. Αυτό θα πρέπει να καταργήσει τον αεροπειρατή του προχείρου. Εάν εξακολουθείτε να αντιμετωπίζετε προβλήματα, μπορείτε να δοκιμάσετε να χρησιμοποιήσετε ένα ειδικό πρόγραμμα προστασίας από κακόβουλο λογισμικό για να σαρώσετε το σύστημά σας και να αφαιρέσετε οποιοδήποτε κακόβουλο λογισμικό.
Αυτή η ανάρτηση εξηγεί πώς να αφαιρέσετε τον αεροπειρατή του προχείρου στα windows 11/10 . Αν σας επικόλληση του προχείρου μπερδεμένη ή μπερδεμένη συμβολοσειρά αντί για την κρυπτογραφική σας διεύθυνση, τότε να είστε προσεκτικοί! Το σύστημά σας έχει μολυνθεί με το Clipboard Hijacker. Το Clipboard Hijacker είναι κακόβουλο λογισμικό που βοηθά τους εγκληματίες του κυβερνοχώρου να αποκτήσουν πρόσβαση στον υπολογιστή σας και δόλιες συναλλαγές με κρυπτονομίσματα . Μόλις συνδεθεί, παρακολουθεί το δικό του πρόχειρο για τον προσδιορισμό διευθύνσεων κρυπτονομισμάτων. Μόλις βρεθεί η διεύθυνση, αντικαθιστά τη διεύθυνση με τη διεύθυνση του χάκερ. Ως αποτέλεσμα, το θύμα μεταφέρει εν αγνοία του χρήματα στη διεύθυνση του χάκερ αντί για την προβλεπόμενη διεύθυνση πορτοφολιού.

Η διεύθυνση πορτοφολιού αναφέρεται σε μια εικονική τοποθεσία από όπου μπορείτε να στείλετε ή να λάβετε κρυπτονομίσματα. Αποτελείται από μια μακρά και σύνθετη αλυσίδα γραμμάτων και αριθμών. Επειδή οι διευθύνσεις κρυπτονομισμάτων είναι δύσκολο να θυμούνται, οι άνθρωποι χρησιμοποιούν τη μέθοδο αντιγραφής/επικόλλησης για να εισάγουν διευθύνσεις πορτοφολιού στις συναλλαγές κρυπτονομισμάτων. Ένας εισβολέας το εκμεταλλεύεται αυτό και χρησιμοποιεί έναν ιό για να αντικαταστήσει τη διεύθυνση του πορτοφολιού του παραλήπτη με τη δική του διεύθυνση, ενώ η διεύθυνση αποθηκεύεται προσωρινά στο πρόχειρο του συστήματος.
Πώς να αφαιρέσετε τον αεροπειρατή του προχείρου στα Windows 11/10
Εάν το πρόχειρό σας έχει παραβιαστεί, μπορείτε να χρησιμοποιήσετε αυτές τις λύσεις για να καταργήσετε το Clipboard Hijacker στα Windows 11/10:
Προσθέστε το Google Drive στο Windows Explorer Explorer 10
- Εκκαθάριση Πρόχειρου
- Απενεργοποιήστε τις ύποπτες διεργασίες μέσω του Task Manager
- Σαρώστε τον υπολογιστή σας για κακόβουλο λογισμικό και άλλους ιούς
- Σαρώστε το πρόγραμμα περιήγησής σας για αεροπειρατές
- Καταργήστε μη αξιόπιστες εφαρμογές που εγκαταστήσατε πρόσφατα
Ας δούμε αναλυτικά αυτές τις λύσεις.
1] Διαγραφή του πρόχειρου
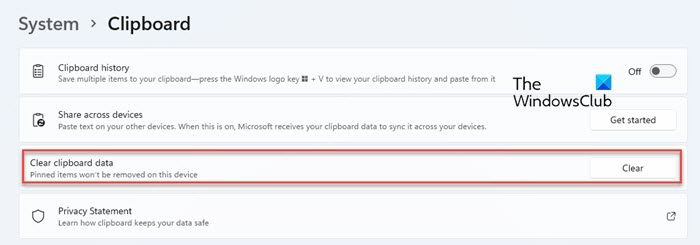
Όταν διαπιστώσετε ότι το σύστημά σας έχει μολυνθεί με το Clipboard Hijacker, το πρώτο πράγμα που πρέπει να κάνετε είναι να καθαρίσετε το πρόχειρό σας. Αυτό γίνεται για να διασφαλιστεί ότι δεν υπάρχουν πλέον δόλιες διευθύνσεις πορτοφολιού στο πρόχειρο που έχουν αντικατασταθεί από ιό αντί για την υποτιθέμενη διεύθυνσή σας. Ακολουθήστε αυτά τα βήματα για να διαγράψετε τα δεδομένα του προχείρου σε υπολογιστή Windows 11/10:
- Κάντε κλικ στο Ξεκινήστε εικονίδιο μενού στη γραμμή εργασιών των Windows.
- Επιλέγω Ρυθμίσεις .
- Κάτω από Σύστημα Ρυθμίσεις, μεταβείτε στο πρόχειρο επιλογή.
- Κάντε κλικ σε αυτήν την επιλογή για να ανοίξετε τις ρυθμίσεις του προχείρου.
- Κάντε κλικ στο ΚΑΘΑΡΗ κουμπί δίπλα Επιλογή διαγραφής δεδομένων του προχείρου .
2] Τερματίστε ύποπτες διαδικασίες μέσω του Task Manager
Στη συνέχεια, απενεργοποιήστε όλες τις ύποπτες διαδικασίες που εκτελούνται στο σύστημά σας μέσω της Διαχείρισης εργασιών των Windows. AutoIt v3 Script (32-bit) είναι μια κακόβουλη διαδικασία που σχετίζεται με το Clipboard Hijacker. Αυτή η διαδικασία είναι υπεύθυνη για την αντικατάσταση της διεύθυνσης πορτοφολιού του παραλήπτη σας με αυτήν τη μπερδεμένη ή ασαφή συμβολοσειρά. Εάν δείτε αυτήν τη διαδικασία στη λίστα των διεργασιών που εκτελούνται στη Διαχείριση εργασιών, τερματίστε τη αμέσως.
παράθυρα για να πάει στο χώρο εργασίας
- Κάντε δεξί κλικ στο εικονίδιο του μενού έναρξης για εκτέλεση WinX μενού.
- Επιλέγω Διαχειριστής εργασιών . Θα ανοίξει η Διαχείριση εργασιών των Windows.
- ψάχνω AutoIt v3 Script (32-bit) ή οποιαδήποτε τέτοια ύποπτη διαδικασία στη λίστα των διεργασιών παρασκηνίου.
- Εάν βρείτε αυτή τη διαδικασία, κάντε κλικ σε αυτήν και στη συνέχεια κάντε κλικ στο κουμπί Ολοκληρωμένη εργασία κουμπί στο κάτω μέρος του παραθύρου της διαχείρισης εργασιών.
3] Σαρώστε τον υπολογιστή σας για κακόβουλο λογισμικό και άλλους ιούς.
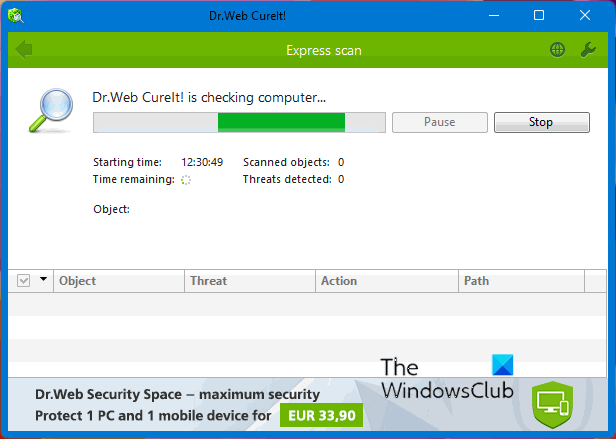
Ακόμα κι αν τερματίσετε τη διαδικασία AutoIt v3 Script (32-bit), το Clipboard Hijacker μπορεί να την εκκινήσει ξανά όσο υπάρχει στον υπολογιστή σας με Windows. Επομένως, είναι πολύ σημαντικό να αφαιρέσετε αυτό το κακόβουλο λογισμικό για να αποτρέψετε την απάτη δεδομένων από το πρόχειρο στο σύστημά σας.
μπορείς να χρησιμοποιήσεις Windows ενσωματωμένο antivirus ή οποιοδήποτε αξιόπιστο premium ή δωρεάν λογισμικό προστασίας από ιούς για να σαρώσετε τον υπολογιστή σας Windows 11/10 για ιούς και κακόβουλο λογισμικό. Εάν το λογισμικό προστασίας από ιούς εντοπίσει ένα πρόγραμμα με ύποπτη συμπεριφορά, θα το βάλει σε καραντίνα ή θα το αφαιρέσει από τον υπολογιστή σας με Windows.
Εκτός από το υπάρχον πρόγραμμα προστασίας από ιούς, χρησιμοποιήστε έναν άλλο κατά παραγγελία φορητό σαρωτή κακόβουλου λογισμικού, όπως το Dr.WEB CureIt κ.λπ.
Ανάγνωση: Η προστασία από ιούς και απειλές δεν λειτουργεί στα Windows
4] Σαρώστε το πρόγραμμα περιήγησής σας για αεροπειρατές
Ένα μολυσμένο πρόγραμμα περιήγησης μπορεί ενδεχομένως να βλάψει τον υπολογιστή σας επιτρέποντας σε απειλές να πάρουν τον έλεγχο του προχείρου σας. Ενώ τα περισσότερα σύγχρονα προγράμματα περιήγησης (συμπεριλαμβανομένου του Microsoft Edge και του προγράμματος περιήγησης Opera) χρησιμοποιούν μεθόδους για την αποτροπή της κλοπής επικόλλησης ή προχείρου, θα πρέπει να σαρώσετε το προεπιλεγμένο πρόγραμμα περιήγησής σας χρησιμοποιώντας το Εργαλείο αφαίρεσης του Browser Hijacker για να διασφαλίσετε ότι δεν έχει παραβιαστεί.
καθυστέρηση ενημέρωσης των Windows 10
5] Καταργήστε μη αξιόπιστες εφαρμογές που εγκαταστήσατε πρόσφατα.
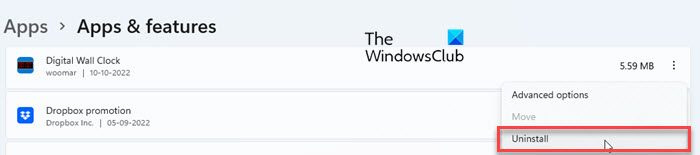
vmware workstation 12 γεφυρωμένο δίκτυο δεν λειτουργεί
Τέλος, απεγκαταστήστε τυχόν εφαρμογές τρίτων που έχετε εγκαταστήσει από μη αξιόπιστη πηγή. Εάν δεν θυμάστε να έχετε εγκαταστήσει κάποια τέτοια εφαρμογή, μεταβείτε στην ενότητα Εφαρμογές και αναζητήστε ύποπτες εφαρμογές. Απεγκαταστήστε τέτοιες εφαρμογές για να προστατεύσετε το σύστημά σας από επιθέσεις ιών.
- Κάντε κλικ στο Ξεκινήστε εικονίδιο μενού.
- Επιλέγω Ρυθμίσεις .
- Επιλέγω Προγράμματα στον αριστερό πίνακα.
- Επιλέγω Εφαρμογές και χαρακτηριστικά στον δεξιό πίνακα.
- Στη λίστα εφαρμογών, επιλέξτε οποιαδήποτε μη αξιόπιστη εφαρμογή.
- Κάντε κλικ στο τρεις κάθετες κουκκίδες δίπλα στο όνομα της εφαρμογής και επιλέξτε Διαγράφω .
- Κάντε ξανά κλικ στο «Διαγραφή» στο αναδυόμενο παράθυρο επιβεβαίωσης που εμφανίζεται.
Μετά την απεγκατάσταση της εφαρμογής, μην ξεχάσετε διαγράψτε τα υπόλοιπα αρχεία για να αφαιρέσετε όλα τα ίχνη της ύποπτης εφαρμογής από το σύστημά σας.
Τι είναι το Clipboard Capture;
Η πειρατεία προχείρου είναι μια κακόβουλη πρακτική που επιτρέπει στους χάκερ να αναλάβουν τον έλεγχο του προχείρου των Windows με έναν ιό γνωστό ως Clipboard Hijacker. Το πρόχειρο είναι η προσωρινή αποθήκευση που δημιουργείται στη μνήμη του υπολογιστή σας όταν αντιγράφετε κείμενο. Το Clipboard Hijacker παρακολουθεί συνεχώς το πρόχειρο του συστήματός σας για να εντοπίσει μια διεύθυνση κρυπτογράφησης. Παίζεται όταν εκτελείτε μια συναλλαγή κρυπτονομίσματος και αντικαθιστάτε τη διεύθυνση πορτοφολιού του παραλήπτη με κάποια μπερδεμένη ή ασαφή συμβολοσειρά. Αυτή η συμβολοσειρά περιέχει τη διεύθυνση πορτοφολιού του εισβολέα στον οποίο μεταφέρετε χρήματα χωρίς να το γνωρίζετε.
Μπορούν οι ιστότοποι να κλέψουν το πρόχειρό σας;
Ναί. Οι ιστότοποι μπορούν να έχουν πρόσβαση στα περιεχόμενα του προχείρου σας, εάν παραχωρήσετε άδεια ή κλείσετε το παράθυρο διαλόγου προειδοποίησης. Ενώ μπορεί να έχετε παραχωρήσει άδεια για συγκεκριμένο σκοπό σε μια συγκεκριμένη χρονική στιγμή, η άδεια μπορεί να παραμείνει σε ισχύ, επιτρέποντας στον ιστότοπο να διαβάσει, να διαγράψει ή να αντικαταστήσει οτιδήποτε έχετε στο πρόχειρό σας. Για παράδειγμα, μπορεί να έχετε επιτρέψει σε έναν ιστότοπο μεταφραστή γλωσσών να έχει πρόσβαση στο πρόχειρό σας για να επικολλήσετε κείμενο για μετάφραση. Τώρα αλλάζετε καρτέλες και αντιγράφετε τον κωδικό πρόσβασης του τραπεζικού σας λογαριασμού. Ο μεταφραστής μπορεί να έχει πρόσβαση στο πρόχειρό σας και να δει τον κωδικό πρόσβασής σας όταν επιστρέψετε σε αυτό για να ολοκληρώσετε τη μετάφραση.
Πώς να διαγράψετε το ιστορικό του προχείρου;
Για να διαγράψετε το ιστορικό του προχείρου των Windows, μεταβείτε στο Έναρξη > Ρυθμίσεις > Ρυθμίσεις συστήματος > Πρόχειρο και κάντε κλικ στο κουμπί «Διαγραφή» δίπλα Εκκαθάριση δεδομένων του προχείρου επιλογή. Αυτό θα διαγράψει τα δεδομένα του προχείρου στη συσκευή σας και στο cloud, εκτός από τα καρφιτσωμένα στοιχεία. Μπορείτε επίσης να πατήσετε το πλήκτρο πρόσβασης «Windows logo key + V» για να προβάλετε και να διαγράψετε τα δεδομένα του προχείρου.
Διαβάστε περισσότερα: Είναι το Wave Browser ασφαλές ή κακόβουλο λογισμικό;















