Γεια, είμαι ειδικός πληροφορικής. Είμαι εδώ για να σας βοηθήσω να διορθώσετε τη λάθος απάντηση που λάβατε στο YouTube. Αρχικά, ας ρίξουμε μια ματιά στο πρόβλημα. Παρακολουθούσατε ένα βίντεο στο YouTube και λάβατε μια λανθασμένη απάντηση. Υπάρχουν μερικά πράγματα που θα μπορούσαν να το προκάλεσαν. Μπορεί το βίντεο που παρακολουθούσατε να ήταν παλιό και οι πληροφορίες σε αυτό ήταν ξεπερασμένες. Μπορεί επίσης να είναι ότι το άτομο που έκανε το βίντεο έκανε λάθος. Όποιος και αν είναι ο λόγος, υπάρχουν μερικά πράγματα που μπορείτε να κάνετε για να διορθώσετε το πρόβλημα. Αρχικά, μπορείτε να δοκιμάσετε να παρακολουθήσετε ένα διαφορετικό βίντεο για το ίδιο θέμα. Σίγουρα θα υπάρχουν και άλλα βίντεο εκεί έξω που θα έχουν τις σωστές πληροφορίες. Μπορείτε επίσης να δοκιμάσετε να αναζητήσετε την απάντηση στην ερώτησή σας σε διαφορετικό ιστότοπο. Υπάρχουν πολλοί ιστότοποι που έχουν πληροφορίες για το YouTube και τα βίντεό του. Τέλος, αν δεν μπορείτε να βρείτε την απάντηση πουθενά αλλού, μπορείτε πάντα να επικοινωνήσετε απευθείας με το YouTube και να τους ζητήσετε βοήθεια. Ελπίζω ότι αυτό σας βοήθησε να διορθώσετε τη λάθος απάντηση που λάβατε στο YouTube.
Το YouTube είναι η καλύτερη πλατφόρμα ροής πολυμέσων. Πολλοί χρήστες προτιμούν το YouTube για πληροφορίες. Ωστόσο, πολλοί αναφέρουν ότι βιώνουν Λάθος απάντηση στο YouTube σφάλμα κατά την προσπάθεια πρόσβασης στο YouTube από τους υπολογιστές τους. Ένα σφάλμα Invalid Server Response σημαίνει ότι η σύνδεση μεταξύ του διακομιστή YouTube και του πελάτη δεν έχει δημιουργηθεί. Εάν αντιμετωπίζετε επίσης το ίδιο σφάλμα, διαβάστε αυτό το άρθρο για να βρείτε μια λύση.

Διορθώστε τη λάθος απάντηση που λάβατε στο YouTube
Το σφάλμα Invalid Response Received εμποδίζει τους χρήστες να έχουν καθόλου πρόσβαση στο YouTube, πράγμα που σημαίνει ότι το πρόβλημα είναι είτε με τον λογαριασμό είτε με το πρόγραμμα περιήγησης. Πιστεύεται ότι η κύρια περίπτωση είναι ότι δεν υπάρχει όνομα ρυθμισμένο στον λογαριασμό Google. Ωστόσο, θα διορθώσουμε το πρόβλημα βήμα προς βήμα. Δοκιμάστε τις παρακάτω λύσεις με τη σειρά:
- Ανανεώστε τη σελίδα και επανεκκινήστε τον υπολογιστή σας
- Ελέγξτε το όνομα του λογαριασμού σας Google
- Χρησιμοποιήστε διαφορετικό πρόγραμμα περιήγησης για να απομονώσετε την αιτία
- Εκκαθαρίστε την προσωρινή μνήμη και τα cookie στο πρόγραμμα περιήγησής σας
- Απενεργοποιήστε τις επεκτάσεις αποκλεισμού διαφημίσεων
- Απενεργοποιήστε το antivirus και το τείχος προστασίας του Windows Defender στον υπολογιστή σας.
1] Ανανεώστε τη σελίδα και επανεκκινήστε τον υπολογιστή σας
Η ευκολότερη λύση στο πρόβλημα είναι απλώς να ανανεώσετε την ιστοσελίδα του προγράμματος περιήγησης ή να επανεκκινήσετε τον υπολογιστή. Για να ανανεώσετε τη σελίδα, κάντε δεξί κλικ σε ανοιχτό χώρο και επιλέξτε την επιλογή Ανανέωση ιστοσελίδας. Για επανεκκίνηση του υπολογιστή σας, κάντε δεξί κλικ Έναρξη > Τερματισμός λειτουργίας ή Έξοδος > Επανεκκίνηση .
2] Ελέγξτε το όνομα λογαριασμού Google
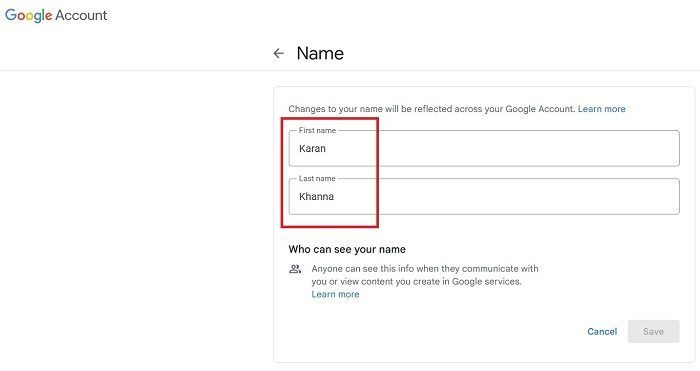
Δεδομένου ότι η βασική αιτία του προβλήματος είναι η έλλειψη ονόματος λογαριασμού Google, ίσως θελήσετε να διορθώσετε αυτό το πρόβλημα εξαρχής. Η διαδικασία είναι η εξής:
πολύ μεγάλο κουτί διαχείρισης καλωδίων
- Παω σε myaccount.google.com .
- Παω σε προσωπικές πληροφορίες καρτέλα στη λίστα στα αριστερά.
- Στο δεξιό παράθυρο, κάντε κλικ στο βέλος που δείχνει προς τα εμπρός που σχετίζεται με Ονομα .
- Τώρα κάντε κλικ στο σύμβολο του μολυβιού για να επεξεργαστείτε το όνομα.
- Προσθέστε το όνομα και το επώνυμό σας και μετά κάντε κλικ Διατήρηση .
3] Χρησιμοποιήστε διαφορετικό πρόγραμμα περιήγησης για να απομονώσετε την αιτία
Εάν αυτό το σφάλμα σχετίζεται με το πρόγραμμα περιήγησης, μπορείτε να το απομονώσετε προσπαθώντας να ανοίξετε το YouTube σε διαφορετικό πρόγραμμα περιήγησης. Εάν λειτουργεί με άλλο πρόγραμμα περιήγησης, τότε το πρόβλημα στη συζήτηση σχετίζεται με το πρόγραμμα περιήγησης. Συνιστούμε τη χρήση του προγράμματος περιήγησης Microsoft Edge που βασίζεται σε Chromium, καθώς είναι αξιόπιστο.
4] Εκκαθαρίστε την προσωρινή μνήμη και τα cookie στο πρόγραμμα περιήγησής σας.
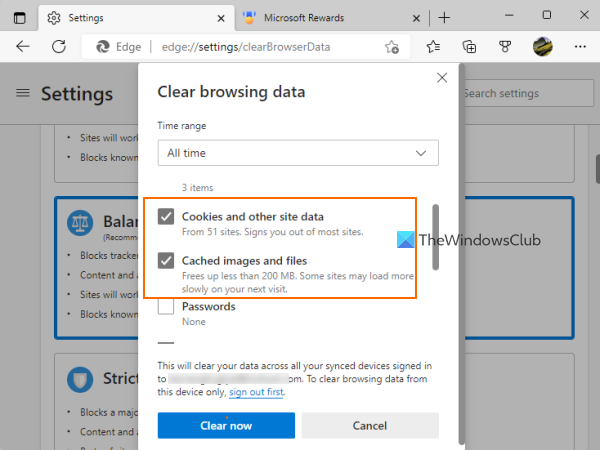
Αφού επισημάνετε το γεγονός ότι το κύριο πρόβλημα είναι με το πρόγραμμα περιήγησης, μπορείτε να το διορθώσετε με εκκαθάριση της προσωρινής μνήμης του προγράμματος περιήγησης και των cookies. Απαιτούνται αρχεία προσωρινής μνήμης, ώστε οι ιστοσελίδες να ανοίγουν γρήγορα την επόμενη φορά που θα επισκεφτείτε. Μπισκότα απαραίτητο για τη διαχείριση των πληροφοριών χρήστη. Όταν αυτά τα αρχεία είναι κατεστραμμένα, θα αντιμετωπίσετε προβλήματα πρόσβασης στην αντίστοιχη ιστοσελίδα. Όταν διαγραφούν, αυτά τα αρχεία θα ξαναδημιουργηθούν.
5] Απενεργοποιήστε τις επεκτάσεις αποκλεισμού διαφημίσεων
Το YouTube κερδίζει χρήματα από διαφημίσεις. Εάν χρησιμοποιείτε επεκτάσεις αποκλεισμού διαφημίσεων στον υπολογιστή σας, το YouTube θα χάσει τα έσοδά του. Σε αυτήν την περίπτωση, το YouTube δεν θα σας επιτρέψει να χρησιμοποιήσετε επεκτάσεις αποκλεισμού διαφημίσεων και ενδέχεται να αντιμετωπίσετε ένα σφάλμα Μη έγκυρης απόκρισης που λήφθηκε στη διαδικασία. Επομένως, θα χρειαστεί να απενεργοποιήσετε τις επεκτάσεις αποκλεισμού διαφημίσεων στο πρόγραμμα περιήγησής σας για να απαλλαγείτε από το πρόβλημα στη συζήτηση.
Εάν θέλετε να χρησιμοποιήσετε YouTube χωρίς διαφημίσεις, η μόνη νόμιμη μέθοδος είναι να αγοράσετε μια συνδρομή.
6] Απενεργοποιήστε το Antivirus και το Windows Defender Firewall στον υπολογιστή σας.
Τα προϊόντα λογισμικού προστασίας από ιούς και το τείχος προστασίας του Windows Defender είναι γνωστό ότι αποκλείουν ιστότοπους και τις δυνατότητές τους. Για να απομονώσετε αυτήν την αιτία, μπορείτε να δοκιμάσετε να απενεργοποιήσετε την Ασφάλεια των Windows και το Τείχος προστασίας του Windows Defender. Εάν χρησιμοποιείτε ένα προϊόν προστασίας από ιούς τρίτου κατασκευαστή στο σύστημά σας, απενεργοποιήστε το επίσης.
Ελπίζουμε οι παραπάνω λύσεις να λύσουν το πρόβλημά σας.













![Η μεταφορά αρχείων σε κοινόχρηστο φάκελο σταματά τυχαία [Διόρθωση]](https://prankmike.com/img/other/B8/file-transfer-to-a-shared-folder-stops-randomly-fixed-1.jpg)

