Εάν είστε ειδικός στον τομέα της πληροφορικής, γνωρίζετε ότι ένα από τα μεγαλύτερα προβλήματα για τους χρήστες είναι να πρέπει να συνδέονται συνεχώς στους λογαριασμούς τους. Ειδικά όταν πρέπει να το κάνουν κάθε φορά που θέλουν να έχουν πρόσβαση σε ένα αρχείο ή φάκελο. Ευτυχώς, υπάρχει τρόπος να αφαιρέσετε το μήνυμα «Παρακαλώ συνδεθείτε» από την Εξερεύνηση αρχείων στα Windows 11. Δείτε πώς:
1. Ανοίξτε τον Επεξεργαστή Μητρώου πατώντας Windows + R και πληκτρολόγηση regedit . Τύπος Εισαγω να το ανοίξω.
2. Μεταβείτε στο ακόλουθο κλειδί: HKEY_CURRENT_USERSoftwareMicrosoftWindowsCurrentVersionExplorerAdvanced
Το Outlook πρέπει να είναι συνδεδεμένο ή να είναι συνδεδεμένο για να ολοκληρώσει αυτήν την ενέργεια
3. Κάντε διπλό κλικ στο DWORD τιμή που ονομάζεται EnableBalloonTips . Αλλάξτε την τιμή από 1 προς την 0 και κάντε κλικ Εντάξει .
4. Κλείστε τον Επεξεργαστή Μητρώου και επανεκκινήστε τον υπολογιστή σας. Το μήνυμα 'Παρακαλώ συνδεθείτε' θα πρέπει τώρα να έχει φύγει.
Αυτό είναι το μόνο που υπάρχει! Εάν έχετε άλλες συμβουλές ή κόλπα να μοιραστείτε, φροντίστε να μας αφήσετε ένα σχόλιο παρακάτω.
πολλαπλά exe svchost
Εξερεύνηση στα Windows 11 μπορεί να εμφανιστεί ΠΑΡΑΚΑΛΩ ΠΕΡΑΣΤΕ μήνυμα στην επάνω δεξιά γωνία. Ορισμένοι χρήστες αναφέρουν ότι εμφανίζεται η Εξερεύνηση αρχείων τους ΠΑΡΑΚΑΛΩ ΠΕΡΑΣΤΕ μήνυμα μετά τις τελευταίες ενημερώσεις. Αν το δείτε και θέλετε να το διαγράψετε, τότε αυτή η ανάρτηση θα σας βοηθήσει.

Πώς να αφαιρέσετε το «Παρακαλώ συνδεθείτε» από την Εξερεύνηση αρχείων
Αυτό ΠΑΡΑΚΑΛΩ ΠΕΡΑΣΤΕ ο σύνδεσμος χρησιμοποιείται για την εμφάνιση του αποθηκευτικού χώρου του OneDrive και τα αρχεία σας στο OneDrive θα εμφανίζονται στην Εξερεύνηση αρχείων. σπίτι και να αναγράφονται Πρόσφατος Ενότητα.
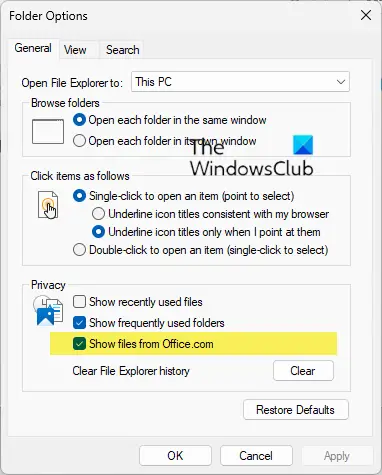
καρτέλα σίγασης χρωμίου
Για να καταργήσετε το 'Please sign in' από την Εξερεύνηση αρχείων των Windows 11, ακολουθήστε τα εξής βήματα:
- Ανοίξτε την Εξερεύνηση αρχείων και κάντε κλικ στο Είδος αυτί
- Επιλέξτε «Επιλογές» και μετά κάντε κλικ στο κουμπί Αλλαγή φακέλου και επιλογών αναζήτησης σύνδεσμο για να το ανοίξετε.
- Αυτό θα ανοίξει τις Επιλογές της Εξερεύνησης αρχείων, που παλαιότερα ονομάζονταν Επιλογές φακέλου
- Βρείτε την ενότητα «Απόρρητο».
- Καταργήστε την επιλογή Εμφάνιση αρχείων από το Office.com επιλογή
- Κάντε κλικ στην επιλογή Εφαρμογή.
Ελπίζω αυτή η μικρή συμβουλή να σας βοηθήσει.
Πώς μπορώ να αποκρύψω αρχεία από το OneDrive ή το Office Online στο File Explorer Quick Access;
Η απενεργοποίηση αρχείων από το Office.com θα σταματήσει την Εξερεύνηση αρχείων να εμφανίζει πρόσφατα δεδομένα αρχείων cloud στην προβολή Γρήγορης πρόσβασης. Μπορείτε να το κάνετε αυτό μέσω των ρυθμίσεων επεξεργασίας πολιτικής ομάδας.
- Ανοίξτε το πρόγραμμα επεξεργασίας πολιτικής ομάδας.
- Μεταβείτε στην ενότητα 'Διαμόρφωση υπολογιστή'.
- Επιλέξτε Πρότυπα διαχείρισης > Στοιχεία των Windows.
- Κάντε διπλό κλικ στο φάκελο Explorer.
- Επιλέγω Απενεργοποιήστε τα αρχεία από το Office.com σε προβολή Γρήγορης πρόσβασης κανόνας.
- Κάντε κλικ στο OK για να αποθηκεύσετε τις αλλαγές σας.
Πώς να επαναφέρω την Εξερεύνηση των Windows στο κανονικό;
Εάν θέλετε να επαναφέρετε την Εξερεύνηση αρχείων στις προεπιλεγμένες τιμές, ακολουθήστε τα εξής βήματα:
- Ανοίξτε τις Επιλογές της Εξερεύνησης αρχείων
- Στην καρτέλα Γενικά > Απόρρητο, κάντε κλικ στο Επαναφέρετε τις προεπιλογές κουμπί
- Στη συνέχεια, μεταβείτε στην καρτέλα «Προβολή» και στο πεδίο «Επιλογές για προχωρημένους», κάντε κλικ στο κουμπί Επαναφέρετε τις προεπιλογές κουμπί
- Κάντε κλικ στο Apply/OK και βγείτε.
- Μπορείτε επίσης να εκτελέσετε τον Έλεγχο αρχείων συστήματος για να αντικαταστήσετε ένα δυνητικά κατεστραμμένο αρχείο explorer.exe.
Αυτή η ανάρτηση θα σας δείξει πώς να επαναφέρετε τη γραμμή εργαλείων γρήγορης πρόσβασης του File Explorer.







![COD: Η διαχωριστική οθόνη Modern Warfare δεν λειτουργεί [Διορθώθηκε]](https://prankmike.com/img/games/E3/cod-modern-warfare-split-screen-not-working-fixed-1.png)







