Ως ειδικός πληροφορικής, αναζητώ πάντα τρόπους να βελτιώσω τη ροή εργασίας μου και να εξοικονομήσω χρόνο. Ένας τρόπος που έχω βρει για να το κάνω αυτό είναι δημιουργώντας πιτσιλιές ακουαρέλας στο Photoshop. Σε αυτό το άρθρο, θα σας δείξω πώς να δημιουργήσετε μια ακουαρέλα στο Photoshop με μερικά απλά βήματα. Αρχικά, θα χρειαστεί να δημιουργήσετε ένα νέο επίπεδο στο Photoshop. Για να το κάνετε αυτό, μεταβείτε στον πίνακα Layers και κάντε κλικ στο εικονίδιο New Layer. Στη συνέχεια, θα πρέπει να επιλέξετε το εργαλείο Brush από τον πίνακα Εργαλεία. Αφού επιλέξετε το εργαλείο Brush, επιλέξτε ένα πινέλο ακουαρέλας από τις προεπιλογές πινέλου. Τώρα που έχετε επιλέξει το πινέλο σας, ήρθε η ώρα να ξεκινήσετε το βάψιμο. Για να δημιουργήσετε μια βουτιά ακουαρέλας, ξεκινήστε ζωγραφίζοντας μερικές πινελιές στο νέο σας στρώμα. Μόλις κάνετε μερικές πινελιές, προσθέστε λίγο νερό στο πινέλο σας και συνεχίστε το βάψιμο. Καθώς ζωγραφίζετε, το νερό θα αρχίσει να αλληλεπιδρά με το χρώμα και να δημιουργεί ένα όμορφο εφέ ακουαρέλας. Μόλις είστε ευχαριστημένοι με το splash σας, μεταβείτε στο μενού Αρχείο και επιλέξτε Αποθήκευση ως. Δώστε ένα όνομα στο splash σας και επιλέξτε μια μορφή αρχείου, όπως JPEG ή PNG. Όταν είστε έτοιμοι, κάντε κλικ στο κουμπί Αποθήκευση και η ακουαρέλα σας θα αποθηκευτεί ως ξεχωριστό αρχείο.
Το Photoshop χρησιμοποιείται από επαγγελματίες και χομπίστες σε όλο τον κόσμο. Το Photoshop μπορεί να χρησιμοποιηθεί για τόσες πολλές εργασίες, επομένως δεν είναι περίεργο που είναι τόσο δημοφιλές. Μπορείτε να μάθετε πώς κάντε ακουαρέλα στο photoshop διαβάζοντας αυτό το άρθρο. Είναι πολύ εύκολο να τα κατανοήσετε και να τα παρακολουθήσετε, ακόμα κι αν είστε αρχάριος.

Πώς να κάνετε μια ακουαρέλα στο photoshop.
Η δημιουργία ακουαρέλας στο Photoshop είναι αρκετά εύκολη και θα χρειαστείτε πολλά από τα πράγματα που έχετε μάθει. Μπορείτε να προσθέσετε τις δικές σας παραλλαγές στη διαδικασία για να προσθέσετε την προσωπική σας πινελιά. Μαθαίνοντας αυτό, θα ανακαλύψετε μια πολύτιμη δεξιότητα που μπορείτε να χρησιμοποιήσετε για να δημιουργήσετε εξατομικευμένα δώρα. Αυτά τα αντικείμενα μπορούν να είναι τυπωμένα κύπελλα, μπλουζάκια, ημερολόγια, λογότυπα, ακόμη και υπογραφές email. Ας ρίξουμε μια ματιά σε αυτά τα εύκολα βήματα για το πώς να δημιουργήσετε μια ακουαρέλα στο Photoshop.
- Δημιουργήστε ένα νέο έγγραφο Photoshop
- Βάλτε την εικόνα στο photoshop
- Προσθήκη γεμιστήρα κλίσης
- Προσθήκη νέου επιπέδου
- Βουρτσίστε το στρώμα χρησιμοποιώντας πινέλο πιτσιλίσματος βαφής
- Προσθήκη επιπέδου προσαρμογής επιπέδων
- Εφαρμογή του εφέ Dry Brush
- Διατήρηση
1] Δημιουργήστε ένα νέο έγγραφο Photoshop
Το πρώτο βήμα για τη δημιουργία μιας ακουαρέλας είναι να δημιουργήσετε ένα νέο έγγραφο Photoshop. Μπορείτε να ανοίξετε το Photoshop, μετά να μεταβείτε στο Αρχείο, μετά στο Νέο και θα εμφανιστεί το παράθυρο Επιλογές Νέου εγγράφου. ιδανικά θέλετε να κάνετε τις διαστάσεις του εγγράφου μεγάλες, έτσι ώστε η ακουαρέλα να είναι κατάλληλη για πολλές εφαρμογές, μεγάλες ή μικρές. Θυμηθείτε ότι το Photoshop είναι ένα γραφικό ράστερ, οπότε το να το τεντώσετε πολύ θα καταλήξει σε pixel. Για να το κάνετε αρκετά μεγάλο, αλλά όχι γρήγορα pixel, κάντε τις διαστάσεις και την ανάλυση αρκετά μεγάλες. Από την άλλη πλευρά, εάν η ακουαρέλα είναι μόνο για οθόνη, τότε είναι καλύτερο να χρησιμοποιήσετε χαμηλή ανάλυση, καθώς δεν θα εκτυπωθεί.
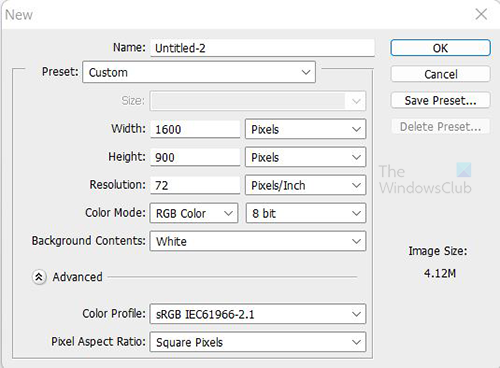
Χρησιμοποιήστε αυτές τις διαστάσεις για να ρυθμίσετε το νέο σας έγγραφο. Αυτό το έργο θα είναι μόνο για οθόνη, ώστε να μπορείτε να διατηρήσετε την ανάλυση στο 72. 
για ασφάλεια και απόδοση, αυτή η λειτουργία παραθύρων
Εδώ είναι η εικόνα που θα χρησιμοποιηθεί για αυτό το έργο.
2] Τοποθετήστε την εικόνα στο Photoshop.
Ήρθε η ώρα να τοποθετήσετε την εικόνα που θα χρησιμοποιήσετε στο Photoshop. Παω σε Αρχείο Επειτα Θέση στη συνέχεια επιλέξτε μια εικόνα και κάντε κλικ Θέση . Χρησιμοποιήστε μια εικόνα για να γεμίσετε ολόκληρο τον καμβά. Αυτό σημαίνει ότι η εικόνα πρέπει να είναι υψηλής ποιότητας, ώστε να μπορεί να γεμίσει τον καμβά χωρίς pixel. Επιλέξτε μια εικόνα που έχει τον ίδιο προσανατολισμό με τον καμβά, ώστε η εικόνα να μην φαίνεται παραμορφωμένη όταν τεντώνεται.
3] Προσθήκη γεμιστήρα κλίσης
Το ντεγκραντέ γέμισμα θα χρησιμοποιηθεί για την προσθήκη του χρώματος προσκηνίου στην εικόνα. Υπάρχουν δύο τρόποι για να προσθέσετε ένα ντεγκραντέ γέμισμα. Μπορείτε να μεταβείτε στο κάτω μέρος του πίνακα Επιπέδων και να επιλέξετε το εικονίδιο που λέει Δημιουργήστε ένα νέο επίπεδο γεμίσματος ή προσαρμογής . Αυτό είναι το τέταρτο εικονίδιο μετά το εικονίδιο αλυσίδας (συνδεδεμένα στρώματα) από τα αριστερά. Τοποθετήστε το δείκτη του ποντικιού πάνω τους και δείτε τα ονόματα.
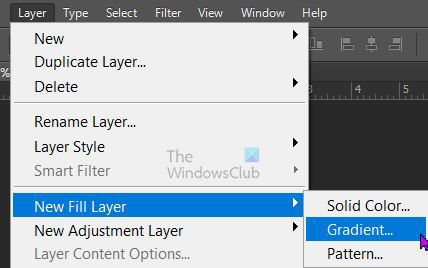
Μπορείτε επίσης να μεταβείτε στο επάνω μενού και να επιλέξετε Στρώμα Επειτα Νέο στρώμα πλήρωσης Επειτα Βαθμίδα.
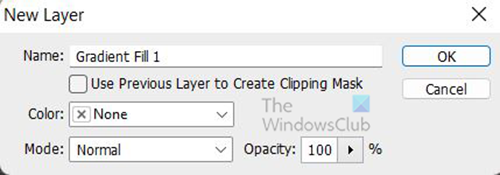
Θα εμφανιστεί ένα παράθυρο New Layer όπου μπορείτε να ονομάσετε το νέο επίπεδο πλήρωσης και να επιλέξετε μια λειτουργία χρώματος.
ανάκτηση διαγραμμένων email yahoo
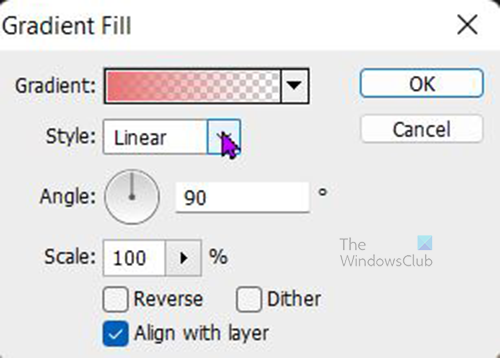
Θα εμφανιστεί το παράθυρο Επιλογές πλήρωσης κλίσης και μπορείτε να επιλέξετε τη διαβάθμιση, το στυλ, τη γωνία και άλλες επιλογές. Όταν τελειώσεις. Τύπος Εντάξει για να επιβεβαιώσετε την επιλογή σας. Ανάλογα με τη διαβάθμιση που θα επιλέξετε, η εικόνα θα κρυφτεί.
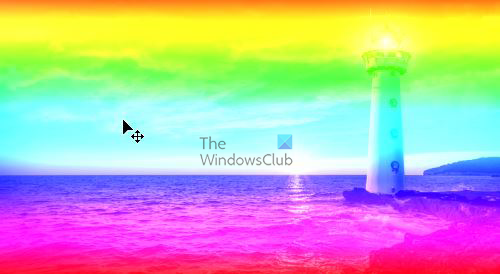
επαναφορά του ms office
Εάν δεν θέλετε η διαβάθμιση να κρύβει την εικόνα, μπορείτε να επιλέξετε μια λειτουργία χρώματος. Πολλαπλασιάζω ή Γραμμική κλίση στο προηγούμενο βήμα, όταν είχατε την επιλογή 'Νέο στρώμα γεμίσματος'. Επιλεγμένη λειτουργία χρώματος Γραμμική κλίση . Εάν η διαβάθμιση είναι πολύ φωτεινή, μπορείτε να μειώσετε την αδιαφάνεια του γεμίσματος της διαβάθμισης σε ένα άνετο επίπεδο. 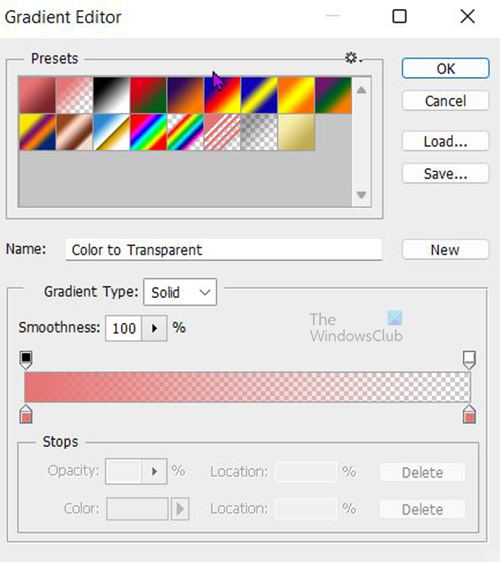
Στο παράθυρο επιλογών πλήρωσης διαβάθμισης, κάντε κλικ στο κάτω βέλος δίπλα στο χρώμα της διαβάθμισης για να δείτε τις διαθέσιμες προεπιλεγμένες διαβαθμίσεις. Θα εμφανιστεί το Gradient Editor και μπορείτε να επιλέξετε τα προκαθορισμένα ή να δημιουργήσετε τη δική σας κλίση. Για αυτό, επιλέγεται η κλίση φάσματος. Εάν θέλετε να δείτε τα ονόματα, απλώς τοποθετήστε το δείκτη του ποντικιού πάνω από τις διαβαθμίσεις και θα δείτε τα ονόματα. Όταν ολοκληρώσετε την επιλογή της κλίσης, κάντε κλικ Εντάξει για να επιβεβαιώσετε την επιλογή σας. 
Η αδιαφάνεια πλήρωσης διαβάθμισης μειώθηκε σε 75%
4] Προσθήκη νέου επιπέδου
Δημιουργήστε ένα νέο επίπεδο μεταβαίνοντας στην επάνω γραμμή μενού και κάνοντας κλικ Στρώμα Επειτα Νέο και μετά Layer . Το νέο επίπεδο θα εμφανιστεί στον πίνακα επιπέδων πάνω από τα άλλα επίπεδα. Χρωματίστε το επίπεδο λευκό μεταβαίνοντας στην επάνω γραμμή μενού και, στη συνέχεια, κάντε κλικ Επεξεργασία Επειτα Γέμισμα. 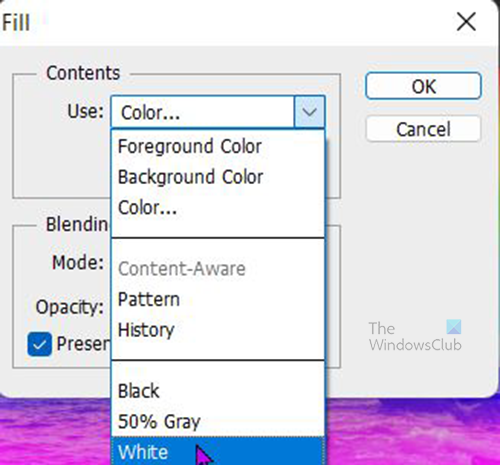
Θα εμφανιστεί το παράθυρο Συμπλήρωση. Κάντε κλικ στο αναπτυσσόμενο βέλος μέσα Χρήση κουτί και επιλέξτε άσπρο . Μπορείτε να επιλέξετε ένα διαφορετικό χρώμα ή να επιλέξετε ένα σχέδιο αν σας αρέσει. Για να αλλάξει χρώμα το νέο στρώμα, πρέπει να καταργήσετε την επιλογή Διατηρήστε τη διαφάνεια .
Προσθέστε μια μάσκα επιπέδου στο επίπεδο που δημιουργήθηκε πρόσφατα. Κάντε κλικ σε αυτό και μεταβείτε στο κάτω μέρος της μάσκας στρώματος και επιλέξτε Προσθέστε μάσκα στρώσης εικονίδιο δίπλα FX εικόνισμα.
5] Βουρτσίστε το στρώμα χρησιμοποιώντας πινέλο πιτσιλίσματος
Για να χρησιμοποιήσετε το πινέλο πιτσιλίσματος, μεταβείτε στην αριστερή γραμμή εργαλείων και επιλέξτε το εργαλείο πινέλου. Αλλάξτε το χρώμα του προσκηνίου στην αριστερή γραμμή εργαλείων σε μαύρο και το χρώμα του φόντου σε λευκό. Στη συνέχεια, κάνετε δεξί κλικ στον καμβά, αναζητήστε το πινέλο «Paint Splash» και κάντε κλικ σε αυτό. Εάν δεν υπάρχει, μπορείτε να το κατεβάσετε από έναν αξιόπιστο ιστότοπο. Μπορείτε επίσης να χρησιμοποιήσετε διαφορετικό τύπο πινέλου, να πειραματιστείτε με αυτά που είναι διαθέσιμα μέχρι να βρείτε αυτό που σας δίνει το αποτέλεσμα που θέλετε.
Σχεδιάστε στον καμβά και θα δείτε την εικόνα να αρχίζει να εμφανίζεται. μπορείτε να αλλάξετε το μέγεθος ενώ σχεδιάζετε για να δώσετε ένα μοναδικό αποτέλεσμα.
6] Προσθέστε ένα Επίπεδο Προσαρμογής Επιπέδων
Η αντίθεση της εικόνας μπορεί να αυξηθεί χρησιμοποιώντας το επίπεδο ρύθμισης Levels. Για να προσθέσετε ένα επίπεδο προσαρμογής επιπέδων, μεταβείτε στην επάνω γραμμή μενού και επιλέξτε Επίπεδα Επειτα Νέα επίπεδα προσαρμογής Επειτα Επίπεδα .
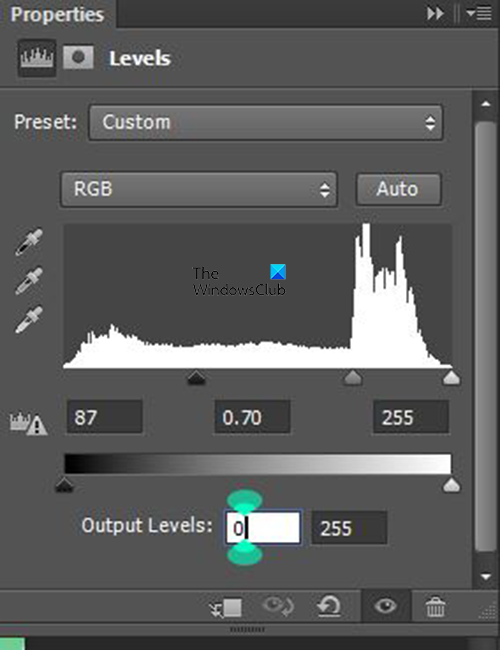
σφάλμα 1068 ουρά εκτύπωσης
Θα εμφανιστεί το παράθυρο ρυθμίσεων επιπέδου. χρησιμοποιήστε τις ρυθμίσεις που εμφανίζονται. Ωστόσο, προσαρμόστε χειροκίνητα και δείτε πώς επηρεάζει τις εικόνες σας και προσαρμόστε ανάλογα με τις προτιμήσεις σας.
7] Εφαρμογή Dry Brush Effect
Το τελευταίο βήμα είναι να εφαρμόσετε το εφέ ξηρής βούρτσας στο σχέδιο. Πριν εφαρμόσετε το εφέ, πρέπει να συγχωνεύσετε όλα τα επίπεδα σε ένα στρώμα και να του δώσετε ένα όνομα. Μπορείτε να ονομάσετε αυτό το σύνθετο στρώμα Dry Brush, ώστε να γνωρίζετε σε τι χρησιμεύει. 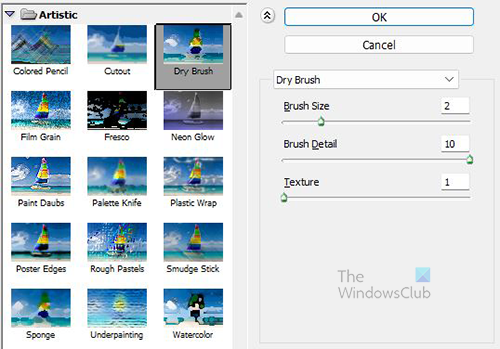
Επιλέξτε το στρώμα που ονομάζεται 'Dry Brush'.














