Η αντιστοίχιση ενός τοπικού φακέλου ως γράμμα μονάδας δίσκου στα Windows 11 είναι ένας πολύ καλός τρόπος για να αποκτήσετε γρήγορη πρόσβαση στα δεδομένα σας. Δημιουργώντας μια αντιστοιχισμένη μονάδα δίσκου, μπορείτε να έχετε πρόσβαση στα δεδομένα σας από οποιονδήποτε υπολογιστή στο δίκτυο.
Για να αντιστοιχίσετε έναν τοπικό φάκελο ως γράμμα μονάδας δίσκου στα Windows 11, ακολουθήστε τα εξής βήματα:
- Ανοίξτε την Εξερεύνηση των Windows και μεταβείτε στον τοπικό φάκελο που θέλετε να αντιστοιχίσετε.
- Κάντε δεξί κλικ στο φάκελο και επιλέξτε «Χαρτογράφηση μονάδας δικτύου».
- Στο αναπτυσσόμενο μενού 'Drive', επιλέξτε το γράμμα της μονάδας δίσκου που θέλετε να χρησιμοποιήσετε για την αντιστοιχισμένη μονάδα δίσκου.
- Κάντε κλικ στο 'Τέλος'.
Η αντιστοιχισμένη μονάδα δίσκου σας θα εμφανίζεται τώρα στην Εξερεύνηση των Windows. Μπορείτε να αποκτήσετε πρόσβαση στα δεδομένα σας από οποιονδήποτε υπολογιστή στο δίκτυο χρησιμοποιώντας το γράμμα μονάδας δίσκου που εκχωρήσατε.
Αν θέλεις αντιστοιχίστε τον τοπικό φάκελο ως γράμμα μονάδας δίσκου στα Windows 11, δείτε πώς μπορείτε να το κάνετε. Τέτοια πράγματα μπορούν να γίνουν χρησιμοποιώντας τη γραμμή εντολών και μια προκαθορισμένη εντολή. Αυτό το άρθρο εξηγεί την ακριβή μέθοδο μαζί με την απαιτούμενη εντολή, ώστε να μπορείτε να αντιστοιχίσετε οποιονδήποτε τοπικό φάκελο σε ένα γράμμα μονάδας δίσκου στα Windows 11 καθώς και στα Windows 10.

Πώς να αντιστοιχίσετε έναν τοπικό φάκελο ως γράμμα μονάδας δίσκου στα Windows 11
Για να αντιστοιχίσετε έναν τοπικό φάκελο ως γράμμα μονάδας δίσκου στα Windows 11, ακολουθήστε τα εξής βήματα:
- Δημιουργήστε το φάκελο που θέλετε να αντιστοιχίσετε.
- Κάντε δεξί κλικ πάνω του και επιλέξτε αντιγραφή ως διαδρομή επιλογή.
- Κάντε δεξί κλικ στο μενού έναρξης.
- Επιλέγω Windows Terminal (Διαχειριστής) επιλογή.
- Κάντε κλικ στο Ναί κουμπί στη γραμμή εντολών UAC.
- Πληκτρολογήστε αυτήν την εντολή: subst γράμμα μονάδας δίσκου: διαδρομή φακέλου
Για να μάθετε περισσότερα σχετικά με αυτά τα βήματα, συνεχίστε να διαβάζετε.
Αρχικά, πρέπει να δημιουργήσετε έναν φάκελο ή να επιλέξετε έναν φάκελο που θέλετε να αντιστοιχίσετε ως γράμμα μονάδας δίσκου στον υπολογιστή σας. Μπορείτε να δημιουργήσετε έναν φάκελο οπουδήποτε, συμπεριλαμβανομένου του C ή της μονάδας δίσκου συστήματος.
Στη συνέχεια, πρέπει να αντιγράψετε τη διαδρομή φακέλου. Μπορείτε συνήθως να βρείτε το δρόμο σας από Χαρακτηριστικά πίνακας. Ωστόσο, τα Windows 11 επιτρέπουν στους χρήστες να κάνουν το ίδιο από το μενού περιβάλλοντος που κάνουν δεξί κλικ. Κάντε δεξί κλικ στον φάκελο που θέλετε και επιλέξτε αντιγραφή ως διαδρομή επιλογή.
Στη συνέχεια, κάντε δεξί κλικ στο μενού έναρξης και επιλέξτε Windows Terminal (Διαχειριστής) επιλογή. Μετά από αυτό κάντε κλικ στο Ναί κουμπί στη γραμμή εντολών UAC για να ανοίξετε ένα τερματικό των Windows με δικαιώματα διαχειριστή.
Μετά από αυτό, εισαγάγετε αυτήν την εντολή στο παράδειγμα της γραμμής εντολών:
|_+_|Ας υποθέσουμε ότι έχετε έναν φάκελο που ονομάζεται TWC επίδειξη στην επιφάνεια εργασίας. Από την άλλη πλευρά, πρέπει να αντικαταστήσετε γράμμα οδήγησης με το επιθυμητό και διαθέσιμο γράμμα μονάδας δίσκου. Με άλλα λόγια, η εντολή σας θα μοιάζει με αυτό:
|_+_| 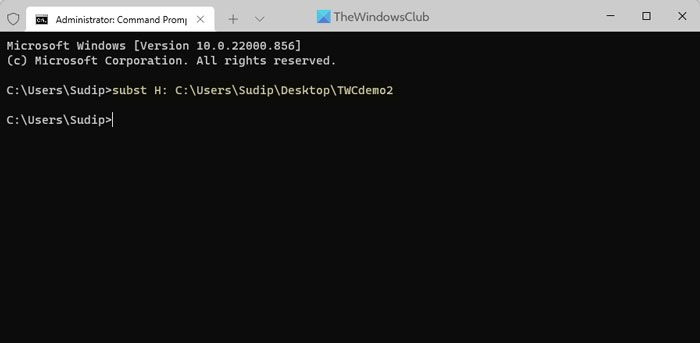
Μπορείτε να ελέγξετε το γράμμα της εκχωρημένης μονάδας πληκτρολογώντας υποστ εντολή στη γραμμή εντολών.
Από την άλλη πλευρά, εάν θέλετε να καταργήσετε την αντιστοίχιση, μπορείτε να εκδώσετε αυτήν την εντολή:
|_+_|Εδώ, ΧΡΟΝΟΣ είναι το γράμμα μονάδας δίσκου που ορίσατε νωρίτερα.
διεπαφή χρωμίου
Ανάγνωση: Πώς να αντιστοιχίσετε ή να προσθέσετε μια τοποθεσία δικτύου ή να αντιστοιχίσετε μια μονάδα δίσκου FTP στα Windows
Πώς να αντιστοιχίσετε μια μονάδα δίσκου σε ένα συγκεκριμένο γράμμα;
Για να αντιστοιχίσετε μια μονάδα δίσκου σε ένα συγκεκριμένο γράμμα, πρέπει να χρησιμοποιήσετε Διαχείριση δίσκου πίνακας. Αυτό το βοηθητικό πρόγραμμα θα σας βοηθήσει να αλλάξετε γράμμα μονάδας δίσκου σε υπολογιστή Windows 11/10 χωρίς καμία εφαρμογή τρίτου μέρους. Από την άλλη πλευρά, μπορείτε να χρησιμοποιήσετε την εντολή DISKPART για να κάνετε το ίδιο. Και οι δύο επιλογές κάνουν το ίδιο πράγμα.
Ανάγνωση : Πώς να προσαρτήσετε μια μονάδα δίσκου ως φάκελο και όχι ως γράμμα στα Windows 11
Μπορώ να αντιστοιχίσω ένα γράμμα μονάδας δίσκου σε έναν φάκελο;
Ενώ δεν υπάρχει επιλογή στον πίνακα Διαχείριση δίσκων για την εκχώρηση ενός γράμματος μονάδας δίσκου σε έναν φάκελο, μπορείτε να χρησιμοποιήσετε τη γραμμή εντολών για να το κάνετε. Μπορείς να χρησιμοποιήσεις υποστ εντολή για την αντιστοίχιση οποιουδήποτε γράμματος μονάδας δίσκου σε έναν φάκελο. Συνιστάται να ακολουθήσετε τα παραπάνω βήματα για να έχετε μια λεπτομερή επισκόπηση.
Αυτό είναι όλο! Ελπίζω ότι αυτό βοήθησε.
Ανάγνωση: Πώς να αντιστοιχίσετε το OneDrive ως μονάδα δίσκου δικτύου στα Windows.














