Αν είστε όπως οι περισσότεροι άνθρωποι, πιθανότατα έχετε πολλές καρτέλες ανοιχτές στο πρόγραμμα περιήγησής σας ανά πάσα στιγμή. Και αν είστε όπως οι περισσότεροι άνθρωποι, πιθανότατα έχετε επίσης πολλές λήψεις στο παρασκήνιο. Πώς τα καταφέρνεις λοιπόν όλα αυτά; Ένας τρόπος για να το κάνετε είναι να βάλετε στη σειρά τις λήψεις σας στο Google Chrome. Με αυτόν τον τρόπο, μπορείτε να δείτε όλα όσα συμβαίνουν και να βεβαιωθείτε ότι τίποτα δεν πρόκειται να χαθεί στο ανακάτεμα. Δείτε πώς να το κάνετε: 1. Ανοίξτε το πρόγραμμα περιήγησης Google Chrome και μεταβείτε στο μενού ρυθμίσεων. 2. Κάντε κλικ στο «Για προχωρημένους» και, στη συνέχεια, βρείτε την ενότητα «Λήψεις». 3. Ενεργοποιήστε την επιλογή «Ενεργοποίηση ουράς λήψεων». 4. Αυτό είναι! Τώρα, όταν πραγματοποιείτε πολλές λήψεις, θα βρίσκονται όλες στην ουρά και μπορείτε εύκολα να τις παρακολουθείτε. Αυτός είναι μόνο ένας από τους πολλούς τρόπους με τους οποίους μπορείτε να διαχειριστείτε τις λήψεις σας στο Google Chrome. Έτσι, αν ψάχνετε έναν τρόπο να κάνετε τη ζωή σας λίγο πιο εύκολη, αυτή είναι σίγουρα μια καλή επιλογή που πρέπει να εξετάσετε.
Εάν ανεβάζετε συχνά αρχεία στο δικό σας Google Chrome , τότε μπορείτε να τα παραγγείλετε πολύ εύκολα βάζοντάς τα στην ουρά, ειδικά αν έχετε αργή σύνδεση στο Internet. Σήμερα θα δούμε πώς μπορείτε ουρά λήψης στον υπολογιστή σας για να σας διευκολύνει να τα διαχειρίζεστε. Η τοποθέτηση αρχείων στην ουρά στον υπολογιστή σας εξοικονομεί από την ταλαιπωρία της λήψης περισσότερων του ενός αρχείων κάθε φορά. Επειδή το Chrome δεν τοποθετεί αυτόματα στην ουρά τις λήψεις σας και αρχίζει να τις αποθηκεύει όλες ταυτόχρονα, θα χρειαστεί να χρησιμοποιήσετε ένα εργαλείο ή πρόσθετο προγράμματος περιήγησης τρίτου μέρους.
Τρόπος ουράς λήψεων στο Google Chrome

Σε αυτό το σεμινάριο, θα χρησιμοποιήσουμε μια επέκταση Chrome. DownThemAll , καθώς το Google Chrome δεν διαθέτει ενσωματωμένη λειτουργία ουράς λήψης. Εδώ είναι τα βήματα που πρέπει να ακολουθήσετε:
βελτιστοποιητές μνήμης
- Κατεβάστε το DownThemAll! επέκταση chrome από αυτός ο σύνδεσμος
- Εγκαταστήστε το και καρφιτσώστε το στο παράθυρο του προγράμματος περιήγησής σας για ευκολία
- Μόλις εγκατασταθεί, κάντε κλικ στο εικονίδιο της επέκτασης και επιλέξτε «Ρυθμίσεις» από τη λίστα επιλογών. Αυτό θα ανοίξει ένα ξεχωριστό παράθυρο
- Εδώ, κάντε κλικ στην καρτέλα Δίκτυο. Στο πεδίο για ταυτόχρονες λήψεις, εισαγάγετε τον αριθμό των λήψεων που θέλετε να πραγματοποιήσετε κάθε φορά.
- Για αποτελεσματική διαχείριση λήψεων, συνιστάται να αποφύγετε τις ταυτόχρονες λήψεις και να ορίσετε την τιμή σε '1'.
Μπορείτε επίσης να προσαρμόσετε τον αριθμό των επαναλήψεων που θέλετε να εκτελεί το Chrome για κάθε αρχείο που αποτυγχάνει η λήψη, καθώς και τα χρονικά διαστήματα που θέλετε να προσπαθεί το Chrome να πραγματοποιήσει ξανά λήψη ενός αρχείου, εάν προηγουμένως απέτυχε. Αφού κάνετε αλλαγές, κλείστε το παράθυρο για να τις αποθηκεύσετε. Τώρα μπορείτε να χρησιμοποιήσετε το DownThemAll! για να αποφύγετε τη λήψη πολλών αρχείων ταυτόχρονα, καθώς μόνο ένα θα γίνεται λήψη κάθε φορά και τα υπόλοιπα θα βρίσκονται στην ουρά.
Κάθε φορά που θέλετε να αποφύγετε την ακαταστασία των λήψεων στο πρόγραμμα περιήγησής σας, μπορείτε να κάνετε λήψη αρχείων με τη λειτουργία DownThemAll! επέκταση. Υπάρχουν δύο τρόποι για να ανεβάσετε αρχεία με αυτό το εργαλείο. μέσω δεξί κλικ στο μενού περιβάλλοντος και μέσω του DownThemAll!! Διευθυντής των επιχειρήσεων.
Μεταφόρτωση αρχείων χρησιμοποιώντας το δεξί κλικ στο μενού περιβάλλοντος.

απενεργοποιήστε την ουρά εκτύπωσης
- Κάντε δεξί κλικ στον σύνδεσμο για λήψη του αρχείου.
- Στο επόμενο παράθυρο διαλόγου, επιλέξτε DownThemAll! και κάντε κλικ στον σύνδεσμο Save with DownThemAll!
- Συμπληρώστε τα απαιτούμενα δεδομένα και αποθηκεύστε τα στον υπολογιστή σας.
Έτσι, μπορείτε να ξεκινήσετε μία ή περισσότερες λήψεις με το DownThemAll!. Ένα άλλο ενδιαφέρον χαρακτηριστικό αυτού του εργαλείου είναι ότι σας επιτρέπει να κατεβάζετε σχεδόν αμέσως όλα τα αρχεία μιας ιστοσελίδας. Για να προσθέσετε όλα τα αρχεία μιας ιστοσελίδας στην ουρά λήψης, απλώς κάντε δεξί κλικ οπουδήποτε στην οθόνη, τοποθετήστε το δείκτη του ποντικιού πάνω από το εικονίδιο επέκτασης και επιλέξτε DownThemAll!.
Λήψη αρχείων με το DownThemAll! Διευθυντής των επιχειρήσεων
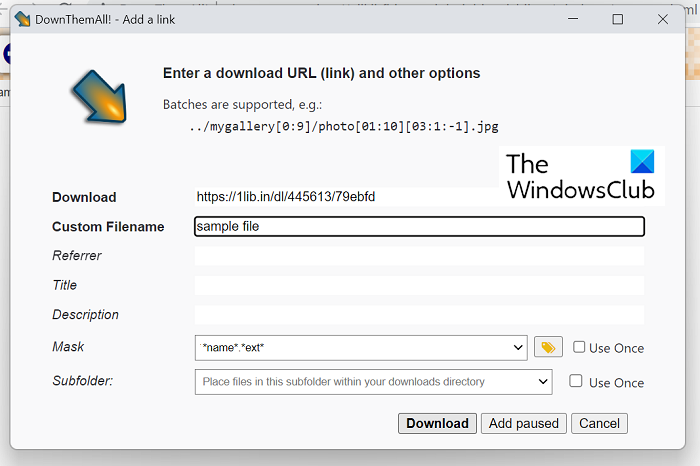
Εναλλακτικά, μπορείτε επίσης να χρησιμοποιήσετε την επιλογή διαχείρισης επεκτάσεων για να χειριστείτε τις λήψεις σας.
- Κάντε κλικ στο εικονίδιο επέκτασης στην επάνω δεξιά γωνία του παραθύρου του προγράμματος περιήγησης και κάντε κλικ στο «Διαχειριστής».
- Εδώ, κάντε κλικ στο εικονίδιο '+' και εισαγάγετε τη διεύθυνση URL του αρχείου που θέλετε να κατεβάσετε.
- Συμπληρώστε τα χαρακτηριστικά του (όνομα αρχείου, προορισμός, μορφή) και κάντε κλικ στο «Μεταφόρτωση» για να συνεχίσετε.
- Μπορείτε επίσης να χρησιμοποιήσετε τα κουμπιά βέλους για να μετακινήσετε αρχεία πάνω και κάτω στη λίστα.
Στην ενότητα διαχειριστής DownThemAll! σας επιτρέπει επίσης να ακυρώνετε ή να διακόπτετε τις λήψεις, καθιστώντας ευκολότερη τη διαχείριση πολλών λήψεων ταυτόχρονα. Ακόμα κι αν DownThemAll! κάνει πολύ καλά τη δουλειά του και δημιουργεί ουρές λήψεων, υπολείπεται του αποκλειστικού λογισμικού διαχείρισης λήψεων τρίτων όσον αφορά τις δυνατότητες, τη λειτουργικότητα και την προσβασιμότητα.
Ανάγνωση : Πώς να αυξήσετε την ταχύτητα λήψης στο Google Chrome
συντομεύσεις rdc
Γιατί οι λήψεις μου δεν φορτώνονται στο Chrome;
Εάν αντιμετωπίζετε ένα πρόβλημα στο Chrome που δεν φορτώνει αρχεία παρά την προσπάθεια, μπορεί να είναι κατεστραμμένη προσωρινή μνήμη του προγράμματος περιήγησης, ασύμβατες ή διένεξες επεκτάσεις/πρόσθετα προγράμματος περιήγησης ή το πρόγραμμα περιήγησης δεν μπορεί να γράψει στο προεπιλεγμένο αρχείο του. - αποθήκευση τοποθεσίας. Υπάρχουν πολλές επιδιορθώσεις που μπορούν να εφαρμοστούν σε αυτό το ζήτημα:
- Δοκιμάστε να κάνετε λήψη σε κατάσταση ανώνυμης περιήγησης
- Λήψη χρησιμοποιώντας το μενού περιβάλλοντος του δεξιού κουμπιού του ποντικιού «λήψη σύνδεσης».
- Απενεργοποιήστε τις επεκτάσεις προγράμματος περιήγησης
- Επιτρέψτε την εγκατάσταση εφαρμογών τρίτων αν είναι απενεργοποιημένη
Ανάγνωση: Πώς να διορθώσετε σφάλματα λήψης αρχείων στο πρόγραμμα περιήγησης Google Chrome
είναι το πρόγραμμα οδήγησηςfix ασφαλές
Πώς να κατεβάσετε αρχεία σε εκκρεμότητα στο Chrome;
Όταν προσπαθείτε να κατεβάσετε αρχεία στο Android χρησιμοποιώντας το Chrome, ενδέχεται να αντιμετωπίσετε ένα πρόβλημα όπου οι λήψεις σας διακόπτονται ξαφνικά και στη συνέχεια εμφανίζονται ως λήψεις σε εκκρεμότητα, κυρίως λόγω προβλημάτων σύνδεσης δικτύου. Σε μια τέτοια περίπτωση, η επανεκκίνηση ή η συνέχιση της λήψης είναι άχρηστη καθώς κολλάει. Αρχικά, θα πρέπει να ελέγξετε εάν η σύνδεσή σας στο Διαδίκτυο λειτουργεί σωστά και, παρά το γεγονός αυτό, το πρόβλημα δεν επιλύθηκε, μπορείτε να λάβετε τα ακόλουθα μέτρα:
- Επανεκκινήστε το τηλέφωνό σας
- Ελέγξτε τον αποθηκευτικό χώρο του τηλεφώνου σας.
- Ελέγξτε τις ρυθμίσεις διατήρησης δεδομένων και τα όρια μπαταρίας
- Αλλαγή τοποθεσίας λήψης
Ελπίζουμε ότι μπορείτε πλέον να βάζετε εύκολα τις ουρές και να διαχειρίζεστε τις λήψεις στο Chrome.









![Το Valorant έχει κολλήσει στην οθόνη φόρτωσης του χάρτη [Διόρθωση]](https://prankmike.com/img/valorant/01/valorant-stuck-on-map-loading-screen-fixed-1.png)





