Αν θέλετε να ορίσετε κωδικούς πρόσβασης για τις σταθερές μονάδες δεδομένων, το BitLocker είναι ο καλύτερος τρόπος. Ακολουθεί ένας γρήγορος οδηγός για το πώς να το κάνετε: 1. Ανοίξτε τον πίνακα ελέγχου BitLocker Drive Encryption. Μπορείτε να το κάνετε αυτό αναζητώντας «BitLocker» στο μενού Έναρξη. 2. Επιλέξτε τη μονάδα δίσκου που θέλετε να κρυπτογραφήσετε και κάντε κλικ στο «Ενεργοποίηση BitLocker». 3. Επιλέξτε πώς θέλετε να ξεκλειδώσετε τη μονάδα δίσκου σας. Μπορείτε να χρησιμοποιήσετε έναν κωδικό πρόσβασης, μια έξυπνη κάρτα ή ένα PIN. 4. Εισαγάγετε τον κωδικό πρόσβασης ή το PIN και κάντε κλικ στο «Επόμενο». 5. Επιλέξτε τη λειτουργία κρυπτογράφησης που θέλετε να χρησιμοποιήσετε. Η νέα προεπιλογή είναι 'XTS-AES 256-bit'. 6. Επιλέξτε πόσο από τη μονάδα δίσκου σας θα κρυπτογραφηθεί. Η προεπιλογή είναι 'Κρυπτογράφηση μόνο χρησιμοποιημένου χώρου στο δίσκο'. 7. Κάντε κλικ στην «Έναρξη κρυπτογράφησης». Αυτό είναι το μόνο που υπάρχει! Μόλις η μονάδα σας κρυπτογραφηθεί, όλα τα δεδομένα σας θα είναι ασφαλή και ασφαλή.
Εάν θέλετε να ρυθμίσετε διαφορετικές πολιτικές για τη χρήση κωδικού πρόσβασης για σταθερές μονάδες δεδομένων BitLocker στα Windows 11 ή Windows 10, δείτε πώς μπορείτε να το κάνετε. Μπορείς ρυθμίστε τη χρήση κωδικών πρόσβασης για μονάδες σταθερών δεδομένων BitLocker χρησιμοποιώντας τον Επεξεργαστή Πολιτικής Τοπικής Ομάδας και τον Επεξεργαστή Μητρώου. Μπορείτε να ενεργοποιήσετε ή να απενεργοποιήσετε κωδικούς πρόσβασης για σταθερές μονάδες δίσκου δεδομένων, πολυπλοκότητα κωδικού πρόσβασης και ελάχιστο μήκος κωδικού πρόσβασης χρησιμοποιώντας αυτόν τον οδηγό.
Πώς να ρυθμίσετε κωδικούς πρόσβασης για σταθερές μονάδες δεδομένων στο BitLocker
Για να διαμορφώσετε τη χρήση κωδικών πρόσβασης για σταθερές μονάδες δίσκου δεδομένων, ακολουθήστε τα εξής βήματα:
- Αναζήτηση gpedit στο πλαίσιο αναζήτησης στη γραμμή εργασιών.
- Κάντε κλικ σε ένα αποτέλεσμα αναζήτησης.
- Παω σε Κρυπτογράφηση μονάδας BitLocker > Διορθώσεις μονάδων δίσκου δεδομένων ΣΕ Διαμόρφωση υπολογιστή .
- Κάντε διπλό κλικ Διαμόρφωση της χρήσης κωδικών πρόσβασης για σταθερές μονάδες δίσκου δεδομένων παράμετρος.
- Επιλέγω Περιλαμβάνεται επιλογή.
- Ελεγχος Απαιτείται κωδικός πρόσβασης για σταθερή μονάδα δεδομένων
- Ορίστε την πολυπλοκότητα του κωδικού πρόσβασης.
- Επιλέξτε το ελάχιστο μήκος κωδικού πρόσβασης για τη μονάδα σκληρού δίσκου δεδομένων.
- Τύπος ΠΡΟΣΤΙΜΟ κουμπί.
Ας ρίξουμε μια ματιά σε αυτά τα βήματα λεπτομερώς.
Για να ξεκινήσετε, βρείτε gpedit ή gpedit.msc στο πλαίσιο αναζήτησης στη γραμμή εργασιών και κάντε κλικ σε ένα μεμονωμένο αποτέλεσμα αναζήτησης για να ανοίξετε το Local Group Policy Editor στον υπολογιστή σας. Στη συνέχεια, ακολουθήστε αυτό το μονοπάτι:
Διαμόρφωση υπολογιστή > Πρότυπα διαχείρισης > Στοιχεία Windows > Κρυπτογράφηση μονάδας δίσκου BitLocker > Διορθώσεις μονάδων δίσκου δεδομένων
Στη δεξιά πλευρά μπορείτε να δείτε μια παράμετρο με το όνομα Διαμόρφωση της χρήσης κωδικών πρόσβασης για δίσκους επιδιόρθωσης δεδομένων . Πρέπει να κάνετε διπλό κλικ σε αυτήν την επιλογή και να επιλέξετε Περιλαμβάνεται επιλογή.

Στη συνέχεια, έχετε τρεις επιλογές διαμόρφωσης:
πώς να ρυθμίσετε το onedrive
- Απαιτείται κωδικός πρόσβασης για σταθερή μονάδα δεδομένων: Επιλέξτε το πλαίσιο για να την ενεργοποιήσετε.
- Επιλέξτε τη ρύθμιση πολυπλοκότητας κωδικού πρόσβασης.
- Επιλέξτε το ελάχιστο μήκος κωδικού πρόσβασης.
Τέλος κάντε κλικ στο ΠΡΟΣΤΙΜΟ κουμπί για αποθήκευση αλλαγών.
Πώς να ρυθμίσετε τη χρήση κωδικών πρόσβασης για σταθερές μονάδες δεδομένων χρησιμοποιώντας το μητρώο
Για να διαμορφώσετε τη χρήση κωδικών πρόσβασης για σταθερές μονάδες δεδομένων χρησιμοποιώντας το μητρώο, ακολουθήστε τα εξής βήματα:
- Τύπος Win+R > πληκτρολογήστε regedit και κάντε κλικ στο ΠΡΟΣΤΙΜΟ κουμπί.
- Τύπος Ναί κουμπί.
- Παω σε Microsoft ΣΕ HKLM .
- Κάντε δεξί κλικ Microsoft > Νέο > Κλειδί και καλέστε το DPO .
- Κάντε δεξί κλικ FVE > Νέο > Τιμή DWORD (32-bit) .
- Ορίστε το όνομα σε FDVPassphrase.
- Κάντε διπλό κλικ πάνω του για να ορίσετε τη δεδομένη τιμή ως 1 .
- Επαναλάβετε αυτά τα βήματα για να δημιουργήσετε τρεις ακόμη τιμές REG_DWORD.
- Ονομάστε τα ως FDVEnforcePassphrase, FDVPassphraseComplexity και FDVPassphraseLength.
- Ορίστε την τιμή δεδομένων του FDVPassphrase σε 1.
- Ορίστε την τιμή δεδομένων FDVPassphraseLength από 6 σε 20.
- Ορίστε την τιμή δεδομένων του FDVPassphraseComplexity σε 0, 1 ή 2.
- Κάντε επανεκκίνηση του υπολογιστή σας.
Ας μάθουμε περισσότερα για αυτά τα βήματα.
Πιέστε πρώτα Win+R για να ανοίξετε τη γραμμή εντολών Εκτέλεση, πληκτρολογήστε regedit , Κάντε κλικ ΠΡΟΣΤΙΜΟ κουμπί και πατήστε το κουμπί Ναί τη δυνατότητα ανοίγματος του επεξεργαστή μητρώου. Στη συνέχεια, ακολουθήστε αυτό το μονοπάτι:
|_+_|Κάντε δεξί κλικ Microsoft > Νέο > Κλειδί και ορίστε το όνομα ως DPO .
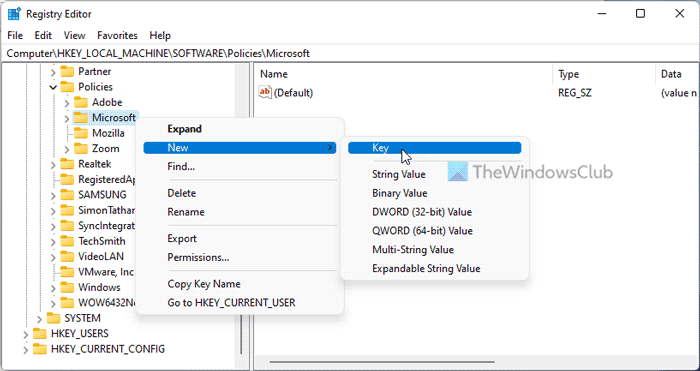
Κάντε δεξί κλικ FVE > Νέο > Τιμή DWORD (32-bit) και πείτε το σαν Κωδική φράση FDVP .
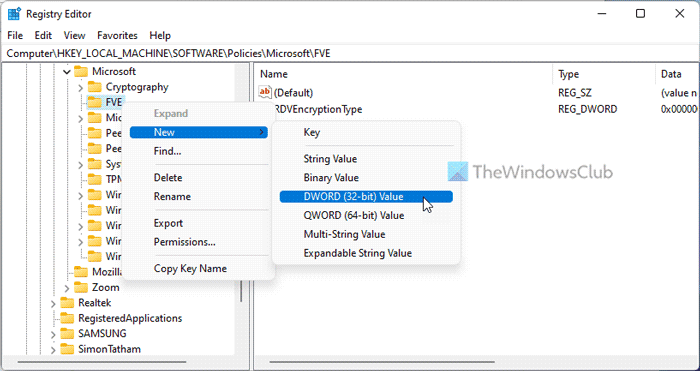
Κάντε διπλό κλικ πάνω του και ορίστε την τιμή δεδομένων ως 1 .
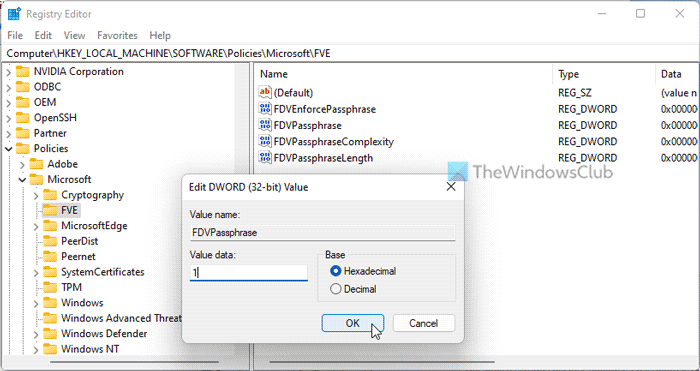
Στη συνέχεια, θα χρειαστείτε τρεις ακόμη τιμές REG_DWORD:
- FDVEnforcePassphrase: 1 για ενεργοποίηση
- FDVPassphraseComplexity: 0/1/2
- Μήκος φράσης πρόσβασης FDV: 6 έως 20
Στη συνέχεια, κάντε διπλό κλικ σε κάθε τιμή REG_DWORD και ορίστε αυτές τις τιμές όπως παραπάνω.
Τέλος, κλείστε όλα τα παράθυρα και επανεκκινήστε τον υπολογιστή σας.
Ανάγνωση: Πώς να αλλάξετε το BitLocker PIN στα Windows 11/10
Πώς μπορούμε να εφαρμόσουμε κρυπτογράφηση BitLocker;
Για να επιβάλετε την κρυπτογράφηση BitLocker στα Windows 11/10, πρέπει να χρησιμοποιήσετε ένα PIN ή κωδικό πρόσβασης για μια ασφαλή μονάδα δίσκου. Για να το κάνετε αυτό, μπορείτε να χρησιμοποιήσετε τον Πίνακα Ελέγχου, τη Γραμμή εντολών, το Windows PowerShell ή το Τερματικό των Windows. Στο τερματικό των Windows πρέπει να χρησιμοποιήσετε αυτήν την εντολή: manager-bde -changepin C:.
Πώς να ενεργοποιήσετε Απαιτείται πρόσθετος έλεγχος ταυτότητας κατά την εκκίνηση;
Για να ενεργοποιήσετε Απαιτείται πρόσθετος έλεγχος ταυτότητας κατά την εκκίνηση για το BitLocker, πρέπει να χρησιμοποιήσετε τον Επεξεργαστή πολιτικής τοπικής ομάδας. Για να το κάνετε αυτό, μεταβείτε στο Κρυπτογράφηση μονάδας BitLocker > Μονάδες δίσκου λειτουργικού συστήματος . Κάντε διπλό κλικ Απαιτείται πρόσθετος έλεγχος ταυτότητας κατά την εκκίνηση ρύθμιση και επιλέξτε Περιλαμβάνεται επιλογή. Στη συνέχεια, αναπτύξτε το αναπτυσσόμενο μενού και επιλέξτε Απαιτείται αρχικό PIN με TPM επιλογή. Τύπος ΠΡΟΣΤΙΜΟ κουμπί για αποθήκευση αλλαγών.
Αυτά είναι όλα! Ελπίζω ότι αυτό βοήθησε.
αύξηση ταχύτητας δίσκου
Ανάγνωση: Καθορίστε το ελάχιστο μήκος για το PIN εκκίνησης του BitLocker στα Windows 11/10.






![Ο υπολογιστής Windows λειτουργεί αργά μετά την επανεκκίνηση [Διόρθωση]](https://prankmike.com/img/performance/30/windows-pc-running-slow-after-restart-fix-1.webp)








