Εάν θέλετε να αλλάξετε το μέγεθος του εικονιδίου στα Windows 11/10, υπάρχουν μερικοί τρόποι με τους οποίους μπορείτε να το κάνετε. Μπορείτε να χρησιμοποιήσετε τις ενσωματωμένες ρυθμίσεις ή μπορείτε να χρησιμοποιήσετε ένα βοηθητικό πρόγραμμα τρίτων. Οι ενσωματωμένες ρυθμίσεις βρίσκονται στον Πίνακα Ελέγχου. Για πρόσβαση σε αυτά, μεταβείτε στο Έναρξη > Πίνακας Ελέγχου > Εμφάνιση και εξατομίκευση > Εμφάνιση. Κάτω από την επικεφαλίδα 'Μέγεθος στοιχείων', θα δείτε ένα αναπτυσσόμενο μενού. Εδώ μπορείτε να επιλέξετε το μέγεθος του εικονιδίου. Οι επιλογές είναι Small, Medium, Large και Extra Large. Εάν θέλετε περισσότερο έλεγχο στα μεγέθη των εικονιδίων, μπορείτε να χρησιμοποιήσετε ένα βοηθητικό πρόγραμμα τρίτων όπως το Icon Sizer. Αυτό το βοηθητικό πρόγραμμα σάς επιτρέπει να ορίσετε το μέγεθος του εικονιδίου σε pixel. Για να χρησιμοποιήσετε το Icon Sizer, απλώς επιλέξτε τα εικονίδια που θέλετε να αλλάξετε το μέγεθος, επιλέξτε το νέο μέγεθος και κάντε κλικ στο κουμπί 'Αλλαγή μεγέθους'. Αυτό είναι το μόνο που υπάρχει!
Διαπιστώνω ότι το προεπιλεγμένο μέγεθος εικονιδίου στα Windows είναι μικρό, επομένως αυξάνω πάντα το μέγεθος του εικονιδίου για να αποφύγω το στραβισμό όταν εργάζομαι στον υπολογιστή μου, όχι μόνο στην επιφάνεια εργασίας, αλλά και στην Εξερεύνηση αρχείων και στη γραμμή εργασιών. Γνωρίζουμε πόσο προσαρμόσιμο είναι το λειτουργικό σύστημα Windows και είναι αρκετά εύκολο να το ρυθμίσετε. αλλαγή μεγέθους εικονιδίου σε υπολογιστή Windows 11/10 . Υπάρχουν επίσης άτομα που θέλουν να μειώσουν το μέγεθος του εικονιδίου στον υπολογιστή τους επειδή θέλουν η επιφάνεια εργασίας τους να φαίνεται καθαρή και χωρίς ακαταστασία.
απενεργοποιήστε τα παράθυρα αυτόματης αναπαραγωγής 10
Πώς να αλλάξετε το μέγεθος του εικονιδίου στα Windows 11/10
Σήμερα σε αυτήν την ανάρτηση, θα μοιραστώ έναν γρήγορο και συνοπτικό οδηγό για τον τρόπο αλλαγής του μεγέθους εικονιδίου στα Windows 11/10 σε επιτραπέζιο υπολογιστή, εξερευνητή και γραμμή εργασιών. Εάν δεν είστε ικανοποιημένοι με το προεπιλεγμένο μέγεθος εικονιδίου στον υπολογιστή σας με Windows, αυτός ο οδηγός θα σας βοηθήσει. Μπορείτε εύκολα να αλλάξετε το μέγεθος του εικονιδίου επιφάνειας εργασίας και την προβολή σε «Λεπτομέρειες» και «Λίστα».
Πώς να αλλάξετε το μέγεθος του εικονιδίου της επιφάνειας εργασίας;
![]()
- Μεταβείτε στην επιφάνεια εργασίας και κάντε δεξί κλικ οπουδήποτε.
- Κάντε κλικ στην «Προβολή» και επιλέξτε το επιθυμητό μέγεθος εικονιδίου από το μενού περιβάλλοντος.
- Υπάρχουν τρεις επιλογές: μικρά, μεσαία και μεγάλα εικονίδια.
- Μπορείτε να επιλέξετε όποιον θέλετε και μπορείτε επίσης να επαναφέρετε το αρχικό μέγεθος όποτε θέλετε.
- Μπορείτε επίσης να χρησιμοποιήσετε συντομεύσεις πληκτρολογίου όπως Ctrl+Shift+2 για μεγάλα εικονίδια, Ctrl+Shift+3 για μεσαία εικονίδια και Ctrl+Shift+4 για μικρά εικονίδια.
- Απλώς μεταβείτε στην επιφάνεια εργασίας και πατήστε αυτά τα πλήκτρα όπως απαιτείται.
Πώς να αλλάξετε το μέγεθος του εικονιδίου στον εξερευνητή; 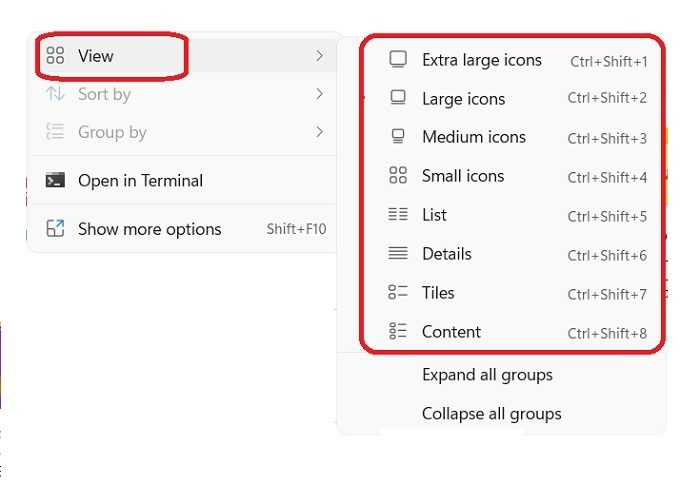
Για να αλλάξετε το μέγεθος του εικονιδίου στην Εξερεύνηση αρχείων:
πιστοποιητικό md5
- Ανοίξτε την Εξερεύνηση αρχείων και κάντε δεξί κλικ οπουδήποτε στον κενό χώρο.
- Κάντε κλικ στην «Προβολή» και θα υπάρχουν μερικές περισσότερες επιλογές στο μενού περιβάλλοντος από ό,τι στην επιφάνεια εργασίας.
- Μπορείτε να προβάλετε εικονίδια σε εξαιρετικά μεγάλα, μεγάλα, μεσαία, μικρά, λίστα, λεπτομέρειες, πλακίδια και περιεχόμενο.
- Για όλα αυτά τα μεγέθη, υπάρχουν διαφορετικές συντομεύσεις πληκτρολογίου όπως Ctrl+Shift+1/2/3/4/5/6/7/8 αντίστοιχα.
- Εναλλακτικά, μπορείτε επίσης να το κάνετε χρησιμοποιώντας την καρτέλα Προβολή στην κορδέλα του κύριου μενού στο επάνω μέρος.
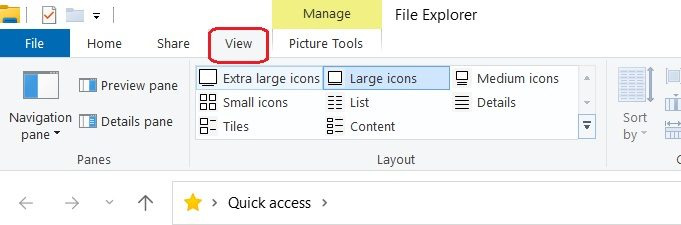
Ένας άλλος τρόπος για να αλλάξετε το μέγεθος του εικονιδίου στην Εξερεύνηση αρχείων είναι να χρησιμοποιήσετε τις Ρυθμίσεις οθόνης. Κάντε δεξί κλικ οπουδήποτε στην επιφάνεια εργασίας και επιλέξτε Ρυθμίσεις εμφάνισης -> Μετάβαση στην Κλίμακα και διάταξη και κάντε κλικ στην επιλογή Κλίμακα για να επιλέξετε το μέγεθος του κειμένου, των εφαρμογών και άλλων στοιχείων. Λάβετε υπόψη ότι αυτό θα αλλάξει το μέγεθος κάθε στοιχείου που είναι διαθέσιμο στην οθόνη σας, συμπεριλαμβανομένων των εικονιδίων. Βασικά, θα μεγεθύνει ολόκληρη την οθόνη.
Αλλάξτε το μέγεθος του εικονιδίου με Ctrl + τροχό ποντικιού στην επιφάνεια εργασίας ή στον εξερευνητή.
Μπορείτε εύκολα να αλλάξετε το μέγεθος εικονιδίου σε υπολογιστή με Windows 11. Έχουμε καλύψει αρκετούς τρόπους για να αλλάξετε το μέγεθος του εικονιδίου στην επιφάνεια εργασίας, τον εξερευνητή και τη γραμμή εργασιών σε υπολογιστή Windows 11. Αλλά ο πιο γρήγορος τρόπος είναι να χρησιμοποιήσετε Ctrl+Scroll του ποντικιού.
πώς να κάνετε διαφορετικές εφαρμογές χρησιμοποιήστε διαφορετικά ηχεία
Εάν χρησιμοποιείτε εξωτερικό ποντίκι, μπορείτε επίσης να αλλάξετε το μέγεθος του εικονιδίου χρησιμοποιώντας τον τροχό κύλισης του ποντικιού. Απλώς πατήστε και κρατήστε πατημένο Ctrl ενώ εσείς Γυρίστε τον τροχό για να κάνετε τα εικονίδια μεγαλύτερα ή μικρότερα.
Πώς να αλλάξετε το μέγεθος του εικονιδίου στη γραμμή εργασιών των Windows 11
Πριν από τα Windows 11, είχαμε μια πολύ απλή ρύθμιση για να αλλάξουμε το μέγεθος του εικονιδίου της γραμμής εργασιών, αλλά χωρίς καλό λόγο, η Microsoft την αφαίρεσε. Δεν μπορείτε να αλλάξετε το μέγεθος του εικονιδίου της γραμμής εργασιών από το μενού Ρυθμίσεις σε υπολογιστή με Windows 11. Μπορείτε να το κάνετε αυτό χρησιμοποιώντας την ακόλουθη μέθοδο μητρώου:
- Πατήστε Win+R και πληκτρολογήστε Συντάκτης στο παράθυρο διαλόγου Εκτέλεση. Μπορείτε επίσης να περάσετε από το κουμπί «Έναρξη».
- Κάντε κλικ στο «Ναι» στο μήνυμα UAC για να ανοίξετε τον Επεξεργαστή Μητρώου.
- Μεταβείτε στο HKEY_CURRENT_USERSoftwareMicrosoftWindowsCurrentVersionExplorerAdvanced.
- Κάντε δεξί κλικ Προχωρημένος κλειδί μητρώου και κάντε κλικ Νέο > Τιμή DWORD (32-bit).
- Κάντε δεξί κλικ στη νέα τιμή DWORD, ονομάστε την Εργασία πίνακα και πατήστε Enter.
- Κάντε διπλό κλικ Εργασία πίνακα DWORD και, στη συνέχεια, ορίστε την τιμή από 0 σε 2 για να αλλάξετε το μέγεθος του εικονιδίου της γραμμής εργασιών.
ΣΥΜΒΟΥΛΙΟ : Μπορείτε επίσης να ακολουθήσετε αυτήν την ανάρτηση για να αλλάξετε το μέγεθος της γραμμής εργασιών των Windows 11.














