Ως ειδικός πληροφορικής, συχνά με ρωτούν πώς να αλλάξω τη μάσκα υποδικτύου στα Windows 11. Είναι μια σχετικά απλή διαδικασία, αλλά υπάρχουν μερικά πράγματα που πρέπει να θυμάστε. Πρώτον, η μάσκα υποδικτύου χρησιμοποιείται για να προσδιορίσει ποιο τμήμα μιας διεύθυνσης IP είναι το τμήμα δικτύου και ποιο τμήμα είναι το τμήμα κεντρικού υπολογιστή. Στις περισσότερες περιπτώσεις, το τμήμα δικτύου είναι η πρώτη οκτάδα και το τμήμα υποδοχής είναι οι τρεις τελευταίες οκτάδες. Δεύτερον, η μάσκα υποδικτύου πρέπει να είναι συνεπής σε όλες τις συσκευές του δικτύου. Εάν η μάσκα δεν είναι συνεπής, τότε ορισμένες συσκευές θα μπορούν να επικοινωνούν με άλλες, ενώ άλλες όχι. Τρίτον, η μάσκα υποδικτύου μπορεί να αλλάξει ανά πάσα στιγμή, αλλά γενικά είναι καλύτερο να το κάνετε όταν όλες οι συσκευές στο δίκτυο είναι απενεργοποιημένες. Με αυτόν τον τρόπο, δεν υπάρχει κίνδυνος απώλειας της επικοινωνίας με οποιαδήποτε συσκευή. Τέλος, κατά την αλλαγή της μάσκας υποδικτύου, φροντίστε να αλλάξετε επίσης τις προεπιλεγμένες ρυθμίσεις πύλης και διακομιστή DNS. Αυτές οι ρυθμίσεις βρίσκονται συνήθως στο ίδιο σημείο με τη ρύθμιση της μάσκας υποδικτύου.
Θύμισε η μάσκα χωρίζει μια διεύθυνση IP σε δύο τμήματα και λέει στον υπολογιστή ποιο τμήμα είναι το bit δικτύου και ποιο τμήμα είναι το bit κεντρικού υπολογιστή. Για παράδειγμα, εάν υπάρχει μια διεύθυνση IP: 192.168.0.1, θα έχει 24 bit κεντρικού υπολογιστή και 8 bit δικτύου, επομένως η μάσκα υποδικτύου της θα είναι 255.255.255.0. Τα Windows σάς επιτρέπουν να αλλάξετε τη μάσκα υποδικτύου της IP σας. Σε αυτήν την ανάρτηση, θα δούμε πώς αλλαγή μάσκας υποδικτύου στα windows 11/10.
πώς να αποτρέψετε κάποιον να σας προσθέσει σε μια ομάδα στο Facebook

Ποιο είναι το μήκος της μάσκας υποδικτύου και του προθέματος;
Πριν δημιουργήσουμε μια μάσκα υποδικτύου, πρέπει πρώτα να καταλάβουμε τι είναι και πόσο μήκος είναι το πρόθεμα. Η μάσκα υποδικτύου, όπως αναφέρθηκε προηγουμένως, χρησιμοποιείται για τον προσδιορισμό του αριθμού των κεντρικών υπολογιστών και των bit δικτύου, καθώς και της διεύθυνσης IP σας.
Ωστόσο, οι υπολογιστές της Microsoft χρησιμοποιούν έναν διαφορετικό συμβολισμό μάσκας υποδικτύου που ονομάζεται CIDR ή σημειογραφία δρομολόγησης μεταξύ τομέων χωρίς κατηγορία, το οποίο, αντί να χρησιμοποιεί τη συνήθη μορφή τεσσάρων ομάδων αριθμών, χρησιμοποιεί το μήκος του προθέματος υποδικτύου, το οποίο μας λέει τον αριθμό των bits δικτύου στη δημιουργία μιας IP.
Για παράδειγμα, εάν υπάρχει μια διεύθυνση IP κατηγορίας C, η μάσκα υποδικτύου της θα είναι 255.255.255.0 και το μήκος του προθέματος υποδικτύου θα είναι 24 επειδή υπάρχουν 24 bit στο δίκτυο. Τώρα που ξέρουμε τι είναι η μάσκα υποδικτύου και το μήκος του προθέματος, ας μάθουμε πώς να τα αλλάξουμε.
Πώς να αλλάξετε τη μάσκα υποδικτύου στα Windows 11/10
Για να αλλάξετε τη μάσκα υποδικτύου στον υπολογιστή σας, το πρώτο πράγμα που πρέπει να γνωρίζετε είναι εάν η διεύθυνση IP σας είναι στατική. Σε περίπτωση που η IP σας δεν είναι στατική, ακολουθήστε τις οδηγίες που αναφέρονται σε αυτήν την ανάρτηση για να ορίσετε μια στατική IP.
Ακολουθήστε οποιαδήποτε από τις προβλεπόμενες μεθόδους για να αλλάξετε τη μάσκα υποδικτύου στα Windows 11.
- Αλλαγή μάσκας υποδικτύου χρησιμοποιώντας τις ρυθμίσεις των Windows
- Αλλάξτε τη μάσκα υποδικτύου χρησιμοποιώντας τον πίνακα ελέγχου
- Αλλάξτε τη μάσκα υποδικτύου με το PowerShell
- Αλλάξτε τη μάσκα υποδικτύου χρησιμοποιώντας ένα πρόγραμμα περιήγησης
Ας μιλήσουμε για αυτά λεπτομερώς.
1] Αλλάξτε τη μάσκα υποδικτύου μέσω των ρυθμίσεων των Windows
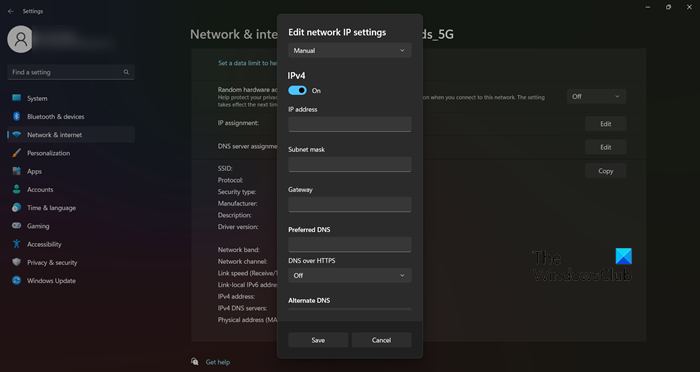
διαχειριστής λήψης windows 10
Οι Ρυθμίσεις των Windows είναι ένας πολύ καλός τρόπος για να διαχειριστείτε τον υπολογιστή σας και να τον αλλάξετε όπως θέλετε. Σας επιτρέπει επίσης να αλλάξετε τις ρυθμίσεις δικτύου, συμπεριλαμβανομένων των μασκών υποδικτύου. Για να κάνετε το ίδιο, ακολουθήστε τα προβλεπόμενα βήματα.
- Άνοιξε Ρυθμίσεις σύμφωνα με το Win+I.
- Μεταβείτε στο Network & Internet και επιλέξτε WiFi ή Ethernet (όποιο κι αν χρησιμοποιείτε).
- Κάντε κλικ στο δίκτυο στο οποίο είστε συνδεδεμένοι.
- Επιλέγω Επεξεργασία κουμπί δίπλα Εκχώρηση IP.
- Επιλέξτε «Μη αυτόματο» από το αναπτυσσόμενο μενού.
- Ενεργοποιήστε το διακόπτη για την έκδοση IP που χρησιμοποιείτε.
- Επιτέλους μπορείτε να επεξεργαστείτε διεύθυνση IP , Θύμισε η μάσκα , πύλη , Εγώ (προτιμώμενο) DNS.
Εισαγάγετε τις σωστές πληροφορίες στο κατάλληλο πεδίο και θα είστε εντάξει.
2] Αλλάξτε τη μάσκα υποδικτύου χρησιμοποιώντας τον πίνακα ελέγχου
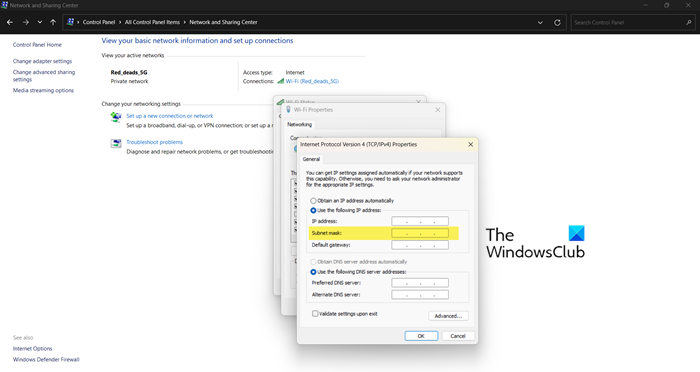
Ακριβώς όπως οι 'Ρυθμίσεις'.














