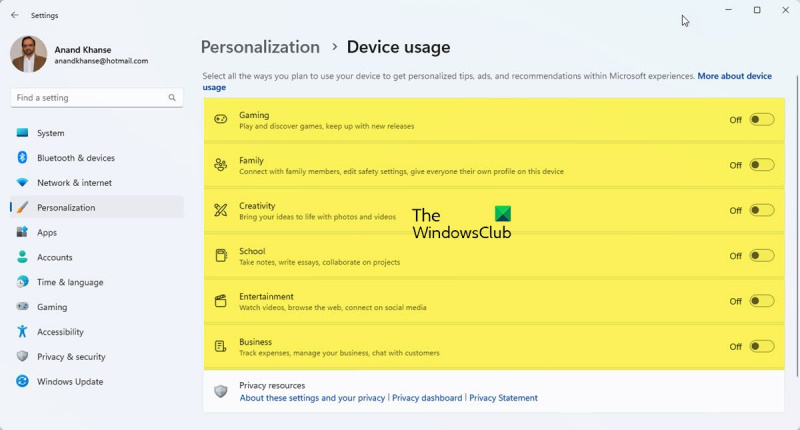Εάν είστε ειδικός στον τομέα της πληροφορικής, γνωρίζετε ότι τα Windows 11 είναι ένα εξαιρετικό λειτουργικό σύστημα για την προσαρμογή συσκευών. Δείτε πώς μπορείτε να αλλάξετε ή να προσαρμόσετε τη χρήση της συσκευής στα Windows 11.
δωρεάν αντίγραφο ασφαλείας hyper v
Για να αλλάξετε ή να προσαρμόσετε τη χρήση της συσκευής στα Windows 11, ανοίξτε πρώτα τον Πίνακα Ελέγχου. Στη συνέχεια, κάντε κλικ στο «Υλικό και Ήχος». Στη συνέχεια, κάντε κλικ στο «Συσκευές και εκτυπωτές». Τέλος, κάντε κλικ στο «Διαχείριση Συσκευών».
Στη Διαχείριση Συσκευών, θα δείτε μια λίστα με όλες τις συσκευές που είναι συνδεδεμένες στον υπολογιστή σας. Για να αλλάξετε ή να προσαρμόσετε τη χρήση της συσκευής, κάντε κλικ στη συσκευή που θέλετε να αλλάξετε. Στη συνέχεια, κάντε κλικ στην καρτέλα «Ιδιότητες». Στην καρτέλα Ιδιότητες, θα δείτε μια ποικιλία επιλογών για την προσαρμογή της συσκευής. Κάντε τις αλλαγές σας και μετά κάντε κλικ στο «OK».
Αυτό είναι το μόνο που χρειάζεται για να αλλάξετε ή να προσαρμόσετε τη χρήση της συσκευής στα Windows 11! Με λίγα μόνο κλικ, μπορείτε να προσαρμόσετε τις συσκευές σας ώστε να λειτουργούν όπως θέλετε.
Σε αυτήν την ανάρτηση, θα σας δείξουμε πώς να αλλάξετε ή να εγκαταστήσετε Χρήση της συσκευής σας στα Windows 11 . Τα Windows 11 είναι τόσο προσεκτικά. μπορείτε να κάνετε τη ρύθμιση ταχύτητας και να παραλείψετε κάποια πράγματα και στη συνέχεια να επιστρέψετε αργότερα για να ολοκληρώσετε. Τα Windows σάς επιτρέπουν να παραλείπετε ορισμένες ενέργειες και να τις κάνετε αργότερα όταν είναι βολικό. Εφόσον οι ρυθμίσεις δεν είναι πολύ σημαντικές για τη λειτουργία των Windows, μπορούν να παραβλεφθούν. Ωστόσο, είναι σημαντικό να γνωρίζουμε πώς αλλαγή ή ρύθμιση χρήσης συσκευής στα Windows 11 .

Πώς να αλλάξετε ή να προσαρμόσετε τη χρήση της συσκευής στα Windows 11
Χρήση συσκευής η επιλογή που θα επιλέξετε θα πει στη Microsoft πώς σκοπεύετε να χρησιμοποιήσετε τον υπολογιστή σας. Αυτό θα αναγκάσει τα Windows να εμφανίζουν εξατομικευμένες διαφημίσεις, συμβουλές και κόλπα με βάση τη χρήση της συσκευής που έχετε επιλέξει. Εάν δεν επιλέξατε να χρησιμοποιήσετε τη συσκευή σας κατά τη διάρκεια της εγκατάστασης ή εάν θέλετε να κάνετε αλλαγές στη χρήση της συσκευής σας, μπορείτε να το κάνετε ανά πάσα στιγμή, ακολουθώντας τα βήματα σε αυτό το άρθρο.
- Θήκες χρήσης συσκευής
- Ενεργοποιήστε ή απενεργοποιήστε τις επιλογές χρήσης συσκευής στις ρυθμίσεις
1] Επιλογές χρήσης συσκευής
Υπάρχουν έξι Χρήση συσκευής οι διαθέσιμες επιλογές στα Windows 11 είναι:
- Παιχνίδια – θα υπάρχουν προσφορές σε παιχνίδια, εκδόσεις δημοφιλών παιχνιδιών. Επειδή η Microsoft κατέχει το Xbox, μπορείτε να λάβετε δοκιμές Xbox Game Pass.
- Οικογένεια - Θα υπάρξουν προτάσεις για το πώς να κάνετε τον υπολογιστή οικογενειακό. Διαφορετικοί χρήστες έχουν τα δικά τους προφίλ και κωδικό πρόσβασης. Αλλάξτε τις ρυθμίσεις ασφαλείας και συνδεθείτε με μέλη της οικογένειας δημιουργώντας μια ομάδα οικογένειας της Microsoft.
- Δημιουργικότητα - Θα λάβετε προτάσεις για εφαρμογές και ιστότοπους που σχετίζονται με τη δημιουργικότητα.
- Σχολείο - Θα σας δοθούν προτάσεις σχετικά με τον τρόπο χρήσης του One Drive για την αποθήκευση σχολικών εργασιών. Θα υπάρχουν προτάσεις για άλλες εφαρμογές που θα σας επιτρέψουν να κάνετε τις σχολικές εργασίες μόνοι σας ή να συνεργαστείτε με άλλους στο διαδίκτυο.
- Ψυχαγωγία – Τα Windows θα έχουν προτάσεις για τον τρόπο παρακολούθησης βίντεο, περιήγησης στο διαδίκτυο και σύνδεσης σε κοινωνικά δίκτυα,
- Επιχείρηση «Τα Windows θα έχουν προτάσεις για εφαρμογές που μπορείτε να χρησιμοποιήσετε για τη διαχείριση της επιχείρησής σας, την παρακολούθηση των εξόδων και την επικοινωνία με τους πελάτες.
2] Ενεργοποιήστε ή απενεργοποιήστε τις επιλογές χρήσης συσκευής στις ρυθμίσεις.
Μπορεί να χάσατε τις ρυθμίσεις χρήσης της συσκευής κατά τη ρύθμιση των Windows ή ίσως θέλετε να αλλάξετε τις ρυθμίσεις χρήσης της συσκευής ενεργοποιώντας ή απενεργοποιώντας κάποιες ή όλες. Για να το κάνετε αυτό, μπορείτε να ακολουθήσετε τα εξής βήματα:
win temp αρχεία
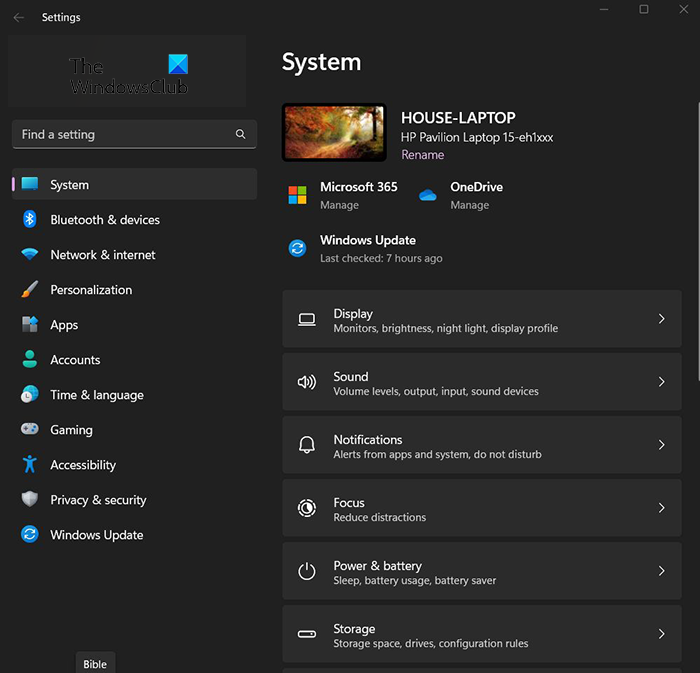
Τύπος Κουμπί εκκίνησης και μετά κάντε κλικ Ρυθμίσεις εικονίδιο ή Κάντε δεξί κλικ στο κουμπί έναρξης και επιλέξτε Ρυθμίσεις , μπορείτε επίσης να κάνετε κλικ Πλήκτρο Windows + I για πρόσβαση στις ρυθμίσεις. Θα εμφανιστεί το παράθυρο ρυθμίσεων.
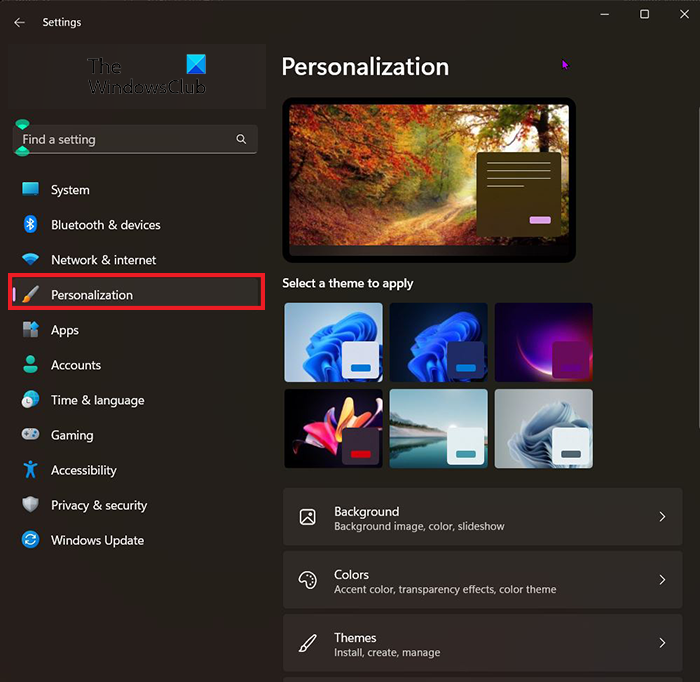
πώς να ανοίξετε αρχεία dmg στα παράθυρα 8
Για να αποκτήσετε πρόσβαση στις επιλογές χρήσης της συσκευής σας, κοιτάξτε στα δεξιά του παραθύρου Ρυθμίσεις και επιλέξτε Εξατομίκευση . 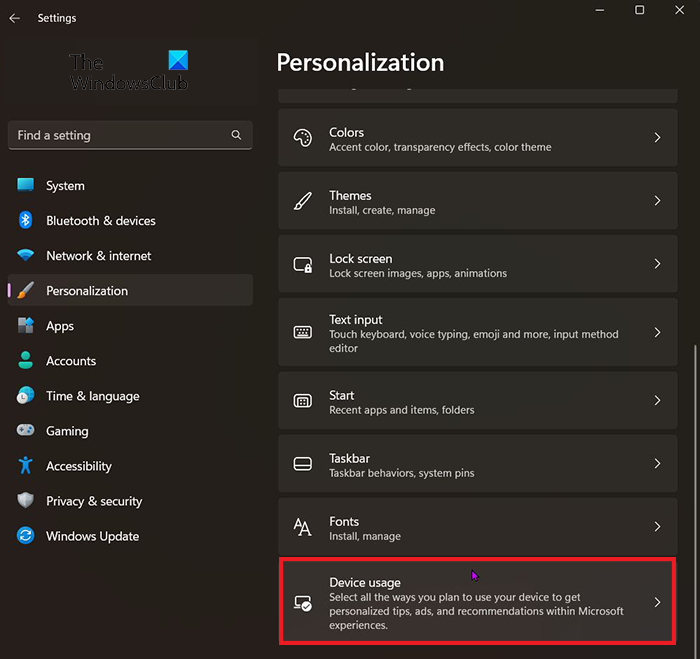
Αφού κάνετε κλικ στο εξατομίκευση, βρείτε Χρήση συσκευής . Θα είναι πιο κοντά στο κάτω μέρος του παραθύρου. όταν βρείτε τη χρήση της συσκευής, κάντε κλικ σε αυτήν. 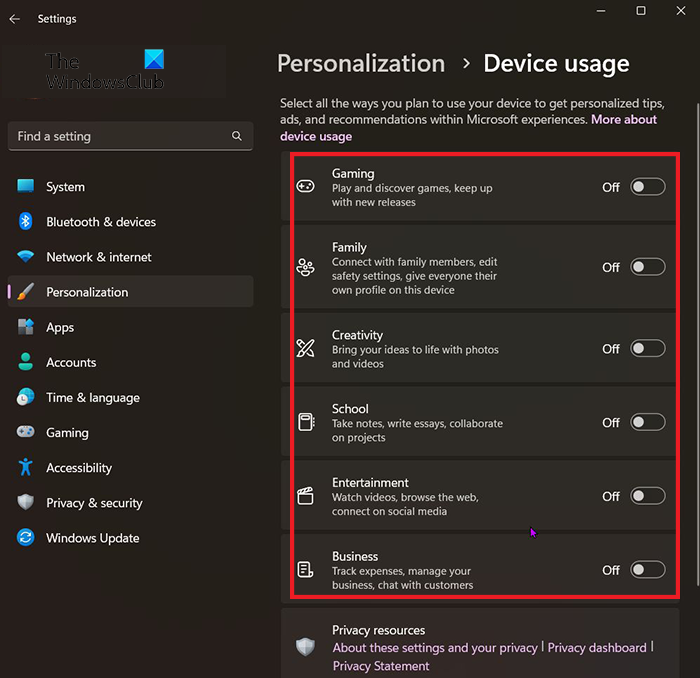
Θα εμφανιστεί το παράθυρο Χρήση συσκευής και μπορείτε να απενεργοποιήσετε ή να ενεργοποιήσετε τις χρήσεις που θέλετε. Μπορείτε να ενεργοποιήσετε ή να απενεργοποιήσετε τα πάντα ή να κάνετε μια μίξη.
Ανάγνωση: Πώς να ενεργοποιήσετε ή να απενεργοποιήσετε το Jitter γραμμής τίτλου στα Windows
Ποια είναι η συντόμευση πληκτρολογίου για να ανοίξετε τις Ρυθμίσεις στα Windows 11;
Πλήκτρο συντόμευσης για τις ρυθμίσεις των Windows Πλήκτρο Windows + I.
Πώς να αλλάξετε τις ρυθμίσεις των Windows;
Κάντε κλικ στο κουμπί «Έναρξη» και μετά επιλέξτε «Ρυθμίσεις» ή κάντε κλικ στο κουμπί Πλήκτρο Windows + I . Από εκεί, περιηγηθείτε στις κατηγορίες ή χρησιμοποιήστε την αναζήτηση για να βρείτε αυτό που ψάχνετε.