Εάν είστε ειδικός στον τομέα της πληροφορικής, γνωρίζετε ότι το Microsoft Teams είναι ένα ισχυρό εργαλείο συνεργασίας. Γνωρίζετε όμως ότι μπορείτε να χρησιμοποιήσετε το Figma στο Microsoft Teams;
Το Figma είναι ένα διανυσματικό πρόγραμμα επεξεργασίας γραφικών που είναι αγαπητό από τους σχεδιαστές για την ευκολία χρήσης και τα ισχυρά χαρακτηριστικά του. Και τώρα, με την εφαρμογή Figma for Microsoft Teams, μπορείτε να χρησιμοποιήσετε το Figma ακριβώς μέσα στο Microsoft Teams!
Για να ξεκινήσετε, εγκαταστήστε την εφαρμογή Figma for Microsoft Teams από το Microsoft App Store. Στη συνέχεια, ανοίξτε την εφαρμογή και συνδεθείτε με τον λογαριασμό σας Figma. Μόλις συνδεθείτε, θα δείτε όλα τα έργα Figma στην πλαϊνή γραμμή.
Για να ανοίξετε ένα έργο, απλώς κάντε κλικ σε αυτό. Στη συνέχεια, μπορείτε να αρχίσετε να συνεργάζεστε με την ομάδα σας ακριβώς μέσα στο Microsoft Teams! Μπορείτε να συνομιλήσετε για το σχέδιό σας, να αφήσετε σχόλια, ακόμη και να επεξεργαστείτε το σχέδιο απευθείας στην εφαρμογή.
Επομένως, αν ψάχνετε για ένα ισχυρό εργαλείο συνεργασίας για την ομάδα πληροφορικής σας, φροντίστε να ελέγξετε το Figma for Microsoft Teams!
Μπορείτε να χρησιμοποιήσετε τις δυνατότητες Ομάδες της Microsoft και Figma μαζί, όπως η εξερεύνηση ιδεών μαζί σε μια συνάντηση του Microsoft Teams και η επίδειξη μιας πλακέτας στο FigJam πριν τις ζωντανέψουν με έργα και πρωτότυπα στο Figma. FigJam είναι ένα νέο εργαλείο ψηφιακού πίνακα από την Figma. Ο συνδυασμός Figma και Microsoft Teams επιτρέπει στις ομάδες να συγκεντρωθούν και να εργαστούν συλλογικά για την εμπειρία χρήστη, καθώς και να κάνουν πολλά άτομα να δουν και να παρέχουν σχόλια και να το κάνουν ασύγχρονα ή σε πραγματικό χρόνο, κάτι που είναι πραγματικά ενθαρρυντικό.

Το Figma είναι μια εφαρμογή σχεδίασης διεπαφής χρήστη με δυνατότητες ηλεκτρονικής επεξεργασίας γραφικών. Χρησιμοποιώντας το Figma, μπορείτε να δημιουργήσετε γραφικά, ιστότοπους wireframe, πρωτότυπα, να δημιουργήσετε διεπαφές χρήστη για κινητά και να δημιουργήσετε αναρτήσεις στα μέσα κοινωνικής δικτύωσης και πολλά άλλα. Αυτό το άρθρο εξετάζει τις διάφορες δυνατότητες του Figma στο Microsoft Teams και μπορείτε να χρησιμοποιήσετε το Figma στο Microsoft Teams.
Ως εργαλείο επεξεργασίας γραφικών, το Figma είναι μοναδικό. Εκτελείται απευθείας στο πρόγραμμα περιήγησής σας, ώστε να μπορείτε να έχετε πρόσβαση στα σχέδιά σας ενώ μιλάτε με την ομάδα της Microsoft, ακόμη και να ξεκινήσετε την ανάπτυξη. Είναι ένας διαδικτυακός πίνακας που επιτρέπει στις ομάδες να συνεργάζονται καλύτερα, να δημιουργούν ιδέες και να κάνουν καταιγισμό ιδεών. Η λειτουργικότητα του FigJam περιλαμβάνει σημειώσεις, εικονίδια emoticon και εργαλεία σχεδίασης, καθώς και σχήματα, προκατασκευασμένες γραμμές και συνδέσμους, γραμματόσημα και συνομιλίες με δρομέα. Το FigJam λειτουργεί με το Figma, επομένως τα στοιχεία ή άλλα σχεδιαστικά αντικείμενα στο FigJam μπορούν εύκολα να μετακινηθούν στο Figma.
Κορυφαίες δυνατότητες χρήσης του Figma στο Microsoft Teams
Με το Figma στο Microsoft Teams, μπορείτε να κάνετε τα εξής:
- Πρόσβαση για επεξεργασία του αρχείου FigJam, προβολή, προσθήκη και επεξεργασία αρχείων FigJam.
- Προβολή ή επεξεργασία πρόσβασης στο αρχείο σχεδίασης Figma, δυνατότητα προβολής και σχολιασμού μέσω του Teams
- Τα δικαιώματα αρχείων σάς επιτρέπουν να προβάλλετε συνδέσμους για προεπισκόπηση του αρχείου στο Teams.
- Παρουσίαση αρχείων σχεδίασης Figma, πρωτότυπων και αρχείων FigJam και συνεργασία με συμμετέχοντες στη συνάντηση
- Προσθέστε αρχεία Figma ως καρτέλες σε οποιοδήποτε κανάλι του Teams και αλληλεπιδράστε μαζί τους.
- Προβάλετε μια ενιαία ροή σχολίων, ενημερώσεων και προσκλήσεων αρχείων.
- Μοιραστείτε συνδέσμους σε αρχεία στη συνομιλία που αποκαλύπτουν το όνομα αρχείου και την προεπισκόπηση του αρχείου.
- Ρυθμίστε την κοινή χρήση αρχείων και τα δικαιώματα. Τα αρχεία FigJam έχουν επίσης την επιλογή να ξεκινήσουν μια ανοιχτή συνεδρία για να προσκαλέσουν προσωρινά οποιονδήποτε να επεξεργαστεί ένα αρχείο FigJam, συμπεριλαμβανομένων εκείνων που δεν έχουν λογαριασμούς Figma.
Πώς να χρησιμοποιήσετε το Figma στο Microsoft Teams
Το Figma στο Microsoft Teams μπορεί να χρησιμοποιηθεί για την ενσωμάτωση του FigJam σε μια σύσκεψη Teams ως καρτέλα, ώστε οι συμμετέχοντες στη σύσκεψη να μπορούν να το χρησιμοποιούν σαν πίνακα.
Μπορεί επίσης να χρησιμοποιηθεί Ενσωματώστε το Figma στο κανάλι σας στο Teams ως καρτέλα, ώστε όλοι να παραμένουν ενημερωμένοι με τις πιο πρόσφατες ενημερώσεις και σχέδια.
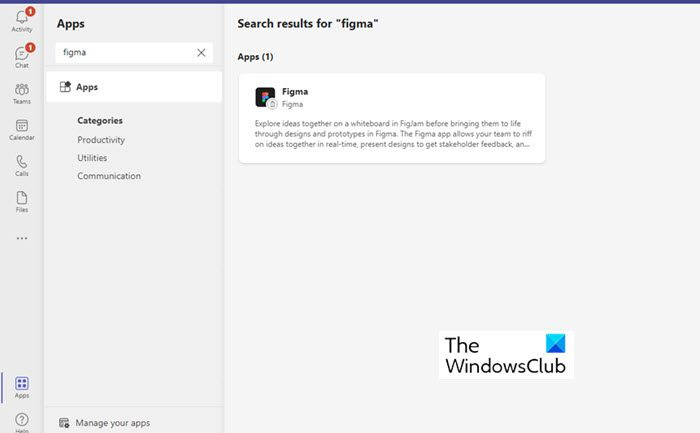
Ακολουθεί μια λίστα με τα κύρια χαρακτηριστικά του Figma που μπορείτε να χρησιμοποιήσετε στις καθημερινές σας δραστηριότητες.
- Προσθέστε μια καρτέλα (εφαρμογή Figma) στο Microsoft Teams
- Δημιουργήστε ένα νέο αρχείο FigJam στο Microsoft Teams
- Κοινή χρήση ενός υπάρχοντος αρχείου Figma/FigJam στο Microsoft Teams
- Προβολή αρχείου Figma στην εφαρμογή Microsoft Team Desktop
- Μοιραστείτε συνδέσμους για συνομιλίες και κανάλια στο Microsoft Teams
Ας εξετάσουμε αυτά τα χαρακτηριστικά με περισσότερες λεπτομέρειες.
1] Προσθήκη καρτέλας (εφαρμογή Figma) στο Microsoft Teams
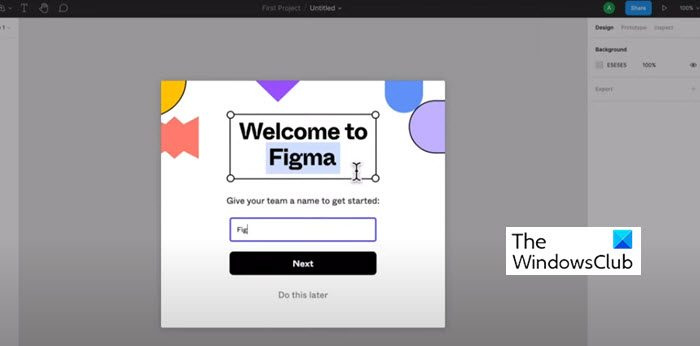
Ορίστε αυτήν την επιλογή για να δημιουργήσετε ένα νέο αρχείο Figjam, ώστε οι συμπαίκτες να μπορούν να κάνουν καταιγισμό ιδεών και να συνεργαστούν ακόμα κι αν δεν έχετε λογαριασμό Figma.
- Στο modal που εμφανίζεται, ονομάστε το αρχείο FigJam και κάντε κλικ στο Save. Μπορεί να διαπιστώσετε ότι μια αποκλειστική καρτέλα αρχείου έχει προστεθεί σε ένα κανάλι ή σύσκεψη.
- Εάν ο λογαριασμός σας Figma είναι ήδη συνδεδεμένος με καρτέλες στο Microsoft Teams, αυτό το νέο αρχείο βρίσκεται στον προσωπικό σας φάκελο πρόχειρων στο Figma.
- Εάν ο λογαριασμός σας στο Figma δεν είναι συνδεδεμένος, φροντίστε να κάνετε αίτηση εντός 24 ωρών και να αποθηκεύσετε την πλακέτα σας ως αρχείο FigJam. Δημοσίευση 24 ώρες χωρίς αξιώσεις, το αρχείο διαγράφεται οριστικά.
- Για να προσθέσετε μια εφαρμογή Figma, είτε από σύσκεψη είτε από κανάλι, κάντε κλικ στο + εφαρμογές και, στη συνέχεια, αναζητήστε και επιλέξτε την εφαρμογή Figma. Μετά από αυτό, στο παράθυρο modal, μπορείτε να επιλέξετε 'Δημιουργία αρχείου FigJam' ή κοινή χρήση ενός υπάρχοντος αρχείου.
Σημείωση : Η εφαρμογή Figma πρέπει να προστεθεί από τον διαχειριστή σας για να εμφανίζεται στις αναζητήσεις. Εάν δεν προστεθεί, τότε τα αποτελέσματα αναζήτησής σας δεν θα εμφανίζουν αποτελέσματα. Επίσης, μπορεί να χρειαστείτε την έγκριση του διαχειριστή IT, εάν η εφαρμογή Figma δεν είναι εγκεκριμένη για όλους.
Οι χρήστες θα πρέπει να σημειώσουν ότι η επιλογή + Προσθήκη εφαρμογής είναι διαθέσιμη μόνο σε προγραμματισμένες συσκέψεις. Οι μη προγραμματισμένες συσκέψεις που δημιουργούνται από συνομιλία ή κανάλι δεν θα έχουν αυτήν τη δυνατότητα.
2] Δημιουργήστε ένα νέο αρχείο FigJam στο Microsoft Teams
Εδώ μπορείτε να δημιουργήσετε ένα νέο FigJam στο Microsoft Teams, ώστε τα μέλη της ομάδας να μπορούν να κάνουν καταιγισμό ιδεών και να συνεργαστούν μαζί. Βρείτε το αναδυόμενο παράθυρο, ονομάστε το αρχείο FigJam και κάντε κλικ στην επιλογή Αποθήκευση. θα δείτε ότι μια αποκλειστική καρτέλα αρχείου έχει προστεθεί στο κανάλι ή τη σύσκεψη.
Εάν ο λογαριασμός σας Figma είναι ήδη συνδεδεμένος με καρτέλες στο Microsoft Teams, αυτό το νέο αρχείο μπορεί να βρεθεί στον προσωπικό σας φάκελο πρόχειρων στο Figma. Εάν ο λογαριασμός σας στο Figma δεν είναι συνδεδεμένος, φροντίστε να κάνετε αίτηση εντός 24 ωρών και να αποθηκεύσετε την πλακέτα σας ως αρχείο FigJam. Δημοσίευση 24 ώρες χωρίς αξιώσεις, το αρχείο διαγράφεται οριστικά.
3] Κοινή χρήση ενός υπάρχοντος αρχείου Figma/FigJam στο Microsoft Teams
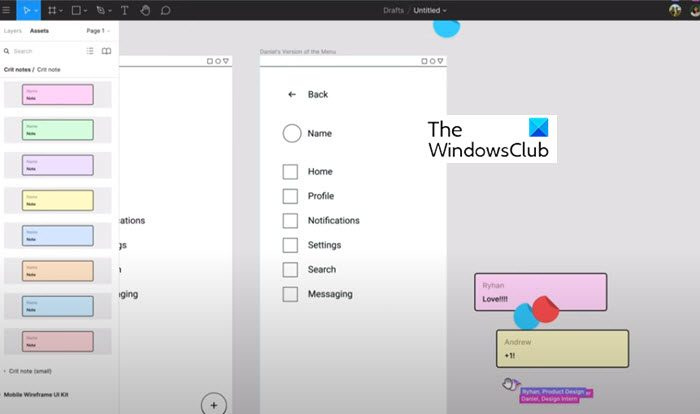
Για να μοιραστείτε ένα υπάρχον αρχείο σχεδίασης Figma, αρχείο FigJam ή πρωτότυπο, συνδέστε τον λογαριασμό σας Figma στις καρτέλες της εφαρμογής στο Teams. Μέσω του αναδυόμενου τρόπου λειτουργίας, επικολλήστε τη σύνδεση με το επιθυμητό αρχείο σχεδίασης Figma/FigJam στο πεδίο κειμένου. Για μια καρτέλα καναλιού, χρησιμοποιήστε το πλαίσιο ελέγχου για να επιλέξετε εάν θα δημοσιεύονται πληροφορίες νέας καρτέλας στο κανάλι. Επιλέξτε «Αποθήκευση» και θα διαπιστώσετε ότι μια ειδική καρτέλα αρχείου έχει προστεθεί στο κανάλι ή τη σύσκεψη.
4] Προβολή αρχείου Figma στην εφαρμογή Microsoft Team Desktop.
Στην εφαρμογή Microsoft Team για υπολογιστές, μοιραστείτε το αρχείο Figma από μια καρτέλα όταν είστε έτοιμοι να το παρουσιάσετε στους συμμετέχοντες στη σύσκεψη: επιλέξτε την καρτέλα για το αρχείο που θέλετε να μοιραστείτε. Κάντε κλικ στο Κοινή χρήση για να ξεκινήσει η παρουσίασή σας όταν είστε έτοιμοι.
5] Κοινή χρήση συνδέσμων σε συνομιλίες και κανάλια στο Microsoft Teams
Για κοινή χρήση, απλώς σύρετε και αποθέστε συνδέσμους σχεδίασης Figma και αρχεία FigJam σε συνομιλίες και κανάλια του Teams για να φιλοξενήσετε έργα, έρευνες και άλλους πόρους. Οι σύνδεσμοι μεγεθύνονται για να δείξουν στο κοινό μια προεπισκόπηση και το όνομα αρχείου και η μικρογραφία εμφανίζονται κάτω από την ανάρτησή σας.
Οι προεπισκοπήσεις συνδέσμων θα είναι ορατές σε οποιονδήποτε ο λογαριασμός Figma έχει πρόσβαση στο αρχείο και είναι συνδεδεμένος για να λαμβάνει ειδοποιήσεις Figma.
Η αρχική έκδοση του Figma είναι δωρεάν
Αυτό το σχέδιο προσφέρει:
- 3 αρχεία Figma και 3 αρχεία FigJam
- Απεριόριστα προσωπικά αρχεία
- Απεριόριστοι συντελεστές
- Πρόσθετα, γραφικά στοιχεία και πρότυπα
- Εφαρμογή για κινητό
Λάβετε ειδοποιήσεις για ενημερώσεις σε σχέδια Figma και αρχεία FigJam
Οι ακόλουθες ειδοποιήσεις είναι δυνατές στην ίδια ροή από τη συνομιλία της εφαρμογής Figma.
πώς να απενεργοποιήσετε τα caps lock windows 10
- Λάβετε ειδοποιήσεις όταν κάποιος σχολιάζει και σας αναφέρει στα αρχεία που ακολουθείτε.
- Λάβετε ειδοποιήσεις όταν κάποιος σας προσκαλεί σε ένα αρχείο
- Λάβετε ειδοποιήσεις όταν κάποιος απαντά σε σχόλια
- Λάβετε ειδοποιήσεις όταν κάποιος αποδέχεται ή απορρίπτει προσκλήσεις αρχείων, έργου και ομάδας
Πώς να ενεργοποιήσετε τις ειδοποιήσεις Figma στο Microsoft Teams
Για να ενεργοποιήσετε τις ειδοποιήσεις Figma στο Microsoft Teams, κάντε κλικ στις τρεις (...) κουκκίδες στην αριστερή πλαϊνή γραμμή για να βρείτε και να επιλέξετε την εφαρμογή Figma.
Στο παράθυρο συνομιλίας της εφαρμογής, πληκτρολογήστε Ενώνω και στείλτε μήνυμα. Ακολουθήστε τις οδηγίες για να συνδέσετε τον λογαριασμό σας Figma. Μόλις συνδεθείτε, εισάγετε Επί στο παράθυρο συνομιλίας και στείλτε ένα μήνυμα για να ενεργοποιήσετε τις ειδοποιήσεις.
Διαχειριστείτε τις ειδοποιήσεις Figma στο Microsoft Teams
Για να διαχειριστείτε τις ειδοποιήσεις Figma στο Microsoft Teams, πληκτρολογήστε και στείλτε τις ακόλουθες εντολές στη συνομιλία της εφαρμογής:
- Ενεργοποιήστε το για να αρχίσετε να λαμβάνετε ειδοποιήσεις ενημέρωσης από τον λογαριασμό σας Figma.
- Απενεργοποίηση για να μην λαμβάνετε πλέον ειδοποιήσεις Figma.
- Συνδεθείτε για να συνδέσετε τον λογαριασμό σας Figma στη λειτουργία Ειδοποιήσεις Figma.
- Απενεργοποιήστε για να απενεργοποιήσετε τον λογαριασμό σας Figma από τη λειτουργία Ειδοποιήσεις Figma.
Πώς μπορώ να χρησιμοποιήσω το Figma ή το FigJam στο Microsoft Teams;
Μπορείτε να ενσωματώσετε το Figma ή το FigJam στο Microsoft Teams χρησιμοποιώντας καρτέλες.
Είναι το Figma και το FigJam το ίδιο πράγμα;
Όχι, το Figma και το FigJam δεν είναι το ίδιο πράγμα. Το Figma είναι ένα εργαλείο ψηφιακού σχεδιασμού και πρωτοτύπων που μπορεί να χρησιμοποιηθεί για τη σχεδίαση του UI και του UX ιστοτόπων, εφαρμογών και άλλων. Από την άλλη πλευρά, το FigJam είναι ένα υποσύνολο του Figma και είναι ένας διαδικτυακός πίνακας που βοηθάει τις ομάδες να συνεργάζονται καλύτερα, να δημιουργούν ιδέες και να συλλέγουν ιδέες.
Σε τι διαφέρει το Figma από το Sketch;
Το Sketch είναι μια εφαρμογή για υπολογιστές, ενώ το Figma είναι μια διαδικτυακή εφαρμογή που εκτελείται απευθείας στο πρόγραμμα περιήγησής σας. Το Figma σάς επιτρέπει να εργάζεστε σε πραγματικό χρόνο, κάτι που δεν είναι δυνατό στο Sketch.
Ποιος μπορεί να μάθει το Figma;
Όποιος έχει εμπειρία στη χρήση διανυσματικών εργαλείων σχεδίασης μπορεί να μάθει το Figma.





![Σφάλμα No Man's Sky Vulkan Driver [Διόρθωση]](https://prankmike.com/img/drivers/AC/no-man-rsquo-s-sky-vulkan-driver-error-fix-1.png)








![Η περίοδος λειτουργίας Υπηρεσιών απομακρυσμένης επιφάνειας εργασίας ολοκληρώθηκε [Διόρθωση]](https://prankmike.com/img/remote/75/your-remote-desktop-services-session-has-ended-fix-1.jpg)
