Γεια σου, Εάν αντιμετωπίζετε προβλήματα με τη μεταφόρτωση αρχείων στο Microsoft Teams, μην φοβάστε ποτέ! Υπάρχουν μερικές απλές διορθώσεις που μπορείτε να δοκιμάσετε για να κάνετε τα πράγματα να λειτουργούν ξανά. Αρχικά, βεβαιωθείτε ότι χρησιμοποιείτε την πιο πρόσφατη έκδοση της εφαρμογής Teams. Εάν δεν είστε, ενημερώστε και δοκιμάστε ξανά. Εάν αυτό δεν λειτουργεί, δοκιμάστε να κάνετε επανεκκίνηση του υπολογιστή σας. Μερικές φορές, μια απλή επανεκκίνηση μπορεί να ξεκαθαρίσει τυχόν προβλήματα μεταφόρτωσης αρχείων. Έχετε ακόμα πρόβλημα; Το επόμενο βήμα είναι να ελέγξετε τη σύνδεσή σας στο Διαδίκτυο. Βεβαιωθείτε ότι είστε συνδεδεμένοι σε ένα ισχυρό, σταθερό δίκτυο προτού προσπαθήσετε να ανεβάσετε οτιδήποτε στο Teams. Εάν έχετε ακολουθήσει όλα αυτά τα βήματα και εξακολουθείτε να αντιμετωπίζετε προβλήματα, επικοινωνήστε με το τμήμα IT ή την υποστήριξη της Microsoft για περαιτέρω βοήθεια. Καλή αντιμετώπιση προβλημάτων!
Αυτή η ανάρτηση θα σας δείξει τι μπορείτε να κάνετε αν Το Microsoft Teams δεν θα ανεβάσει αρχεία . Οι εντολές είναι μια ολοκληρωμένη πλατφόρμα επιχειρηματικής επικοινωνίας που ενσωματώνει άμεση συνομιλία, ηχητικές κλήσεις και βιντεοκλήσεις και επιτρέπει στους χρήστες να συνεργάζονται σε διαφορετικά κανάλια. Τους επιτρέπει επίσης να μοιράζονται αρχεία με άλλους στο δίκτυο Teams. Τα αρχεία μπορούν απλώς να μεταφορτωθούν ή να μοιραστούν ως «σύνδεσμος αρχείου» σε συνομιλία ένας προς έναν, ομαδική συνομιλία ή συγκεκριμένα κανάλια. Αν και είναι αρκετά εύκολο να κάνετε λήψη αυτών των αρχείων, είναι δύσκολο για ορισμένους χρήστες να κατεβάσουν κοινόχρηστα αρχεία στον υπολογιστή τους με Windows 11/10. Αυτό το άρθρο επιχειρεί να λύσει αυτό το πρόβλημα με ορισμένες αποτελεσματικές λύσεις.

windows αναγνώστη 8
Τα αρχεία που κοινοποιούνται σε ένα κανάλι είναι διαθέσιμα στο Ένας φάκελος του SharePoint και μπορεί να προσπελαστεί μέσω Αρχεία καρτέλα Διατίθενται επίσης σε OneDrive για επιχειρήσεις (για ατομική ή ομαδική συνομιλία). Για να ανεβάσετε ένα κοινόχρηστο αρχείο, μπορείτε να κάνετε κλικ στο εικονίδιο Περισσότερες επιλογές εικονίδιο (τρεις οριζόντιες κουκκίδες) δίπλα στο όνομα του αρχείου και επιλέξτε Κατεβάστε επιλογή. Μετά τη λήψη, τα αρχεία θα εμφανιστούν στο φάκελο Λήψεις της συσκευής σας.
Γιατί το Teams δεν μου επιτρέπει να κατεβάσω το αρχείο;
Το Microsoft Teams ενδέχεται να σας εμποδίσει να κάνετε λήψη ενός αρχείου εάν δεν έχετε άδεια να το κάνετε. Μπορεί επίσης να συμβεί λόγω προβλημάτων δικτύου ή προγράμματος περιήγησης. Εάν χρησιμοποιείτε την εφαρμογή για υπολογιστές Teams, το ' Δεν έγινε λήψη του αρχείου «μπορεί να προκύψει σφάλμα εάν η διαδρομή του αρχείου αποτελείται από έναν χαρακτήρα απόστροφου (‘).
Διορθώστε το Microsoft Teams που δεν ανεβάζει αρχεία
Εάν το Microsoft Teams δεν πραγματοποιεί λήψη αρχείων, μπορείτε να επιλύσετε αυτό το ζήτημα και να κάνετε λήψη του αρχείου με επιτυχία χρησιμοποιώντας τις ακόλουθες λύσεις:
- Ελέγξτε τα δικαιώματα αρχείων.
- Ελέγξτε για μη έγκυρους χαρακτήρες στη διαδρομή του αρχείου.
- Χρησιμοποιήστε μια διαφορετική έκδοση και μετά δοκιμάστε.
- Εκκαθαρίστε την προσωρινή μνήμη του MS Teams.
- Μεταφορτώστε το αρχείο χρησιμοποιώντας το SharePoint Online.
Ας το δούμε αυτό λεπτομερώς.
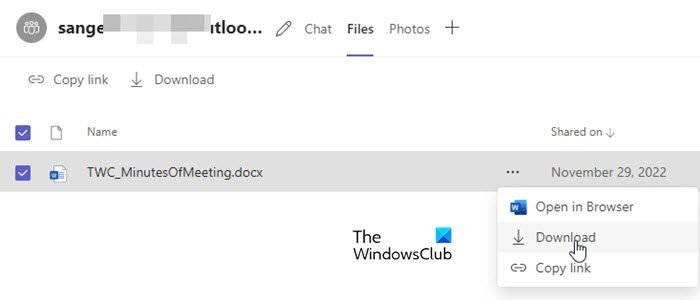
1] Ελέγξτε τα δικαιώματα αρχείου
Μερικές φορές ένα κοινόχρηστο αρχείο μπορεί να ανοίξει και να προβληθεί μόνο από τον παραλήπτη. Εάν δεν μπορείτε να κάνετε λήψη του αρχείου, είναι πιθανό να γίνεται κοινή χρήση του αρχείου Περιορισμός προβολής άδεια. Ζητήστε από τον διαχειριστή του IT/Office 365 να ελέγξει εάν έχετε άδεια να ανεβάσετε το αρχείο. Εάν όχι, μπορείτε να ζητήσετε από τον κάτοχο του αρχείου άδεια να διορθώσει το πρόβλημα με τη μεταφόρτωση του αρχείου.
2] Ελέγξτε για μη έγκυρους χαρακτήρες στη διαδρομή αρχείου
* :'< >? / | και τα κύρια και τα τελικά κενά είναι μη έγκυροι χαρακτήρες που δεν μπορούν να χρησιμοποιηθούν σε ονόματα αρχείων και φακέλων στο OneDrive για επιχειρήσεις και στο SharePoint Online. Εάν η διαδρομή κοινόχρηστου αρχείου αποτελείται από οποιονδήποτε από αυτούς τους χαρακτήρες, δεν θα μπορείτε να κάνετε λήψη του αρχείου.
3] Χρησιμοποιήστε μια διαφορετική έκδοση και μετά δοκιμάστε
Δοκιμάστε να κάνετε λήψη του προβληματικού αρχείου μεταβαίνοντας σε διαφορετική έκδοση του Teams. Για παράδειγμα, εάν χρησιμοποιείτε την έκδοση του Teams για υπολογιστές, δοκιμάστε να κάνετε λήψη του αρχείου χρησιμοποιώντας το Teams για τον ιστό. Εάν χρησιμοποιείτε ήδη την έκδοση του προγράμματος περιήγησης, δοκιμάστε να αλλάξετε το πρόγραμμα περιήγησής σας, να διαγράψετε την προσωρινή μνήμη του προγράμματος περιήγησής σας ή να μεταβείτε στην έκδοση της εφαρμογής για επιτραπέζιους υπολογιστές ή για κινητά.
Ανάγνωση: Ζητήματα σύνδεσης στο Microsoft Teams: Δεν ήταν δυνατή η είσοδος.
αδυναμία σύνδεσης στο nvidia
4] Διαγράψτε την προσωρινή μνήμη εντολών MS
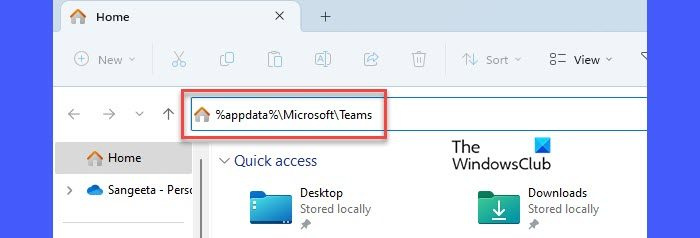
Εάν η παραπάνω λύση δεν λειτούργησε, διαγράψτε τα δεδομένα κρυφής μνήμης του υπολογιστή-πελάτη του Microsoft Teams. Η εκκαθάριση της προσωρινής μνήμης θα σας βοηθήσει να διορθώσετε προβλήματα που αντιμετωπίζετε με το Teams. Δεν θα διαγράψει δεδομένα χρήστη.
Για να διαγράψετε την προσωρινή μνήμη του Microsoft Teams:
- Αποσυνδεθείτε από την εφαρμογή Microsoft Teams.
- Κλείστε την εφαρμογή.
- Τρέξιμο Μενού WinX κάνοντας δεξί κλικ Ξεκινήστε κουμπί στη γραμμή εργασιών των Windows.
- Κάντε κλικ στο Διαχειριστής εργασιών επιλογή.
- Στο παράθυρο Task Manager, κάντε δεξί κλικ Ομάδες της Microsoft κάτω από Διαδικασίες καρτέλα και κάντε κλικ Ολοκληρωμένη εργασία επιλογή.
- Άνοιξε Οδηγός .
- αντίγραφο %appdata%MicrosoftTeams και επικολλήστε το στη γραμμή διευθύνσεων του File Explorer.
- Κάντε κλικ Να ερθει μεσα κλειδί.
- Επιλέξτε και διαγράψτε όλα τα περιεχόμενα του φακέλου Teams.
- Επανεκκινήστε τη συσκευή σας και εκκινήστε την εφαρμογή Teams.
Σημείωση: Εάν δεν μπορείτε να βρείτε το φάκελο Teams, τα αρχεία σας ενδέχεται να μην είναι συγχρονισμένα με την Εξερεύνηση αρχείων στον υπολογιστή σας με Windows 11/10. Για να συγχρονίσετε κοινόχρηστα αρχεία σε ένα κανάλι, μεταβείτε στην καρτέλα Αρχεία και κάντε κλικ Συγχρονίζω επιλογή. Αυτό συγχρονίζει τα αρχεία σας με το OneDrive για επιχειρήσεις, το οποίο είναι ξεχωριστό από τον προσωπικό σας λογαριασμό OneDrive.
5] Μεταφορτώστε το αρχείο χρησιμοποιώντας το SharePoint Online.
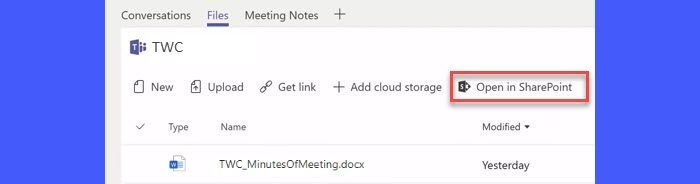
Τα αρχεία που μοιράζονται στο Teams αποθηκεύονται σε Βιβλιοθήκη εγγράφων φάκελο στο SharePoint Online. Εάν δεν μπορείτε να ανεβάσετε ένα αρχείο από τον λογαριασμό σας στο Teams, δοκιμάστε να το ανεβάσετε μέσω του SharePoint. Χρήση Άνοιγμα στο SharePoint σύνδεσμο για να μεταβείτε στην τοποθεσία του SharePoint που σχετίζεται με το λογαριασμό σας στο Office 365 και να πραγματοποιήσετε λήψη του αρχείου.
gmail κάτι δεν είναι σωστό
Οι παραπάνω λύσεις θα σας βοηθήσουν να κάνετε λήψη του προβληματικού αρχείου με επιτυχία. Συνεχίστε να διαβάζετε τις αναρτήσεις για περισσότερες συμβουλές αντιμετώπισης προβλημάτων.
Διαβάστε περισσότερα: Πώς να περιορίσετε την επεξεργασία των μεταφορτωμένων εγγράφων στο Microsoft Teams .


![Τα Windows πρέπει να εγκατασταθούν σε ένα διαμέρισμα μορφοποιημένο ως NTFS [Fix]](https://prankmike.com/img/other/52/windows-must-be-installed-to-a-partition-formatted-as-ntfs-fix-1.jpg)











