Ως ειδικός πληροφορικής, συναντώ συχνά τον κωδικό σφάλματος 0x00000133. Αυτός ο κωδικός σφάλματος προκαλείται από το αρχείο ntoskrnl.exe. Αυτό το αρχείο είναι υπεύθυνο για τον πυρήνα των Windows. Ο πυρήνας των Windows είναι ο πυρήνας του λειτουργικού συστήματος των Windows. Είναι υπεύθυνο για τη διαχείριση των πόρων του υπολογιστή. Το αρχείο ntoskrnl.exe βρίσκεται στο φάκελο C:WindowsSystem32. Όταν το αρχείο είναι κατεστραμμένο, ο πυρήνας των Windows δεν μπορεί πλέον να λειτουργήσει σωστά. Αυτό μπορεί να οδηγήσει σε μια σειρά προβλημάτων, όπως η μπλε οθόνη του θανάτου. Υπάρχουν μερικοί τρόποι για να διορθώσετε αυτό το πρόβλημα. Ο πρώτος τρόπος είναι να χρησιμοποιήσετε την Κονσόλα αποκατάστασης των Windows. Η Κονσόλα αποκατάστασης των Windows είναι ένα εργαλείο που μπορεί να χρησιμοποιηθεί για την επιδιόρθωση του πυρήνα των Windows. Για να χρησιμοποιήσετε την Κονσόλα αποκατάστασης των Windows, θα χρειαστεί να εκκινήσετε τον υπολογιστή σας στο περιβάλλον αποκατάστασης των Windows. Μόλις βρεθείτε στο Περιβάλλον αποκατάστασης των Windows, θα χρειαστεί να επιλέξετε την επιλογή Επιδιόρθωση του υπολογιστή σας. Αυτό θα σας μεταφέρει στην οθόνη Επιλογές αποκατάστασης συστήματος. Σε αυτήν την οθόνη, θα χρειαστεί να επιλέξετε την επιλογή Γραμμή εντολών. Στη γραμμή εντολών, θα χρειαστεί να πληκτρολογήσετε τις ακόλουθες εντολές: bootrec /fixmbr bootrec /fixboot bootrec /rebuildbcd Αυτές οι εντολές θα διορθώσουν το MBR, θα διορθώσουν τον τομέα εκκίνησης και θα δημιουργήσουν εκ νέου τα δεδομένα διαμόρφωσης εκκίνησης. Ένας άλλος τρόπος για να διορθώσετε αυτό το πρόβλημα είναι να χρησιμοποιήσετε έναν δίσκο επισκευής των Windows. Ένας δίσκος επισκευής των Windows είναι ένας δίσκος που περιέχει το περιβάλλον αποκατάστασης των Windows. Για να χρησιμοποιήσετε έναν δίσκο επισκευής των Windows, θα χρειαστεί να εκκινήσετε τον υπολογιστή σας από το δίσκο. Μόλις βρεθείτε στο περιβάλλον αποκατάστασης των Windows, θα χρειαστεί να επιλέξετε την επιλογή Επιδιόρθωση του υπολογιστή σας. Αυτό θα σας μεταφέρει στην οθόνη Επιλογές αποκατάστασης συστήματος. Σε αυτήν την οθόνη, θα χρειαστεί να επιλέξετε την επιλογή Γραμμή εντολών. Στη γραμμή εντολών, θα χρειαστεί να πληκτρολογήσετε τις ακόλουθες εντολές: bootrec /fixmbr bootrec /fixboot bootrec /rebuildbcd Αυτές οι εντολές θα διορθώσουν το MBR, θα διορθώσουν τον τομέα εκκίνησης και θα δημιουργήσουν εκ νέου τα δεδομένα διαμόρφωσης εκκίνησης. Εάν εξακολουθείτε να αντιμετωπίζετε προβλήματα, μπορείτε να δοκιμάσετε να χρησιμοποιήσετε το βοηθητικό πρόγραμμα SFC. Το βοηθητικό πρόγραμμα SFC είναι ένα εργαλείο που μπορεί να χρησιμοποιηθεί για τη σάρωση και την επιδιόρθωση κατεστραμμένων αρχείων. Για να χρησιμοποιήσετε το βοηθητικό πρόγραμμα SFC, θα χρειαστεί να ανοίξετε τη Γραμμή εντολών. Στη γραμμή εντολών, θα χρειαστεί να πληκτρολογήσετε την ακόλουθη εντολή: sfc /scannow Αυτή η εντολή θα σαρώσει όλα τα αρχεία στον υπολογιστή σας και θα προσπαθήσει να επιδιορθώσει τυχόν κατεστραμμένα. Εάν εξακολουθείτε να αντιμετωπίζετε προβλήματα, μπορείτε να δοκιμάσετε να χρησιμοποιήσετε έναν δίσκο εγκατάστασης των Windows. Ένας δίσκος εγκατάστασης των Windows είναι ένας δίσκος που περιέχει τα αρχεία εγκατάστασης των Windows. Για να χρησιμοποιήσετε έναν δίσκο εγκατάστασης των Windows, θα χρειαστεί να εκκινήσετε τον υπολογιστή σας από το δίσκο. Μόλις βρεθείτε στο περιβάλλον αποκατάστασης των Windows, θα χρειαστεί να επιλέξετε την επιλογή Επιδιόρθωση του υπολογιστή σας. Αυτό θα σας μεταφέρει στην οθόνη Επιλογές αποκατάστασης συστήματος. Σε αυτήν την οθόνη, θα χρειαστεί να επιλέξετε την επιλογή Γραμμή εντολών. Στη γραμμή εντολών, θα χρειαστεί να πληκτρολογήσετε τις ακόλουθες εντολές: bootrec /fixmbr bootrec /fixboot bootrec /rebuildbcd Αυτές οι εντολές θα διορθώσουν το MBR, θα διορθώσουν τον τομέα εκκίνησης και θα δημιουργήσουν εκ νέου τα δεδομένα διαμόρφωσης εκκίνησης. Εάν εξακολουθείτε να αντιμετωπίζετε προβλήματα, μπορείτε να δοκιμάσετε να χρησιμοποιήσετε ένα σημείο επαναφοράς συστήματος. Ένα σημείο επαναφοράς συστήματος είναι ένα χρονικό σημείο στο οποίο μπορείτε να χρησιμοποιήσετε για να επαναφέρετε τον υπολογιστή σας. Για να χρησιμοποιήσετε ένα σημείο επαναφοράς συστήματος, θα χρειαστεί να ανοίξετε το εργαλείο Επαναφοράς Συστήματος. Για να ανοίξετε το εργαλείο Επαναφοράς Συστήματος, θα χρειαστεί να μεταβείτε στο μενού Έναρξη και να πληκτρολογήσετε 'Επαναφορά Συστήματος' στο πλαίσιο αναζήτησης. Μόλις ανοίξει το εργαλείο Επαναφοράς Συστήματος, θα χρειαστεί να επιλέξετε ένα σημείο επαναφοράς. Αφού επιλέξετε ένα σημείο επαναφοράς, θα πρέπει να ακολουθήσετε τις οδηγίες για να επαναφέρετε τον υπολογιστή σας. Αυτό θα επαναφέρει τον υπολογιστή σας στην κατάσταση που βρισκόταν τη στιγμή του σημείου επαναφοράς. Εάν εξακολουθείτε να αντιμετωπίζετε προβλήματα, μπορείτε να δοκιμάσετε να επικοινωνήσετε με την υποστήριξη της Microsoft. Η υποστήριξη της Microsoft μπορεί να σας βοηθήσει να αντιμετωπίσετε το πρόβλημά σας.
Εάν λάβετε Κωδικός σφάλματος 0x00000133 με διεύθυνση αποτυχίας ntoskrnl.exe , που οδηγεί σε BSOD, αυτή η ανάρτηση θα σας βοηθήσει να λύσετε το πρόβλημα. Το σφάλμα παρουσιάζεται λόγω των προγραμμάτων οδήγησης GPU που αναφέρονται ειδικά για προγράμματα οδήγησης GPU AMD στα Windows 11/10.

Τι είναι το ntoskrnl.exe;
Η εικόνα του πυρήνα, που ονομάζεται ntoskrnl.exe, είναι ένα βασικό στοιχείο του πυρήνα των Microsoft Windows NT. Περιέχει τον πυρήνα και το επίπεδο εκτέλεσης και είναι υπεύθυνο για πολλές σημαντικές λειτουργίες όπως η αφαίρεση υλικού, ο χειρισμός διεργασιών και η διαχείριση μνήμης.
Διόρθωση σφάλματος Κωδικός σφάλματος ελέγχου ελέγχου 0x00000133 ntoskrnl.exe
Για να επιλύσουμε τον κωδικό σφάλματος, θα πρέπει να επανεγκαταστήσουμε πλήρως το πρόγραμμα οδήγησης GPU σε δύο βήματα. Πρώτα αφαίρεση και μετά καθαρή εγκατάσταση προγραμμάτων οδήγησης στα Windows.
disney plus κωδικός σφάλματος 43
- Απεγκαταστήστε τα προγράμματα οδήγησης GPU της AMD χρησιμοποιώντας το βοηθητικό πρόγραμμα εκκαθάρισης AMD.
- Επανεγκαταστήστε τα προγράμματα οδήγησης GPU της AMD από τον ιστότοπο της AMD.
Βεβαιωθείτε ότι έχετε λογαριασμό διαχειριστή όταν ακολουθείτε αυτές τις προτάσεις.
1] Καταργήστε τα προγράμματα οδήγησης AMD GPU χρησιμοποιώντας το AMD Cleanup Utility.
Η AMD προσφέρει ένα πρόγραμμα απεγκατάστασης προγραμμάτων οδήγησης οθόνης που ονομάζεται AMD Cleanup Utility. Το λογισμικό έχει σχεδιαστεί για να αφαιρεί τυχόν προηγούμενα εγκατεστημένα προγράμματα οδήγησης γραφικών και ήχου σε υπολογιστή με Windows. Είναι σημαντικό να αποφύγετε διενέξεις με υπάρχοντα προγράμματα οδήγησης και αρχεία DLL κατά την εγκατάσταση νέου λογισμικού γραφικών και προγραμμάτων οδήγησης.
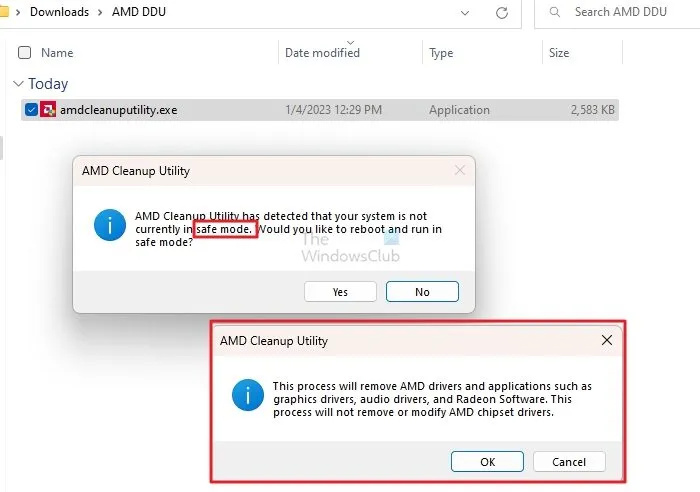
Μπορείτε να κάνετε λήψη του λογισμικού από το amd.com και θα ξεκινήσει αμέσως η απεγκατάσταση των προγραμμάτων οδήγησης. Σε αυτήν την περίπτωση, το βοηθητικό πρόγραμμα λειτουργεί μόνο σε ασφαλή λειτουργία. εάν το εκτελέσετε σε τυπική λειτουργία, θα σας ζητήσει να εκκινήσετε σε ασφαλή λειτουργία. Μόλις φτάσετε εκεί, επανεκκινήστε την εφαρμογή και αφαιρέστε τα προγράμματα οδήγησης.
τρεμόπαιγμα χρωμίου
Η εφαρμογή θα απεγκαταστήσει προγράμματα οδήγησης AMD και εφαρμογές όπως προγράμματα οδήγησης γραφικών, προγράμματα οδήγησης ήχου και λογισμικό Radeon. Ωστόσο, δεν θα αφαιρέσει ή τροποποιήσει τα προγράμματα οδήγησης chipset AMD.
Μπορείτε επίσης να χρησιμοποιήσετε το Display Driver Uninstaller για να απεγκαταστήσετε τα προγράμματα οδήγησης οθόνης AMD, Intel κ.λπ.
2] Επανεγκαταστήστε τα προγράμματα οδήγησης GPU της AMD χρησιμοποιώντας τον ιστότοπο της AMD.
Το επόμενο βήμα είναι να κάνετε λήψη του προγράμματος οδήγησης GPU της AMD από τον ιστότοπο της AMD. Μπορείτε να επισκεφτείτε τον ιστότοπο υποστήριξης της AMD, να επιλέξετε τη GPU σας και, στη συνέχεια, να επιλέξετε Λήψη προγραμμάτων οδήγησης AMD. Η σελίδα λήψης θα σας προσφέρει εκδόσεις για Windows ή άλλες πλατφόρμες.
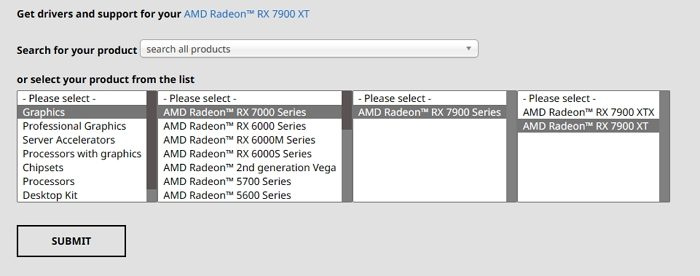
Αφού έχετε το αρχείο εγκατάστασης, εκτελέστε το πρόγραμμα εγκατάστασης ως διαχειριστής και βεβαιωθείτε ότι η εγκατάσταση ολοκληρώθηκε χωρίς σφάλματα.
συμπέρασμα
Μερικές φορές τα προγράμματα οδήγησης GPU είναι ασύμβατα και διένεξη επειδή η έκδοση των Windows λαμβάνει μια ενημέρωση ή υπάρχει μια αλλαγή στο ίδιο το πρόγραμμα οδήγησης. Συνιστάται πάντα να αφιερώνετε χρόνο στις ενημερώσεις προγραμμάτων οδήγησης και να ελέγχετε τα φόρουμ για να δείτε εάν άλλοι χρήστες αναφέρουν το πρόβλημα.
πώς να μορφοποιήσετε το διαμέρισμα σε ntfs
Ελπίζω ότι η ανάρτηση ήταν εύκολη στην παρακολούθηση και μπορέσατε να διορθώσετε τον κωδικό σφάλματος: 0x00000133 ntoskrnl.exe στα Windows που προκαλεί BSOD. Εάν αυτά τα βήματα δεν βοηθήσουν, μπορείτε να εξετάσετε το ενδεχόμενο επισκευής του λειτουργικού σας συστήματος ή αντικατάστασης του υλικού που απέτυχε.
Τι προκαλεί το σφάλμα Ntoskrnl.exe;
Το σφάλμα Ntoskrnl.exe μπορεί να προκληθεί από διάφορους λόγους, όπως κατεστραμμένα ή λείπουν αρχεία συστήματος, παλιά ή κατεστραμμένα προγράμματα οδήγησης, μόλυνση από κακόβουλο λογισμικό ή ιούς, αποτυχία υλικού, όπως αποτυχία σκληρού δίσκου ή μνήμης RAM κ.λπ. Ανάλογα με τον κωδικό σφάλματος και την κατάσταση, εναπόκειται στο εργαλείο αντιμετώπισης προβλημάτων να καταλάβει τι προκάλεσε το BSOD ή τη συντριβή.















