Εάν λαμβάνετε το σφάλμα Διόρθωση προγράμματος οδήγησης εκτυπωτή 0x000005b3, σημαίνει ότι η λειτουργία δεν ήταν δυνατό να ολοκληρωθεί. Αυτό μπορεί να προκληθεί από διάφορα πράγματα, αλλά πιθανότατα είναι είτε πρόβλημα προγράμματος οδήγησης είτε θέμα αδειών. Εάν πρόκειται για πρόβλημα προγράμματος οδήγησης, το πρώτο πράγμα που πρέπει να κάνετε είναι να βεβαιωθείτε ότι έχετε εγκαταστήσει το πιο πρόσφατο πρόγραμμα οδήγησης. Εάν δεν το κάνετε, μεταβείτε στον ιστότοπο του κατασκευαστή και κατεβάστε το. Μόλις έχετε το πιο πρόσφατο πρόγραμμα οδήγησης, δοκιμάστε να το εγκαταστήσετε ξανά. Εάν αυτό δεν λειτουργεί, δοκιμάστε να το εκτελέσετε σε λειτουργία συμβατότητας. Εάν πρόκειται για ζήτημα αδειών, το πρώτο πράγμα που πρέπει να κάνετε είναι να ελέγξετε τις ρυθμίσεις ασφαλείας στον εκτυπωτή. Βεβαιωθείτε ότι ο λογαριασμός με τον οποίο είστε συνδεδεμένοι έχει τα σωστά δικαιώματα. Εάν δεν το κάνει, προσθέστε τον λογαριασμό στις ρυθμίσεις ασφαλείας. Εάν εξακολουθείτε να αντιμετωπίζετε προβλήματα, δοκιμάστε να επανεκκινήσετε τον υπολογιστή σας. Αυτό συνήθως διορθώνει το πρόβλημα. Εάν δεν το κάνει, ίσως χρειαστεί να επικοινωνήσετε με το τμήμα IT για περαιτέρω βοήθεια.
Αυτή η ανάρτηση εξηγεί πώς να διορθώσετε Δεν ήταν δυνατή η ολοκλήρωση της λειτουργίας (σφάλμα 0x000005b3) σε υπολογιστές με Windows. Πολλοί χρήστες των Windows αντιμετώπισαν σφάλμα 0x000005b3 κατά την προσπάθειά τους να συνδεθούν σε έναν εκτυπωτή σε κοινόχρηστο δίκτυο. Το σφάλμα αναφέρεται ότι παρουσιάζεται μετά την αναβάθμιση σε Windows ή όταν ένας χρήστης προσθέτει έναν εκτυπωτή δικτύου στον υπολογιστή του χρησιμοποιώντας τον Οδηγό προσθήκης εκτυπωτή. Το πλήρες μήνυμα σφάλματος λέει:
Το πρόγραμμα οδήγησης εκτυπωτή δεν έχει εγκατασταθεί.
Δεν ήταν δυνατή η ολοκλήρωση της λειτουργίας (σφάλμα 0x000005b3)
Σε αυτήν την ανάρτηση, θα συζητήσουμε τις πιθανές αιτίες που μπορούν να προκαλέσουν αυτό το σφάλμα και θα μοιραστούμε επίσης μερικές αποτελεσματικές λύσεις που θα βοηθήσουν στην επίλυση αυτού του σφάλματος.

Διορθώστε το σφάλμα προγράμματος οδήγησης εκτυπωτή 0x000005b3
Ο εκτυπωτής δικτύου αναφέρεται σε κάθε εκτυπωτή που συνδέεται σε δίκτυο χρησιμοποιώντας Ethernet ή Wi-Fi. Διαφέρει από έναν τοπικό εκτυπωτή στο ότι μπορεί να χρησιμοποιηθεί από πολλές συσκευές στο ίδιο δίκτυο ταυτόχρονα, ενώ ένας τοπικός εκτυπωτής δεν μπορεί. Εάν λαμβάνετε ένα σφάλμα 'Η λειτουργία δεν μπορούσε να ολοκληρωθεί' με κωδικό σφάλματος 0x000005b3 κατά τη σύνδεση σε εκτυπωτή δικτύου, το πρόγραμμα οδήγησης του εκτυπωτή σας μπορεί να είναι κατεστραμμένο ή να μην είναι συμβατό με το λειτουργικό σας σύστημα. Η αποτυχία εγκατάστασης του προγράμματος οδήγησης του εκτυπωτή μπορεί επίσης να είναι η αιτία του σφάλματος.
Αποφασίζω Σφάλμα προγράμματος οδήγησης εκτυπωτή 0x000005b3 , βεβαιωθείτε ότι ο εκτυπωτής στον οποίο προσπαθείτε να συνδεθείτε είναι σωστά ρυθμισμένος (συνδεδεμένος στο ίδιο δίκτυο Wi-Fi στο οποίο είστε συνδεδεμένοι) και ενεργοποιημένος. Στη συνέχεια, χρησιμοποιήστε τις ακόλουθες λύσεις για να διορθώσετε το σφάλμα:
- Εκτελέστε το πρόγραμμα αντιμετώπισης προβλημάτων εκτυπωτή
- Επαναφέρετε την υπηρεσία ουράς εκτύπωσης.
- Ορίστε την πλήρη άδεια για το λογαριασμό SYSTEM στον κατάλογο του προγράμματος οδήγησης εκτυπωτή.
- Ενημέρωση προγραμμάτων οδήγησης εκτυπωτή.
- Διαγραφή προσωρινών αρχείων.
Ας ρίξουμε μια πιο προσεκτική ματιά στις προτεινόμενες λύσεις.
1] Εκτελέστε το πρόγραμμα αντιμετώπισης προβλημάτων εκτυπωτή.
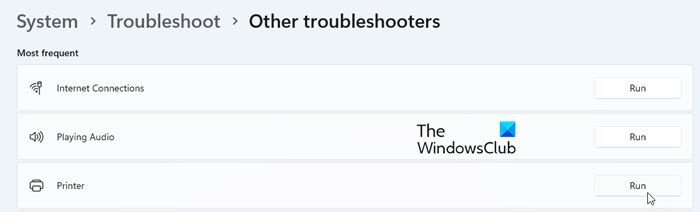
Εάν κάνατε αναβάθμιση από Windows 8.1 ή Windows 7 σε Windows 11/10, ενδέχεται να αντιμετωπίσετε προβλήματα με τον εκτυπωτή. Το Printer Troubleshooter είναι ένα ενσωματωμένο βοηθητικό πρόγραμμα της Microsoft για τη διάγνωση και την επίλυση προβλημάτων εκτυπωτή που αντιμετωπίζουν οι χρήστες των Windows 11/10.
Παω σε Ρυθμίσεις > Σύστημα > Αντιμετώπιση προβλημάτων . Επιλέγω Ένα άλλο εργαλείο αντιμετώπισης προβλημάτων και κάντε κλικ στο τρέξιμο κουμπί δίπλα εκτυπωτής επιλογή. Ακολουθήστε τις οδηγίες και αφήστε το εργαλείο αντιμετώπισης προβλημάτων να εντοπίσει τυχόν προβλήματα. Εάν δεν μπορεί να το διορθώσει, θα σας πει τουλάχιστον την αιτία του προβλήματος.
2] Επαναφορά της υπηρεσίας ουράς εκτύπωσης
Επειδή το σφάλμα σχετίζεται με τον εκτυπωτή δικτύου, το επόμενο πράγμα που πρέπει να κάνετε είναι να επαναφέρετε την υπηρεσία ουράς εκτύπωσης. Η ουρά εκτύπωσης είναι μια υπηρεσία που διαχειρίζεται την ακολουθία των εργασιών εκτύπωσης σε έναν εκτυπωτή δικτύου. Ανακτά τη θέση των σωστών προγραμμάτων οδήγησης εκτυπωτή και τα φορτώνει όταν εκτελούνται οι εργασίες εκτύπωσης. Εάν η ουρά εκτύπωσης είναι απενεργοποιημένη, ενδέχεται να εμφανιστεί σφάλμα προγράμματος οδήγησης εκτυπωτή. Σε αυτήν την περίπτωση, η εκ νέου ενεργοποίηση της υπηρεσίας ενδέχεται να διορθώσει το σφάλμα.
3] Ορίστε την πλήρη άδεια για το λογαριασμό SYSTEM στον κατάλογο του προγράμματος οδήγησης του εκτυπωτή.
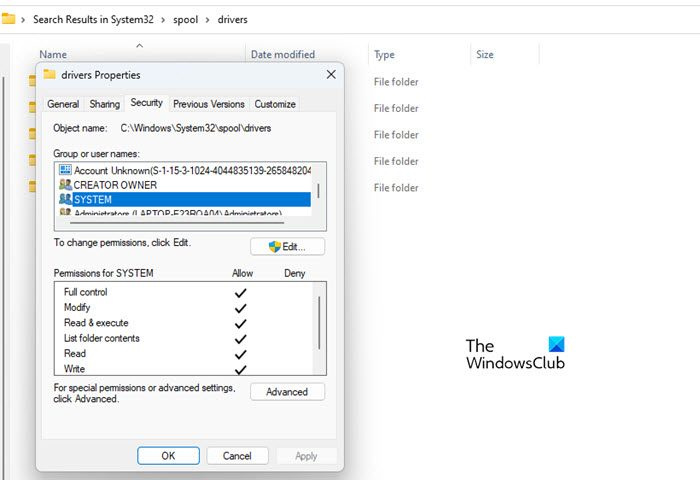
Στη συνέχεια, ελέγξτε εάν οι δύτες εκτυπωτών δικτύου έχουν ορίσει πλήρη δικαιώματα για τον λογαριασμό SYSTEM.
- Παω σε C:WindowsSystem32spool .
- Εναλλαγή σε οδηγούς ντοσιέ.
- Κάντε δεξί κλικ στο φάκελο και επιλέξτε Χαρακτηριστικά .
- Εναλλαγή σε Ασφάλεια αυτί
- Επιλέγω ΣΥΣΤΗΜΑ στην ενότητα 'Ονόματα ομάδων ή χρηστών'.
- Καταργήστε οποιαδήποτε άδεια άρνησης και δώστε πλήρη άδεια στον λογαριασμό SYSTEM.
Τώρα δοκιμάστε να προσθέσετε έναν εκτυπωτή δικτύου και δείτε εάν το πρόβλημα έχει επιλυθεί.
Να διορθώσει: Σφάλμα Windows Update 0x800705B3
4] Ενημερώστε τα προγράμματα οδήγησης εκτυπωτή
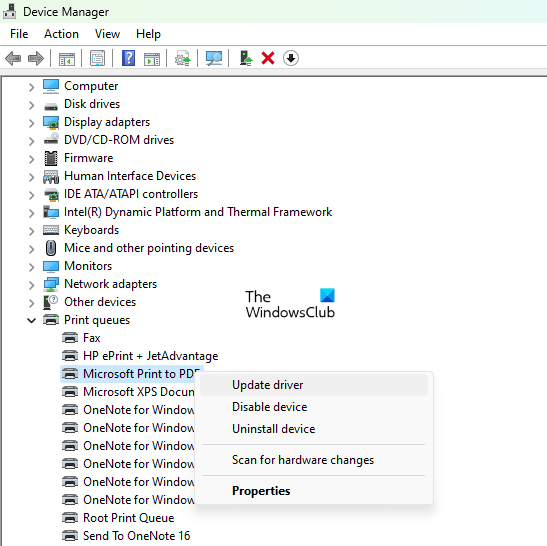
Εάν το σφάλμα οφείλεται σε ελαττωματικό ή παλιό πρόγραμμα οδήγησης εκτυπωτή, η ενημέρωση του προγράμματος οδήγησης μπορεί να διορθώσει το πρόβλημα. Μπορείτε να μεταβείτε στον ιστότοπο του κατασκευαστή του εκτυπωτή σας και να βρείτε τα πιο πρόσφατα διαθέσιμα προγράμματα οδήγησης χρησιμοποιώντας τον σειριακό αριθμό του εκτυπωτή σας. Στη συνέχεια, πρέπει να κάνετε λήψη και εγκατάσταση αυτού του προγράμματος οδήγησης στον υπολογιστή σας με Windows. Μετά την ενημέρωση του προγράμματος οδήγησης του εκτυπωτή, επανεκκινήστε το σύστημα και δοκιμάστε να προσθέσετε έναν εκτυπωτή δικτύου.
Ανάγνωση: Δεν είναι δυνατή η εγκατάσταση προγραμμάτων οδήγησης στα Windows .
5] Διαγραφή προσωρινών αρχείων
Τα Windows παρακολουθούν ορισμένα αρχεία στο φάκελο System Temp. Εάν αυτός ο φάκελος περιέχει μια καταχώρηση για αποτυχημένη εγκατάσταση του προγράμματος οδήγησης εκτυπωτή, ενδέχεται να προκύψει σφάλμα 0x000005b3. Για να διορθώσετε αυτό το πρόβλημα, πρέπει να διαγράψετε προσωρινά αρχεία από τον υπολογιστή σας με Windows.
Αυτά τα αρχεία βρίσκονται στη διεύθυνση c:/παράθυρα/θερμ και Γ:Χρήστες<имя_пользователя>AppDataLocalTemp (για τον συνδεδεμένο χρήστη) με « .τμπ ' επέκταση αρχείου.
Βεβαιωθείτε ότι έχετε δικαιώματα διαχειριστή πριν προσπαθήσετε να διαγράψετε αυτά τα αρχεία. Στη συνέχεια, πλοηγηθείτε στις υποδεικνυόμενες θέσεις, επιλέξτε όλα τα περιεχόμενα του φακέλου Temp και κάντε κλικ στο κουμπί Shift + Del κλειδιά για την οριστική κατάργηση αυτών των προσωρινών αρχείων από το σύστημά σας.
πώς μπορώ να επαναφέρω το μέγεθος της γραμματοσειράς στο google chrome
Μπορείτε να χρησιμοποιήσετε το εργαλείο Εκκαθάριση δίσκου για να αφαιρέσετε προσωρινά αρχεία στα Windows. Το Sense Storage είναι ένα άλλο χρήσιμο εργαλείο που κάνει την ίδια δουλειά καθαρισμού αρχείων. Αφού διαγράψετε τα προσωρινά αρχεία, δοκιμάστε να εγκαταστήσετε ξανά τον εκτυπωτή δικτύου.
Ας ελπίσουμε ότι οι παραπάνω λύσεις θα σας βοηθήσουν να διορθώσετε το σφάλμα 0x000005b3 στον υπολογιστή σας με Windows. Ενημερώστε μας στα σχόλια εάν το βρίσκετε χρήσιμο.
Διαβάστε περισσότερα: Ο εκτυπωτής δεν εκτυπώνει έγχρωμη στα Windows.















