Εάν είστε ειδικός στον τομέα της πληροφορικής, τότε μάλλον είστε εξοικειωμένοι με τον όρο 'κωδικός σφάλματος 0x800701c4'. Αυτός είναι ένας κοινός κωδικός σφάλματος που μπορεί να προκύψει τόσο στο Xbox όσο και στον υπολογιστή. Δείτε τι πρέπει να γνωρίζετε για αυτόν τον κωδικό σφάλματος και πώς να τον διορθώσετε.
Ο κωδικός σφάλματος 0x800701c4 είναι ένα κοινό σφάλμα που μπορεί να παρουσιαστεί τόσο στο Xbox όσο και στον υπολογιστή. Αυτός ο κωδικός σφάλματος υποδεικνύει ότι υπάρχει πρόβλημα με τον τρόπο με τον οποίο ο υπολογιστής επικοινωνεί με το υλικό. Υπάρχουν μερικοί διαφορετικοί τρόποι με τους οποίους μπορεί να διορθωθεί αυτό το σφάλμα.
windows 10 προετοιμασία των windows 2017
Ένας τρόπος για να διορθώσετε αυτό το σφάλμα είναι απλώς να κάνετε επανεκκίνηση του υπολογιστή. Αυτό συχνά λύνει το πρόβλημα και επιτρέπει στον υπολογιστή να επικοινωνεί σωστά με το υλικό. Εάν αυτό δεν λειτουργεί, τότε ίσως χρειαστεί να δοκιμάσετε μια διαφορετική μέθοδο.
Ένας άλλος τρόπος για να διορθώσετε αυτό το σφάλμα είναι να απεγκαταστήσετε και στη συνέχεια να εγκαταστήσετε ξανά τα προγράμματα οδήγησης για το υλικό. Αυτό συχνά διορθώνει το πρόβλημα και επιτρέπει στον υπολογιστή να επικοινωνεί σωστά με το υλικό. Εάν αυτό δεν λειτουργεί, τότε ίσως χρειαστεί να δοκιμάσετε μια διαφορετική μέθοδο.
Εάν εξακολουθείτε να αντιμετωπίζετε προβλήματα με αυτό το σφάλμα, τότε ίσως χρειαστεί να επικοινωνήσετε με τη Microsoft ή τον κατασκευαστή του υλικού. Θα είναι σε θέση να σας βοηθήσουν να αντιμετωπίσετε το πρόβλημα και να βρείτε μια λύση που λειτουργεί για εσάς. Σας ευχαριστούμε που επιλέξατε τον IT Expert.
Ορισμένοι παίκτες PC ανέφεραν ότι λαμβάνουν κωδικό σφάλματος 0x800701c4 όταν προσπαθείτε να κατεβάσετε και να εγκαταστήσετε παιχνίδια μέσω της εφαρμογής Xbox σε υπολογιστή με Windows 11 ή Windows 10. Ομοίως, ορισμένοι παίκτες κονσόλας έχουν αναφέρει ότι έχουν κολλήσει στο καθολικό Κάτι πήγε στραβά οθόνη με τον ίδιο κωδικό σφάλματος και δεν μπορεί να κάνει τίποτα στην κονσόλα Xbox Series X|S ή Xbox One. Αυτή η ανάρτηση παρέχει λύσεις για να βοηθήσει τους παίκτες που επηρεάζονται να διορθώσουν το σφάλμα στη συσκευή παιχνιδιού τους.

Κάτι πήγε στραβά
Προσπάθησε ξανά. Εάν συμβεί ξανά αυτό, επισκεφτείτε τη διεύθυνση xbox.com/errorhelp και πληκτρολογήστε τον ακόλουθο κωδικό: 0x800701c4.
Όπως αναφέρθηκε από επηρεασμένους παίκτες τόσο στις κονσόλες όσο και στον υπολογιστή, αυτός ο συγκεκριμένος κωδικός σφάλματος δεν αναφέρεται στον ιστότοπο υποστήριξης του Xbox. Έτσι, αν ψάχνετε για λειτουργικές επιδιορθώσεις για αυτό το σφάλμα στη συσκευή παιχνιδιού σας, συνεχίστε να διαβάζετε την υπόλοιπη ανάρτηση.
Διορθώστε τον κωδικό σφάλματος 0x800701c4 σε Xbox ή υπολογιστή
Εάν λάβετε έναν κωδικό σφάλματος στον υπολογιστή σας με Windows 11/10 0x800701c4 Όταν προσπαθείτε να κατεβάσετε και να εγκαταστήσετε παιχνίδια μέσω της εφαρμογής Xbox ή στην κονσόλα Xbox σας, κολλάτε Κάτι πήγε στραβά οθόνη σφάλματος με τον ίδιο κωδικό σφάλματος, τότε θα πρέπει να δείτε εάν η εφαρμογή των παρακάτω προτεινόμενων λύσεων θα σας βοηθήσει να διορθώσετε αυτό το σφάλμα στο σύστημα παιχνιδιών σας.
- Επανεκκινήστε το Xbox/PC σας.
- Ελέγξτε την κατάσταση του Xbox Live και τη σύνδεσή σας στο διαδίκτυο/δίκτυο.
- Επαναφορά/Επανεγκατάσταση του Microsoft Store
- Επαναφορά/εγκατάσταση της υπηρεσίας παιχνιδιών
- Ενημερώστε το Xbox/PK σας
- Επαναφορά Xbox/PC
Ας ρίξουμε μια πιο προσεκτική ματιά στις προτεινόμενες διορθώσεις. Πριν συνεχίσετε, εάν το σφάλμα παρουσιαστεί στον υπολογιστή σας και βρίσκεστε πίσω από ένα VPN/GPN ή έχετε εγκαταστήσει κάποιο πρόγραμμα προστασίας από ιούς ή τείχος προστασίας τρίτου μέρους, σας συνιστούμε να απενεργοποιήσετε προσωρινά αυτό το λογισμικό και να δείτε εάν αυτό λύνει το πρόβλημα. Μπορείτε να ενεργοποιήσετε ξανά το προσβλητικό λογισμικό μετά τη λήψη και την εγκατάσταση του παιχνιδιού στον υπολογιστή σας.
1] Επανεκκινήστε το Xbox/PC σας.
Εάν το σύστημα παιχνιδιών σας αντιμετωπίζει ένα προσωρινό πρόβλημα, σε αυτήν την περίπτωση, η γρήγορη λύση είναι να επανεκκινήσετε τον υπολογιστή σας ή να επανεκκινήσετε την κονσόλα Xbox, ανάλογα με την περίπτωση. Μπορεί να χρειαστεί να επαναφέρετε τον υπολογιστή σας (αυτό σας επιτρέπει να επανεκκινήσετε τον υπολογιστή σας, κάτι που συνήθως γίνεται όταν το λειτουργικό σύστημα ή οι λειτουργίες λογισμικού δεν ανταποκρίνονται) ή να απενεργοποιήσετε και να ενεργοποιήσετε ξανά την κονσόλα Xbox κάνοντας τα εξής:
- Για να απενεργοποιήσετε την κονσόλα, πατήστε και κρατήστε πατημένο το κουμπί Xbox στο μπροστινό μέρος της κονσόλας για περίπου 10 δευτερόλεπτα.
- Στη συνέχεια, αποσυνδέστε το Xbox από την πρίζα.
- Περιμένετε τουλάχιστον 30-60 δευτερόλεπτα και συνδέστε ξανά το Xbox σε μια πρίζα.
- Τώρα πατήστε το κουμπί Xbox στην κονσόλα σας ή το κουμπί Xbox στο χειριστήριο για να ενεργοποιήσετε ξανά την κονσόλα σας.
Μετά από αυτό, ελέγξτε αν εμφανίζεται ο κωδικός σφάλματος 0x800701c4 επαναλαμβάνεται στον υπολογιστή σας ή στην κονσόλα Xbox. Αν ναι, μπορείτε να προχωρήσετε στην επόμενη λύση.
2] Ελέγξτε την Κατάσταση Xbox Live και τη Σύνδεση στο Διαδίκτυο/Δίκτυο.
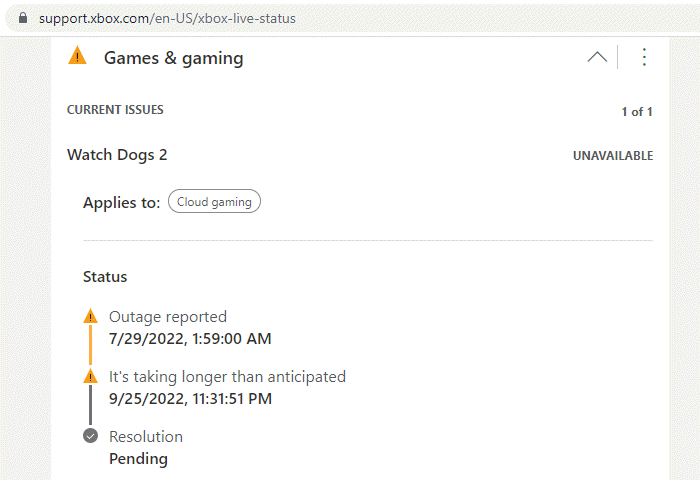
Εάν αντιμετωπίζετε προβλήματα δικτύου Xbox Live, είναι πιθανό να αντιμετωπίσετε αυτό το σφάλμα. Έτσι, μπορείτε να περιμένετε λίγο και να ελέγξετε την κατάστασή σας στο Xbox Live στο support.xbox.com/en-US/xbox-live-status στη συνέχεια δοκιμάστε ξανά εάν όλες οι υπηρεσίες είναι σε λειτουργία. Εάν η κατάσταση του Xbox Live για όλες τις υπηρεσίες είναι πράσινη, αλλά το σφάλμα παραμένει, το πρόβλημα είναι πιθανό να βρίσκεται στο τέλος σας. Σε αυτήν την περίπτωση, στον υπολογιστή σας, μπορείτε να διορθώσετε προβλήματα σύνδεσης δικτύου και Διαδικτύου για να επιλύσετε τυχόν προβλήματα σύνδεσης που θα μπορούσαν να είναι ο ένοχος εδώ.
Εναλλακτικά, μπορείτε επίσης να επανεκκινήσετε τη συσκευή σας στο Διαδίκτυο (δρομολογητής/μόντεμ) και να δείτε αν αυτό κάνει τη διαφορά. Εάν όλα είναι εντάξει από την πλευρά σας καθώς και από την πλευρά του Xbox, αλλά το σφάλμα παραμένει, εάν προσπαθείτε να αγοράσετε ή να αναβαθμίσετε μια συνδρομή Game Pass από μια κονσόλα Xbox, κάντε το μέσω του ιστότοπου.
3] Επαναφορά/Επανεγκατάσταση του Microsoft Store
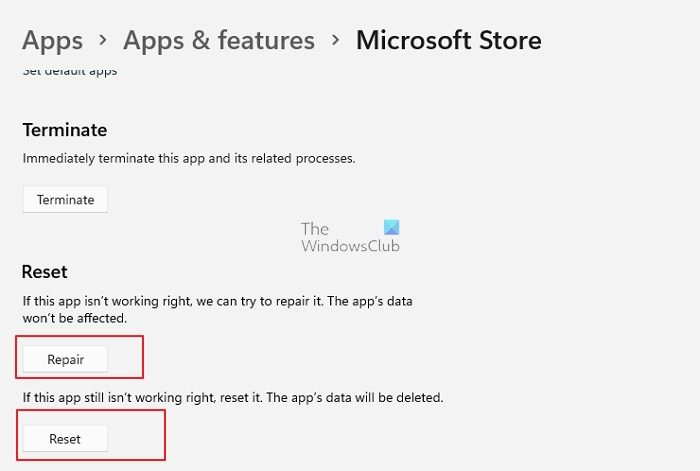
usbantivirus
Αυτή η λύση ισχύει μόνο εάν το σφάλμα παρουσιαστεί στην παιχνιδομηχανή Windows 11/10. Μπορείτε εύκολα να επαναφέρετε το Microsoft Store μέσω της εφαρμογής Ρυθμίσεις ή χρησιμοποιώντας wsreset.exe ομάδα. Εάν εξακολουθείτε να μην μπορείτε να κάνετε λήψη/εγκατάσταση παιχνιδιών στη συσκευή σας, μπορείτε να εγκαταστήσετε ξανά το Windows Store χρησιμοποιώντας το PowerShell ακολουθώντας αυτά τα βήματα:
- Κάντε κλικ Πλήκτρο Windows + X για να ανοίξετε το μενού power user.
- Κάντε κλικ ΕΝΑ στο πληκτρολόγιο για να ξεκινήσει το PowerShell (Τερματικό Windows) σε λειτουργία διαχείρισης/ανυψωμένη.
- Στην κονσόλα PowerShell, πληκτρολογήστε ή αντιγράψτε και επικολλήστε την παρακάτω εντολή και πατήστε Enter.
Αφού εκτελέσετε την εντολή, επανεκκινήστε τον υπολογιστή σας και πραγματοποιήστε εκκίνηση και δείτε εάν το πρόβλημα έχει επιλυθεί. Επίσης, μπορείτε να επαναφέρετε/επαναφέρετε την εφαρμογή Xbox στον υπολογιστή σας.
4] Επαναφορά/εγκατάσταση της υπηρεσίας παιχνιδιών
Αυτή η λύση ισχύει επίσης μόνο για υπολογιστή που απαιτεί επαναφορά ή επανεγκατάσταση των υπηρεσιών παιχνιδιών για την επίλυση του προβλήματος. Για να ολοκληρώσετε αυτήν την εργασία, ακολουθήστε τα εξής βήματα:
- Ανοίξτε ένα τερματικό των Windows (Διαχειριστής).
- Στην κονσόλα PowerShell, πληκτρολογήστε ή αντιγράψτε και επικολλήστε την παρακάτω εντολή και πατήστε Enter για να καταργήσετε ολόκληρη την υποδομή των Υπηρεσιών παιχνιδιών της Microsoft:
- Αφού εκτελέσετε την εντολή και ολοκληρώσετε την απεγκατάσταση, εκτελέστε την παρακάτω εντολή για να επανεγκαταστήσετε το πακέτο:
- Βγείτε από το τερματικό των Windows αφού εκτελέσετε την εντολή.
5] Ενημερώστε το Xbox/PK
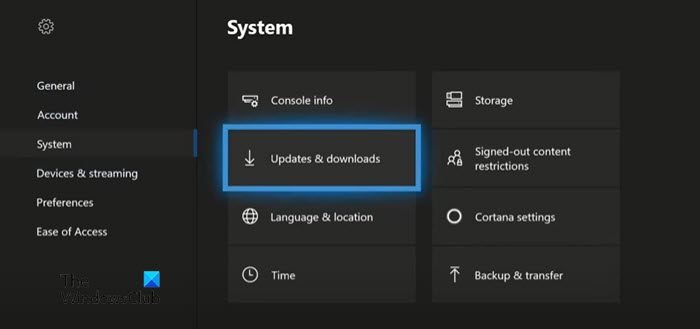
Εάν στην κονσόλα Xbox σας μπορείτε με κάποιο τρόπο να παρακάμψετε Κάτι πήγε στραβά οθόνη, τότε μπορείτε να ενημερώσετε το Xbox σας για να βεβαιωθείτε ότι εάν το σφάλμα εστίασης προκαλείται από ένα ξεπερασμένο λειτουργικό σύστημα, το ζήτημα είναι πιθανό να επιλυθεί και να μην συμβεί ξανά. Ωστόσο, εάν έχετε κολλήσει σε αυτήν την οθόνη και δεν μπορείτε να ενημερώσετε την κονσόλα σας με τον κανονικό τρόπο, θα πρέπει να ενημερώσετε το Xbox εκτός σύνδεσης χρησιμοποιώντας την Ενημέρωση συστήματος Xbox εκτός σύνδεσης.
Εκτελέστε μια ενημέρωση συστήματος Xbox εκτός σύνδεσης
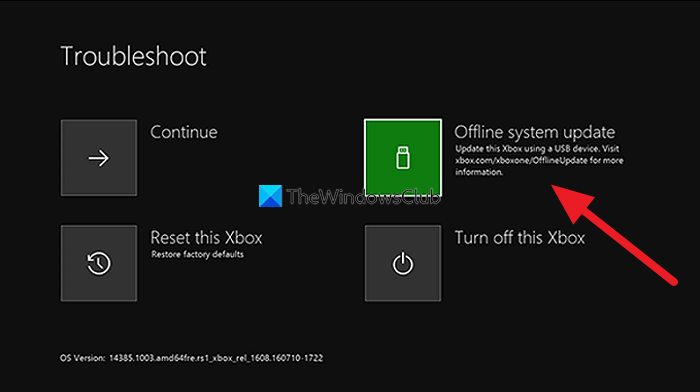
είναι ασφαλές το tweaking.com
Για να ολοκληρώσετε αυτήν την εργασία, ακολουθήστε τα εξής βήματα:
- Κάντε λήψη του αρχείου ενημέρωσης συστήματος εκτός σύνδεσης OSU1 με το xbox.com σε υπολογιστή με Windows 11/10.
- Συνδέστε ένα USB stick με μορφοποίηση ntfs με τουλάχιστον 6 GB.
- Εξαγάγετε το αρχείο OSU1 στον υπολογιστή σας που θα δημιουργήσει .ΤΑΧΥΔΡΟΜΙΚΟΣ ΚΩΔΙΚΟΣ αρχείο στον υπολογιστή σας.
- αντίγραφο $SystemUpdate αρχείο από εξαγωγή .ΤΑΧΥΔΡΟΜΙΚΟΣ ΚΩΔΙΚΟΣ αρχείο σε μονάδα USB.
- Αποσυνδέστε τη μονάδα USB.
- Στη συνέχεια, αποσυνδέστε όλα τα καλώδια από την κονσόλα.
- Περιμένετε 30 δευτερόλεπτα και επανασυνδέστε τα όλα.
- Στη συνέχεια κάντε κλικ στο κουμπί Ζεύγος κουμπί (στην αριστερή πλευρά της κονσόλας) και ένα κουμπί Εκχύλισμα κουμπί στο μπροστινό μέρος. Στη συνέχεια πατήστε το κουμπί Xbox κουμπί στην κονσόλα. Το Xbox Series S και το Xbox One S All-Digital Editon δεν διαθέτουν κουμπί εξαγωγής. Μπορείτε να ανοίξετε την Αντιμετώπιση προβλημάτων εκκίνησης Xbox χρησιμοποιώντας τα κουμπιά Link και Xbox. Για να το κάνετε αυτό, κρατήστε πατημένο Ζεύγος και Εκχύλισμα κουμπιά για 10-15 δευτερόλεπτα μέχρι να ακούσετε δύο ηχητικά σήματα 'on' μετά από μερικά δευτερόλεπτα.
- Συνδέστε τη μονάδα USB στην κονσόλα.
- Επιλέξτε Ενημέρωση συστήματος εκτός σύνδεσης χρησιμοποιώντας το D-pad και τα κουμπιά A στο χειριστήριό σας για να ξεκινήσετε την ενημέρωση της κονσόλας σας.
Μόλις ολοκληρωθεί η ενημέρωση, το Xbox σας θα επανεκκινήσει και θα μεταφερθείτε στην αρχική σελίδα της κονσόλας. Τώρα μπορείτε να αρχίσετε να χρησιμοποιείτε το Xbox σας ως συνήθως.
Ενημερώστε τα Windows
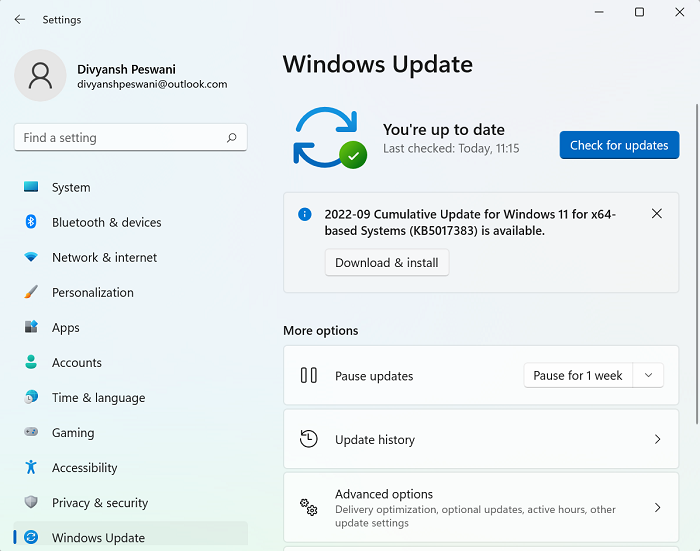
Στον υπολογιστή σας με Windows 11/10, μπορείτε να ακολουθήσετε τις οδηγίες στον οδηγό σχετικά με τον τρόπο ελέγχου και ενημέρωσης των Windows μέσω της εφαρμογής Ρυθμίσεις ή της γραμμής εντολών. Από την άλλη πλευρά, μπορείτε να επαναφέρετε το σύστημά σας σε προγενέστερο χρονικό σημείο ή να απεγκαταστήσετε την ενημέρωση, εάν το πρόβλημα ξεκίνησε αφού εγκαταστήσατε πρόσφατα μια ενημέρωση συστήματος στον υπολογιστή σας, επειδή η ενημέρωση είναι «σφάλμα» για τη συσκευή σας. Αυτό συμβαίνει επειδή τα περισσότερα ζητήματα ενημέρωσης δεν σχετίζονται με τη νέα έκδοση. Συνήθως, οι αποτυχίες αναβάθμισης ή τα ζητήματα μετά την εγκατάσταση προκαλούνται από παλιά προγράμματα οδήγησης, μη συμβατά προγράμματα, προσαρμοσμένες διαμορφώσεις και ζητήματα που σχετίζονται με το υλικό.
6] Επαναφορά Xbox/PC
Εάν όλα τα άλλα δεν επιλύσουν το πρόβλημα, ανάλογα με τη συσκευή παιχνιδιού που αντιμετωπίζει το σφάλμα, ενδέχεται να μπορείτε να επανεκκινήσετε το Xbox ή τον υπολογιστή σας.
Επαναφέρετε την κονσόλα Xbox σας
δείτε το gopro στον υπολογιστή
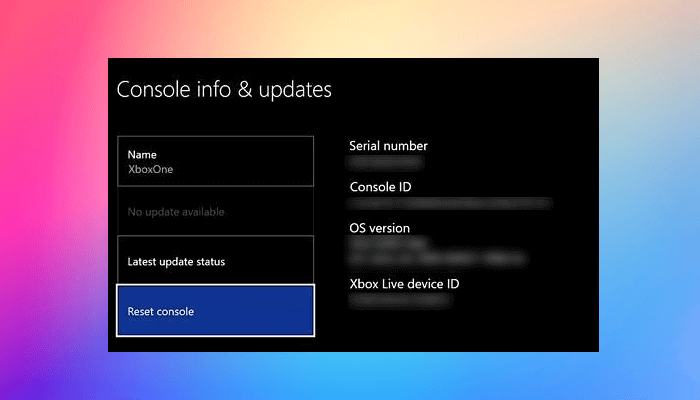
Γιατί μπορείς να κολλήσεις Κάτι πήγε στραβά οθόνη, δεν θα μπορείτε να επαναφέρετε το Xbox σας με τον κανονικό τρόπο. Έτσι και πάλι εδώ, όπως στη Λύση 5] παραπάνω, θα χρειαστεί να επαναλάβετε τα παραπάνω βήματα για να αποκτήσετε πρόσβαση στην οθόνη αντιμετώπισης προβλημάτων εκκίνησης και στη συνέχεια να επιλέξετε Επαναφέρετε αυτό το Xbox επιλογή και ακολουθήστε τις οδηγίες. Παρακαλώ επιλέξτε μια επιλογή Επαναφορά και διατήρηση των παιχνιδιών και των εφαρμογών μου να μην επαναφέρετε πλήρως την κονσόλα σας στις εργοστασιακές προεπιλογές (αν και μπορεί να χρειαστεί να το κάνετε εάν η δυνατότητα επαναφοράς και αποθήκευσης των παιχνιδιών και των εφαρμογών σας δεν διορθώσει το πρόβλημα που αντιμετωπίζετε αυτήν τη στιγμή) και διαγράψτε τα παιχνίδια, τις εφαρμογές και τις ρυθμίσεις σας με όπως απαιτείται. θα πρέπει να ρυθμίσετε ξανά το Xbox, να εγκαταστήσετε ξανά παιχνίδια/εφαρμογές και να αλλάξετε τις ρυθμίσεις.
Επαναφέρετε τα Windows 11/10
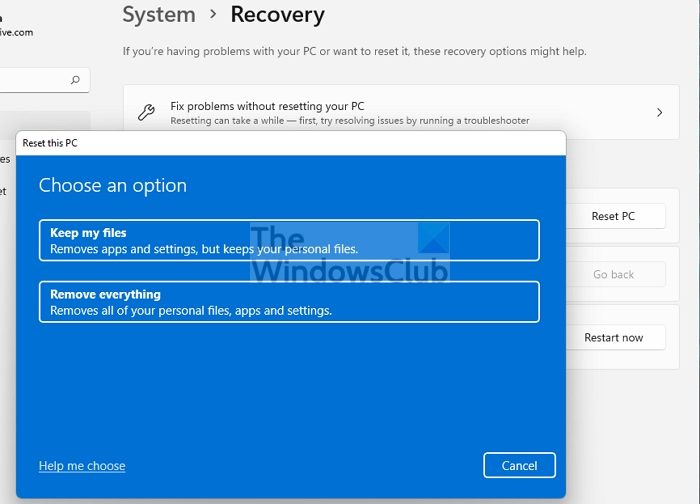
Στον υπολογιστή σας με Windows 11/10, μπορείτε εύκολα να χρησιμοποιήσετε τη δυνατότητα Επαναφορά αυτού του υπολογιστή για να επαναφέρετε το σύστημά σας στην αρχική του κατάσταση λειτουργίας - φροντίστε να επιλέξετε Διατηρήστε προσωπικά αρχεία επιλογή.
Ελπίζω αυτή η ανάρτηση να σας βοηθήσει!
Διαβάστε περισσότερα :
- Διορθώστε τον κωδικό σφάλματος 0x87DD0003 σε Xbox και υπολογιστή
- Διορθώστε το σφάλμα 0x80070490 ή 80070490 σε Xbox ή υπολογιστή
Γιατί το Xbox μου δεν συνδέεται στον υπολογιστή μου;
Εάν το Xbox σας δεν συνδέεται στον υπολογιστή σας, βεβαιωθείτε ότι η κονσόλα σας επιτρέπει συνδέσεις εφαρμογής Xbox Console Companion κάνοντας τα εξής:
- Πατήστε το κουμπί Xbox για να ανοίξετε τον οδηγό.
- Επιλέγω Προφίλ και σύστημα > Ρυθμίσεις > Συσκευές και συνδέσεις > Καταργήθηκαν χαρακτηριστικά > Ρυθμίσεις εφαρμογών Xbox .
- Στην εφαρμογή Xbox, επιλέξτε Επιτρέψτε τις συνδέσεις από οποιαδήποτε συσκευή επιλογή.
Πώς να διορθώσετε το σφάλμα λήψης σε υπολογιστή με την εφαρμογή Xbox;
Εάν αντιμετωπίζετε προβλήματα με την εγκατάσταση ή την εκκίνηση ενός παιχνιδιού από την εφαρμογή Xbox στον υπολογιστή σας με Windows 11/10, μπορείτε να επιδιορθώσετε το παιχνίδι ακολουθώντας αυτά τα βήματα:
- Ανοίξτε την εφαρμογή Xbox για Windows.
- Παω σε Η βιβλιοθήκη μου .
- Επιλέξτε ένα όνομα παιχνιδιού.
- Κάντε κλικ στο κουμπί έλλειψης (... Περισσότερες επιλογές).
- Επιλέγω Διαχειρίζονται .
- Επιλέγω Αρχεία > Έλεγχος και επισκευή .
Ανάγνωση : Πώς να ελέγξετε την ακεραιότητα των αρχείων παιχνιδιών στον υπολογιστή.















