Πολλά ιδρύματα υιοθετούν το πρόγραμμα περιήγησης LockDown για να βελτιώσουν την ακεραιότητα των ψηφιακών εξετάσεων. Με έξυπνες λειτουργίες όπως μια κάμερα web του προγράμματος περιήγησης, αποτρέπει την εξαπάτηση όταν οι μαθητές δίνουν εξετάσεις. Ωστόσο, ορισμένοι μαθητές ανέφεραν ότι το Η κάμερα web του προγράμματος περιήγησης LockDown δεν λειτουργεί στους υπολογιστές τους. Κατά καιρούς, εμφανίζει το μήνυμα «Το πρόσωπό σας δεν μπορεί να εντοπιστεί» ή δείχνει έναν περιστρεφόμενο τροχό. Αυτά τα μηνύματα μπορεί να είναι ενοχλητικά, ειδικά όταν είστε έτοιμοι να ξεκινήσετε τη συνεδρία σας.

Από προεπιλογή, το πρόγραμμα περιήγησης LockDown υποτίθεται ότι εντοπίζει και χρησιμοποιεί την εσωτερική κάμερα του υπολογιστή σας. Εάν το ίδρυμα ή ο εκπαιδευτής σας απαιτεί να χρησιμοποιήσετε την κάμερα web κατά την ώρα των εξετάσεων, θα πρέπει να ελέγξετε εάν η κάμερα λειτουργεί. Εάν η εσωτερική σας κάμερα δεν λειτουργεί ή ο υπολογιστής σας δεν υποστηρίζει κάμερες web, μπορεί να σας ζητηθεί να χρησιμοποιήσετε μια εξωτερική κάμερα web USB - πρέπει να λειτουργεί καλά. Ορισμένες ανησυχίες σχετικά με την κάμερα web του προγράμματος περιήγησης Respondus LockDown περιλαμβάνουν την άδεια της κάμερας web που δεν επιτρέπεται από το σύστημα, δεν υπάρχει έλεγχος κάμερας web, το πρόγραμμα περιήγησης LockDown έχει κολλήσει στον έλεγχο της κάμερας web και μερικά άλλα. Αυτό το άρθρο θα προσπαθήσει να σας βοηθήσει να διορθώσετε προβλήματα με την κάμερα web με το LockDown Browser, συμπεριλαμβανομένου του εάν δεν λειτουργεί.
Διορθώστε την κάμερα web LockDown Browser που δεν λειτουργεί
Η αιτία για τη μη λειτουργία της κάμερας web του LockDown Browser μπορεί να είναι οτιδήποτε από σφάλματα προγράμματος περιήγησης, ρυθμίσεις κάμερας στον υπολογιστή σας, προβλήματα προγραμμάτων οδήγησης, ρυθμίσεις απορρήτου , και αρκετοί άλλοι. Όπως αναφέρθηκε πάντα, είναι καλό να προσπαθήσετε να διορθώσετε τέτοια ζητήματα κάνοντας επανεκκίνηση του υπολογιστή σας, επανεκκίνηση του προγράμματος περιήγησής σας ή διασφαλίζοντας ότι το λειτουργικό σύστημα είναι ενημερωμένο . Αυτό σας δίνει έναν τρόπο να προχωρήσετε σε άλλα προηγμένα βήματα, εάν τα προκαταρκτικά δεν είχαν αποτέλεσμα. Είναι επίσης καλό να εκτελέσετε τον έλεγχο της κάμερας web στο πρόγραμμα περιήγησης LockDown. Είναι η πρώτη οθόνη που εμφανίζεται πριν από την εξέταση. Ακολουθήστε τις οδηγίες που εμφανίζονται στην οθόνη για να εκτελέσετε τα βήματα εκκίνησης της κάμερας web.
fixwu.exe
Εάν η κάμερα web του LockDown Browser δεν λειτουργεί ή είναι κολλημένη Έλεγχος κάμερας web στον υπολογιστή σας με Windows, μπορείτε να ακολουθήσετε αυτές τις προτάσεις για να διορθώσετε το πρόβλημα:
- Ελέγξτε για τις ενημερώσεις του προγράμματος περιήγησης LockDown
- Έξοδος από όλες τις εφαρμογές παρασκηνίου
- Εκτελέστε τον έλεγχο της κάμερας web
- Απενεργοποιήστε προσωρινά το antivirus
- Ενημέρωση προγραμμάτων οδήγησης κάμερας
Εάν έχετε άλλα προβλήματα με το Respondus LockDown, πρέπει να διαβάσετε γιατί δεν είναι δυνατή η εγκατάσταση του προγράμματος περιήγησης LockDown . Ο οδηγός βασίζεται στην επίλυση πολλών προβλημάτων που επηρεάζουν το πρόγραμμα περιήγησης.
Ας εμβαθύνουμε σε αυτές τις διορθώσεις λεπτομερώς.
1] Ελέγξτε για ενημερώσεις του προγράμματος περιήγησης LockDown
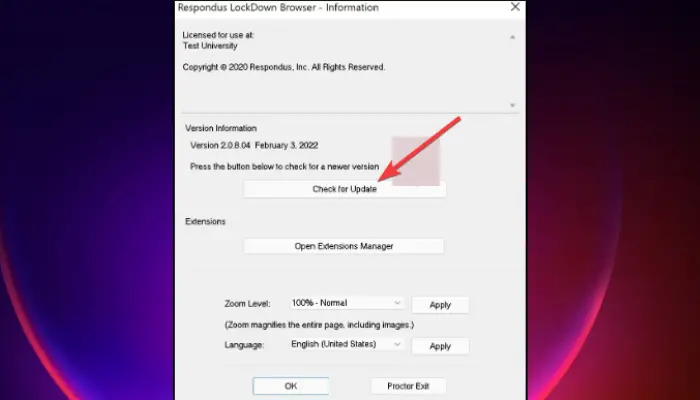
Όπως αναφέρθηκε προηγουμένως, ορισμένα σφάλματα ή δυσλειτουργίες ενδέχεται να προκαλούν τη μη λειτουργία της κάμερας web LockDown. Για να το διορθώσετε αυτό, πρέπει να βεβαιωθείτε ότι διαθέτετε την πιο πρόσφατη έκδοση του προγράμματος περιήγησης. Πριν από αυτό, βεβαιωθείτε ότι κατεβάσατε το πρόγραμμα περιήγησης Respondus LockDown χρησιμοποιώντας τον σύνδεσμο που σας έστειλε το σχολείο σας. Μην αναζητάτε συνδέσμους λήψης από μηχανές αναζήτησης όπως το Google. Αυτό θα δώσει μόνο συνδέσμους από άλλα σχολεία. Για να ενημερώσετε το πρόγραμμα περιήγησης LockDown, ακολουθήστε τα εξής βήματα:
- Στο Γραμμή εργαλείων LockDown Browser, Κάνε κλικ στο εικονίδιο 'i'. εάν χρησιμοποιείτε υπολογιστή με Windows. Για χρήστες Mac, κάντε κλικ στο Σφαίρα εικονίδιο .
- Θα εμφανιστεί ένα νέο παράθυρο. Για χρήστες Windows, επιλέξτε Ελέγξτε για νέα έκδοση . Για χρήστες Mac, επιλέξτε Ελεγχος για ενημερώσεις .
- Εάν το σύστημα δείχνει ότι υπάρχει νεότερη έκδοση, εγκαταστήστε την και, στη συνέχεια, προσπαθήστε να δώσετε ξανά τις εξετάσεις σας, μόλις ολοκληρωθεί η ενημέρωση.
2] Έξοδος από όλες τις εφαρμογές παρασκηνίου
Μερικοί εφαρμογές που τρέχουν στο παρασκήνιο μπορεί να είναι ο λόγος για τον οποίο η κάμερα web LockDown δεν λειτουργεί. Βεβαιωθείτε ότι πραγματοποιείτε έξοδο από όλα τα βοηθητικά προγράμματα παρασκηνίου όπως το Teams, το Zoom, το Facebook, το Spotify, το BitTorrent, το Dropbox ή το Megabackup. Βασικά, τερματίστε όλα τα προγράμματα που ενδέχεται να έχουν πρόσβαση στην κάμερά σας, επειδή ενδέχεται να εμποδίσουν το LockDown Browser να διαμορφώσει ή να εντοπίσει την εσωτερική ή εξωτερική κάμερα web της συσκευής σας.
3] Εκτελέστε τον έλεγχο της κάμερας web
Βεβαιωθείτε ότι η εικόνα της κάμερας είναι ορατή εκτελώντας έναν έλεγχο κάμερας web. Αυτή η διαδικασία σάς βοηθά να αναγνωρίσετε τις κάμερες που εντοπίστηκαν στον υπολογιστή σας. Στη συνέχεια, θα μπορείτε να αλλάξετε την προεπιλεγμένη ρύθμιση στην προτιμώμενη ρύθμιση. Δείτε πώς μπορείτε να εκτελέσετε μια δοκιμή κάμερας web στο πρόγραμμα περιήγησης LockDown:
- Εκκινήστε το δικό σας LockDown Browser και συνδεθείτε.
- Πηγαίνετε σε οποιοδήποτε μάθημα και μετά επιλέξτε Κέντρο βοηθείας που βρίσκεται στην επάνω γραμμή εργαλείων.
- Επιλέγω Εκτελέστε έλεγχο κάμερας Web
- Εάν το πρόγραμμα περιήγησης εντοπίσει ένα μικρόφωνο και μια κάμερα και λειτουργεί σωστά, τότε θα πρέπει να λειτουργεί και στον έλεγχο της κάμερας web πριν από την εξέταση.
- Εάν δεν εντοπιστεί τίποτα, τότε πρέπει να επιλέξετε Δεν λειτουργεί. Ακολουθήστε τα βήματα που εμφανίζονται στην οθόνη για να αντιμετωπίσετε το πρόβλημα και να δείτε εάν το πρόβλημα έχει επιλυθεί.
4] Απενεργοποιήστε προσωρινά το πρόγραμμα προστασίας από ιούς
Υπάρχουν ορισμένοι χρήστες που ανέφεραν ότι η απενεργοποίηση του προγράμματος προστασίας από ιούς τρίτου μέρους διόρθωσε την κάμερα web του προγράμματος περιήγησης LockDown να μην λειτουργεί. Κατά καιρούς, αυτά τα προγράμματα προστασίας από ιούς ενδέχεται να επηρεάσουν τις ρυθμίσεις της κάμερας στις συσκευές σας. Απενεργοποιήστε προσωρινά το πρόγραμμα προστασίας από ιούς και μην ξεχάσετε να το ενεργοποιήσετε όταν ολοκληρώσετε τις ηλεκτρονικές εξετάσεις σας στο πρόγραμμα περιήγησης LockDown. Ακολουθούν μερικά καλά άρθρα που θα σας βοηθήσουν να απενεργοποιήσετε το πρόγραμμα προστασίας από ιούς τρίτων:
- Πώς να απενεργοποιήσετε το Microsoft Defender στα Windows
- Πώς να απενεργοποιήσετε ή να απεγκαταστήσετε το Avast Secure Browser
- Πώς να απενεργοποιήσετε το Kaspersky Firewall
- Πώς να απενεργοποιήσετε το AVG AntiVirus Free
5] Ενημερώστε τα προγράμματα οδήγησης κάμερας
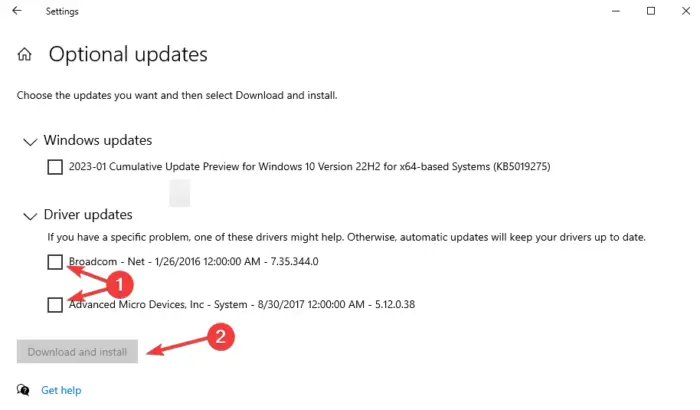
Τα Windows έχουν διευκολύνει τους χρήστες να βρίσκουν και να ενημερώνουν τις ενημερώσεις προγραμμάτων οδήγησης. Αυτήν τη στιγμή, μπορείτε να δείτε όλες τις διαθέσιμες ενημερώσεις προγραμμάτων οδήγησης σε ένα μέρος. Η Microsoft προωθεί αυτόματα τα νεότερα προγράμματα οδήγησης στις συσκευές των χρηστών μέσω ενημερώσεων των Windows μόλις οι κατασκευαστές κυκλοφορήσουν νέες ενημερώσεις. Ωστόσο, συνιστάται η εγκατάσταση Πρόγραμμα οδήγησης και προαιρετικές ενημερώσεις μόνο όταν αντιμετωπίζετε ένα πρόβλημα που σχετίζεται με τέτοια συγκεκριμένα προγράμματα οδήγησης. Για παράδειγμα, εάν η κάμερα web LockDown Browser δεν λειτουργεί επειδή τα προγράμματα οδήγησης της κάμερας έχουν προβλήματα, προχωρήστε και ενημερώστε τα προγράμματα οδήγησης .
Για ενσωματωμένες κάμερες, είναι καλύτερο να κατεβάστε τα από τις τοποθεσίες OEM .
Το Apowersoft παραβιάζει το μετατροπέα
Ελπίζουμε αυτό το άρθρο να σας βοηθήσει να διορθώσετε την κάμερα web του Lockdown Browser που δεν λειτουργεί στον υπολογιστή σας.
Πώς μπορώ να ξέρω εάν το Respondus LockDown χρησιμοποιεί την κάμερα web;
Για να μάθετε εάν το Respondus LockDown χρησιμοποιεί την κάμερα web, θα ενημερωθείτε από τον εκπαιδευτή σας πριν ξεκινήσετε μια εξέταση ή μπορείτε απλώς να δείτε μηνύματα στην οθόνη σας. Το πρώτο πράγμα που θα εμφανιστεί μετά τη σύνδεση θα είναι ο έλεγχος της κάμερας web. Εδώ, διασφαλίζετε ότι η κάμερα web σας δεν έχει προβλήματα. Για να μάθετε εάν το LockDown σας καταγράφει κατά την ώρα των εξετάσεων, θα εμφανιστεί ένα εικονίδιο εγγραφής στην επάνω δεξιά γωνία του παραθύρου του προγράμματος περιήγησης. Μόλις τελειώσετε με την αξιολόγηση, το εικονίδιο θα εξαφανιστεί, που σημαίνει ότι η εγγραφή έχει σταματήσει.
Πώς εντοπίζει το Respondus LockDown την εξαπάτηση;
Το Respondus LockDown εντοπίζει την εξαπάτηση παρακολουθώντας τις συμπεριφορές των μαθητών στην κάμερα web και ερωτήσεις που δεν προστατεύονται και απενεργοποιώντας οποιαδήποτε πρόσβαση σε οποιοδήποτε πρόγραμμα ή προγράμματα περιήγησης που ενδέχεται να παρέχουν πόρους εξαπάτησης. Το LockDown Browser είναι ένα αυτοματοποιημένο εργαλείο ανίχνευσης, το οποίο αποκλείει τυχόν κενά κατά τη διάρκεια των συνεδριών εξετάσεων. Το πρόγραμμα περιήγησης δεν μπορεί να λειτουργήσει όταν υπάρχουν άλλες εφαρμογές που χρησιμοποιούν τον ίδιο υπολογιστή όπως Zoom, Teams κ.λπ.



![Τρόπος μετακίνησης όλων των αρχείων από υποφάκελους στον κύριο φάκελο στα Windows 11/10if(typeof ez_ad_units!='undefined'){ez_ad_units.push([[320,100],'thewindowsclub_com-box-2','ezslot_1',692,'0 ','0'])};__ez_fad_position('div-gpt-ad-thewindowsclub_com-box-2-0');Λήψη του PC Repair Tool για γρήγορη εύρεση και αυτόματη διόρθωση σφαλμάτων των Windows Αυτή η ανάρτηση θα σας δείξει πώς να μετακινήσετε όλα τα αρχεία από υποφακέλους στον κύριο φάκελο στα Windows 11/10. Είναι μια πολύ χρονοβόρα διαδικ](https://prankmike.com/img/files/DE/how-to-move-all-files-from-subfolders-to-main-folder-in-windows-11-10if-typeof-ez-ad-units-undefined-ez-ad-units-push-320-100-thewindowsclub-com-box-2-ezslot-1-692-0-0-ez-fad-position-div-gpt)


![Το πληκτρολόγιο συνεχίζει να αποσυνδέεται στα Windows 11/10 [Διορθώθηκε]](https://prankmike.com/img/keyboard/59/keyboard-keeps-disconnecting-in-windows-11/10-fixed-1.png)








