ο Σφάλμα υπηρεσίας χρόνου εκτέλεσης Oculus στα Windows 11/10 εμφανίζεται συνήθως λόγω προβλήματος με το λογισμικό Oculus ή τα προγράμματα οδήγησης του. Εάν αντιμετωπίσετε κάποιο σφάλμα με αυτήν την υπηρεσία, μπορεί να εμποδίσει τη σωστή λειτουργία της συσκευής σας Oculus VR. Το πλήρες μήνυμα σφάλματος είναι:
Δεν είναι δυνατή η πρόσβαση στην υπηρεσία χρόνου εκτέλεσης του Oculus
Το λογισμικό σας Oculus ενδέχεται να ενημερώνεται. Περιμένετε ένα λεπτό και δοκιμάστε ξανά. Εάν το πρόβλημα συνεχιστεί, επικοινωνήστε με την Υποστήριξη της Oculus.
Ευτυχώς, μπορείτε να ακολουθήσετε τις προτάσεις σε αυτήν την ανάρτηση για να διορθώσετε το σφάλμα.

δεν μπορώ να πληκτρολογήσω windows 10
Διορθώστε το σφάλμα Oculus Runtime Service στα Windows 11/10
Για να διορθώσετε το Δεν είναι δυνατή η πρόσβαση στην υπηρεσία χρόνου εκτέλεσης του Oculus σφάλμα, ενημερώστε το λογισμικό Oculus και δείτε? και αν αυτό δεν βοηθά, ακολουθήστε αυτές τις προτάσεις:
- Επανεκκινήστε την υπηρεσία Oculus VR Runtime Service
- Εκκινήστε το Oculus από τον κατάλογό του
- Ενημέρωση προγραμμάτων οδήγησης γραφικών
- Χρησιμοποιήστε το Oculus Rift Patch
- Απενεργοποιήστε προσωρινά το τείχος προστασίας του Windows Defender
- Επανεγκαταστήστε την εφαρμογή Oculus
Ας τα δούμε τώρα αναλυτικά.
1] Επανεκκινήστε την υπηρεσία χρόνου εκτέλεσης Oculus VR
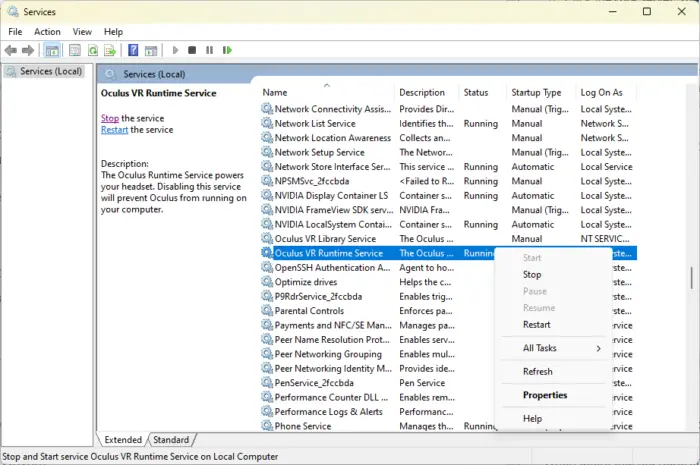
Αρχικά, ελέγξτε εάν η υπηρεσία Oculus VR Runtime εκτελείται ή όχι. Η υπηρεσία μπορεί να απενεργοποιηθεί μερικές φορές. Ωστόσο, εάν εκτελείται, επανεκκινήστε το. Δείτε πώς:
- Πάτα το Windows κλειδί, αναζήτηση για Υπηρεσίες και ανοίξτε το.
- Κάντε κύλιση προς τα κάτω και αναζητήστε Υπηρεσία Oculus VR Runtime .
- Κάντε δεξί κλικ στην υπηρεσία και επιλέξτε Αρχή ή Επανεκκίνηση όπως απαιτείται.
2] Εκκινήστε το Oculus από τον κατάλογό του
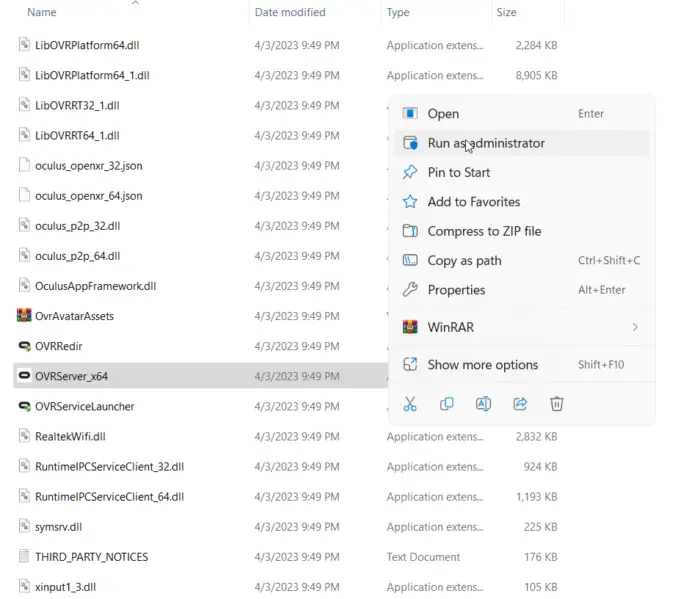
Στη συνέχεια, μπορείτε να δοκιμάσετε να ανοίξετε το Oculus απευθείας από τον κατάλογο εγκατάστασής του αντί για το αρχείο συντόμευσης. Δείτε πώς μπορείτε να το κάνετε:
- Τύπος Πλήκτρο Windows + E για να ανοίξω Εξερεύνηση αρχείων .
- Τώρα, μεταβείτε στην ακόλουθη διαδρομή:
C:\Program Files\Oculus\Support\oculus-runtime
- Αναζήτηση για το OVRServer_x64.exe αρχείο, κάντε δεξί κλικ πάνω του και επιλέξτε Εκτέλεση ως Διαχειριστής .
3] Ενημερώστε τα προγράμματα οδήγησης γραφικών
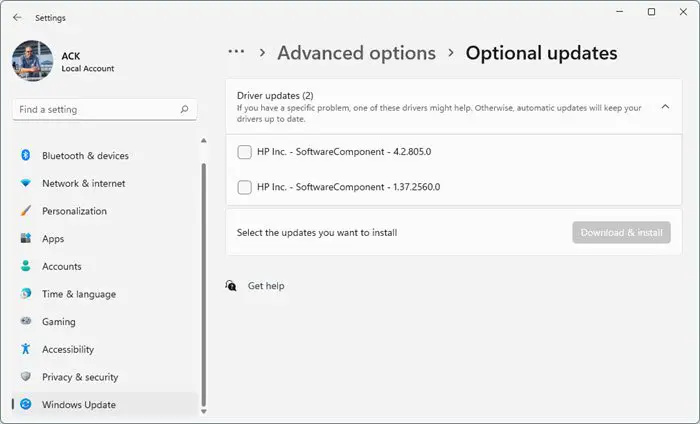
πώς να μειώσετε τη φωτεινότητα της οθόνης ακόμη περισσότερο φορητό υπολογιστή
Το Oculus χρειάζεται γραφικά υψηλής τεχνολογίας για να λειτουργεί ομαλά σε οποιοδήποτε σύστημα. Τα προγράμματα οδήγησης γραφικών σας μπορεί να είναι παλιά ή κατεστραμμένα, προκαλώντας Σφάλμα Oculus Runtime Service στη συσκευή σας. Ενημερώστε τα προγράμματα οδήγησης γραφικών σας , επανεκκινήστε τη συσκευή σας και δείτε εάν το σφάλμα διορθώθηκε.
Μπορείτε επίσης να εγκαταστήσετε προγράμματα οδήγησης γραφικών από τον ιστότοπο του κατασκευαστή της συσκευής σας . Εκτός από αυτό, μπορείτε επίσης να χρησιμοποιήσετε εργαλεία όπως NV Updater, AMD Driver Autodetect , Βοηθητικό πρόγραμμα ενημέρωσης προγραμμάτων οδήγησης Intel , ή Βοηθητικό πρόγραμμα Dell Update για να ενημερώσετε τα προγράμματα οδήγησης της συσκευής σας.
4] Χρησιμοποιήστε το Oculus Rift Patch
Το Oculus Rift Patch είναι μια ενημέρωση από την Oculus για τη διόρθωση σφαλμάτων χρόνου εκτέλεσης και τη βελτίωση της σταθερότητας και της απόδοσης των ακουστικών Rift VR. Αυτές οι ενημερώσεις κώδικα περιέχουν διορθώσεις σφαλμάτων, ενημερώσεις ασφαλείας και ορισμένες λειτουργίες για τη βελτίωση της εμπειρίας χρήστη. Δείτε πώς μπορείτε να χρησιμοποιήσετε το Oculus Rift Patch:
- Κατεβάστε το Oculus Rift Patch και ανοίξτε τη θέση λήψης του.
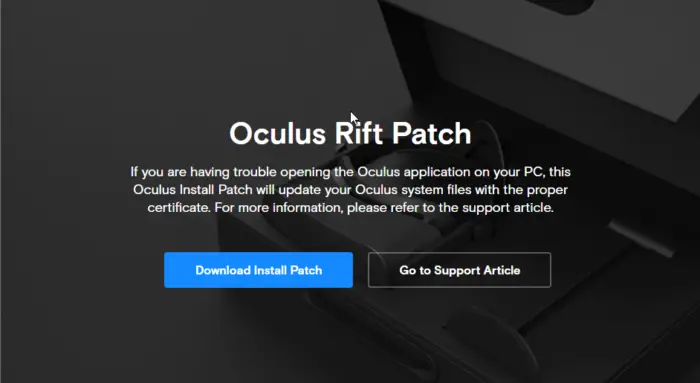
- Κάντε διπλό κλικ στο αρχείο που κατεβάσατε για να το ανοίξετε.
- Η εφαρμογή θα ανοίξει τώρα, κάντε κλικ στο Επισκευή και ακολουθήστε τις οδηγίες που εμφανίζονται στην οθόνη.
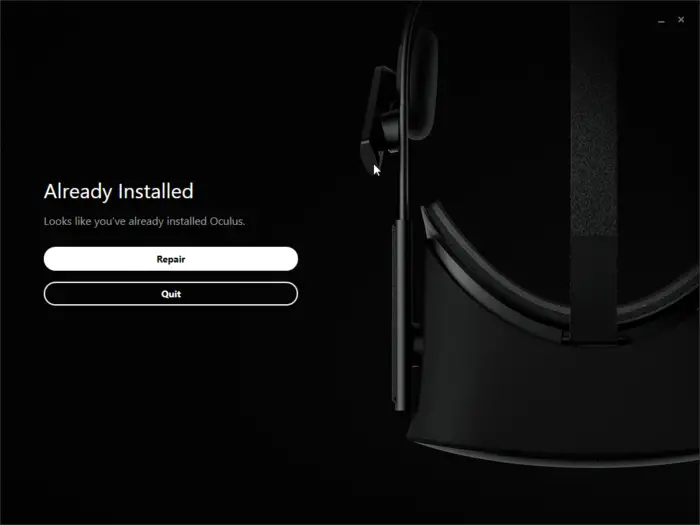
- Επανεκκινήστε το λογισμικό Oculus και δείτε εάν διορθώθηκε το σφάλμα Oculus Runtime Service.
5] Απενεργοποιήστε προσωρινά το τείχος προστασίας του Windows Defender
Το τείχος προστασίας του Windows Defender μπορεί μερικές φορές να παρεμβαίνει στις διαδικασίες της εφαρμογής και να τις κάνει να δυσλειτουργούν. Η προσωρινή απενεργοποίησή του μπορεί να βοηθήσει στη διόρθωση σφαλμάτων χρόνου εκτέλεσης με το Oculus. Δείτε πώς μπορείτε να απενεργοποιήσετε Τείχος προστασίας του Windows Defender .
6] Επανεγκαταστήστε την εφαρμογή Oculus
Εάν το σφάλμα δεν διορθωθεί, εγκαταστήστε ξανά την εφαρμογή ως έσχατη λύση. Το σφάλμα μπορεί να βρίσκεται στα βασικά αρχεία της εφαρμογής και δεν μπορεί να διορθωθεί με μη αυτόματο τρόπο. Επανεγκαταστήστε και δείτε εάν το σφάλμα χρόνου εκτέλεσης Oculus διορθώνεται.
Ανάγνωση: Το Oculus Quest 2 δεν συνδέεται με WiFi σε υπολογιστή
Ενημερώστε μας εάν αυτές οι προτάσεις ήταν χρήσιμες.
Είναι τα Windows 11 συμβατά με ακουστικά VR;
Ναι, τα Windows 11 είναι συμβατά με τα περισσότερα ακουστικά εικονικής πραγματικότητας, συμπεριλαμβανομένων εκείνων της Oculus, της Valve, κ.λπ. Η πλατφόρμα Mixed Reality των Windows επιτρέπει στους χρήστες να απολαμβάνουν την εμπειρία VR χωρίς πρόσθετο λογισμικό ή υλικό. Ωστόσο, ενδέχεται να μην υποστηρίζει όλα τα ακουστικά VR και να απαιτεί πρόσθετα προγράμματα οδήγησης για τη σωστή λειτουργία.
Πώς μπορώ να διορθώσω το σφάλμα υπηρεσίας Oculus;
Επανεκκινήστε την καθορισμένη υπηρεσία και ενημερώστε τα προγράμματα οδήγησης γραφικών για να διορθώσετε το σφάλμα υπηρεσίας Oculus. Εάν αυτό δεν βοηθήσει, χρησιμοποιήστε την ενημερωμένη έκδοση κώδικα Oculus Rift και απενεργοποιήστε προσωρινά το Τείχος προστασίας του Windows Defender.










![Η φωνητική συνομιλία CS:GO δεν λειτουργεί [Διορθώθηκε]](https://prankmike.com/img/games/65/cs-go-voice-chat-not-working-fixed-1.png)




