Αυτή η ανάρτηση περιλαμβάνει λύσεις για επιδιόρθωση Σφάλμα NVIDIA GeForce Now 0xc192000e . Το GeForce Now είναι μια υπηρεσία ροής παιχνιδιών cloud της NVIDIA που προσφέρει παιχνίδι σε πραγματικό χρόνο από το cloud στη συσκευή σας. Είναι αναμφισβήτητα μια από τις καλύτερες πλατφόρμες παιχνιδιών cloud από κάθε άποψη. Ωστόσο, πρόσφατα ορισμένοι χρήστες παραπονιούνται για το GeForce Now Error 0xc192000e. Ευτυχώς, μπορείτε να ακολουθήσετε μερικά απλά βήματα για να το διορθώσετε.
Παρουσιάστηκε πρόβλημα με τη σύνδεση στο Geforce Now. Σφάλμα 0xc192000e.

Γιατί η GeForce λέει τώρα ότι υπήρχε πρόβλημα με την έναρξη της συνεδρίας σας;
Το μήνυμα σφάλματος υπήρχε πρόβλημα κατά την έναρξη της συνεδρίας συνήθως εμφανίζεται εάν ο διακομιστής αντιμετωπίζει χρόνο διακοπής λειτουργίας. Ωστόσο, αυτό το σφάλμα μπορεί επίσης να προκύψει εάν έχετε ασταθή σύνδεση στο διαδίκτυο ή κάποιο σφάλμα στον λογαριασμό σας GeForce now.
Διορθώστε το σφάλμα NVIDIA GeForce Now 0xc192000e
Για να διορθώσετε τον κωδικό σφάλματος 0xc192000e στο GeForce Now, πρώτα επανεκκινήστε την εφαρμογή και τη συσκευή σας. Επίσης, ελέγξτε εάν η συσκευή σας έχει εγκατεστημένη την πιο πρόσφατη έκδοση του προγράμματος οδήγησης γραφικών. Εάν αυτό δεν βοηθήσει, ακολουθούν μερικές δοκιμασμένες διορθώσεις:
- διαδικασία ανά ιστότοπο
- Εκκαθαρίστε την προσωρινή μνήμη και τα cookie του προγράμματος περιήγησης
- Κάντε επανεκκίνηση του δρομολογητή και του μόντεμ σας
- Ελέγξτε την κατάσταση διακομιστή GForce Now
- Ενημερώστε τα προγράμματα οδήγησης GeForce
- Απενεργοποιήστε το VPN/Proxy
- Εκτελέστε το GeForce τώρα ως διαχειριστής
- Επανεκκινήστε τις υπηρεσίες που σχετίζονται με τη NVIDIA
- Εγκαταστήστε ξανά το GeForce τώρα
Τώρα, ας τα δούμε αυτά λεπτομερώς.
1] Διαγράψτε την προσωρινή μνήμη και τα cookie του προγράμματος περιήγησης
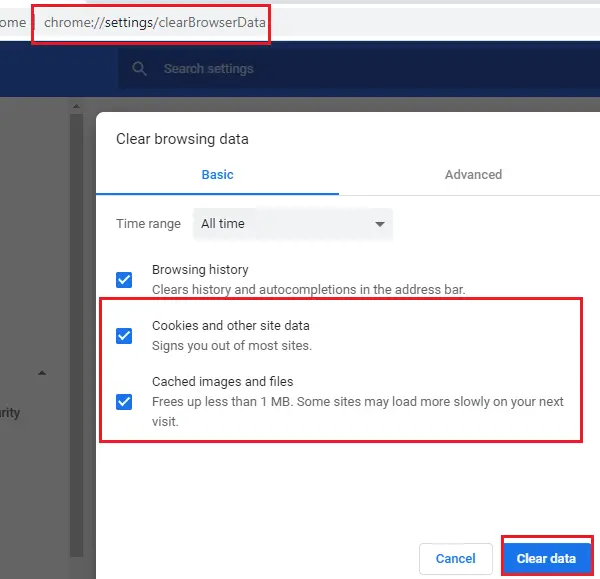
Εάν χρησιμοποιείτε το GeForce Now σε πρόγραμμα περιήγησης ιστού, δοκιμάστε να διαγράψετε τα cookie και τα δεδομένα προσωρινής μνήμης. Είναι πιθανό τα δεδομένα της προσωρινής μνήμης να είναι κατεστραμμένα, προκαλώντας αυτό το ζήτημα. Δείτε πώς μπορείτε να το κάνετε:
- Ανοιξε Google Chrome και κάντε κλικ στις τρεις κάθετες κουκκίδες στην επάνω δεξιά γωνία.
- Κάντε κλικ στο Ρυθμίσεις και πλοηγηθείτε σε Ασφάλεια και Απόρρητο .
- Κάντε κλικ στο Εκκαθάριση δεδομένων περιήγησης .
- Ελέγξτε όλες τις επιλογές και κάντε κλικ στο Καθαρισμός δεδομένων .
Αυτές οι αναρτήσεις θα σας δείξουν πώς να διαγράψετε την προσωρινή μνήμη του προγράμματος περιήγησης Ακρη , Firefox ή ΛΥΡΙΚΗ ΣΚΗΝΗ .
σφάλμα MSDN whea_uncorrectable_error
2] Κάντε επανεκκίνηση του δρομολογητή και του μόντεμ σας
Σφάλματα όπως αυτό μπορεί επίσης να συμβούν εάν έχετε ασταθή σύνδεση στο Διαδίκτυο. Πραγματοποιήστε μια δοκιμή ταχύτητας για να ελέγξετε εάν κάτι δεν πάει καλά με τη σύνδεσή σας στο Διαδίκτυο. Εάν η ταχύτητα Διαδικτύου είναι μικρότερη από το πρόγραμμα που επιλέξατε, δοκιμάστε να επανεκκινήσετε το δρομολογητή και το μόντεμ σας. Ωστόσο, επικοινωνήστε με τον πάροχο υπηρεσιών σας εάν η επανεκκίνηση του δρομολογητή και του μόντεμ σας δεν λειτουργεί.
3] Ελέγξτε την κατάσταση διακομιστή GForce Now
Ελεγξε το Κατάσταση διακομιστή GeForce Now , καθώς οι διακομιστές ενδέχεται να βρίσκονται υπό συντήρηση ή να αντιμετωπίζουν διακοπές λειτουργίας. Μπορείτε επίσης να ακολουθήσετε @NVIDIAGFN στο Twitter για να ελέγξουν αν έχουν δημοσιεύσει σχετικά με τη συνεχή συντήρηση. Εάν πολλά άτομα έχουν το ίδιο πρόβλημα, ο διακομιστής ενδέχεται να αντιμετωπίσει χρόνο διακοπής λειτουργίας.
4] Ενημερώστε τα προγράμματα οδήγησης GeForce
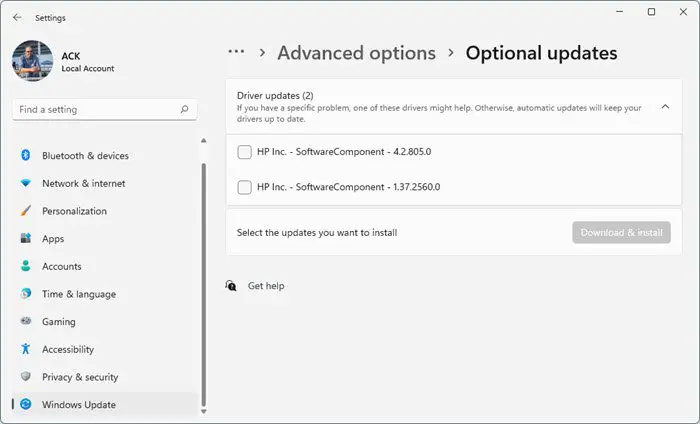
Τα παλιά ή κατεστραμμένα προγράμματα οδήγησης γραφικών μπορεί επίσης να είναι υπεύθυνα για το σφάλμα NVIDIA GeForce Now 0xc192000e. Ενημερώστε τα προγράμματα οδήγησης γραφικών της συσκευής σας και ελέγξτε αν το πρόβλημα διορθώθηκε. Δείτε πώς μπορείτε να το κάνετε:
- Ανοιξε Ρυθμίσεις και πλοηγηθείτε σε Ρυθμίσεις > Ενημέρωση και ασφάλεια > Windows Update .
- Ακριβώς κάτω από αυτό, αναζητήστε έναν σύνδεσμο με δυνατότητα κλικ— Προβολή προαιρετικών ενημερώσεων .
- Στην ενότητα Ενημερώσεις προγραμμάτων οδήγησης, θα είναι διαθέσιμη μια λίστα ενημερώσεων, την οποία μπορείτε να επιλέξετε να εγκαταστήσετε εάν αντιμετωπίζετε κάποιο πρόβλημα με μη αυτόματο τρόπο.
Μερικοί από εσάς μπορεί να θέλετε να χρησιμοποιήσετε δωρεάν λογισμικό ή εργαλεία ενημέρωσης προγράμματος οδήγησης. Αν ισχύει αυτό, NV Updater θα ενημερώσει το πρόγραμμα οδήγησης της κάρτας γραφικών NVIDIA.
5] Απενεργοποιήστε το VPN/Proxy
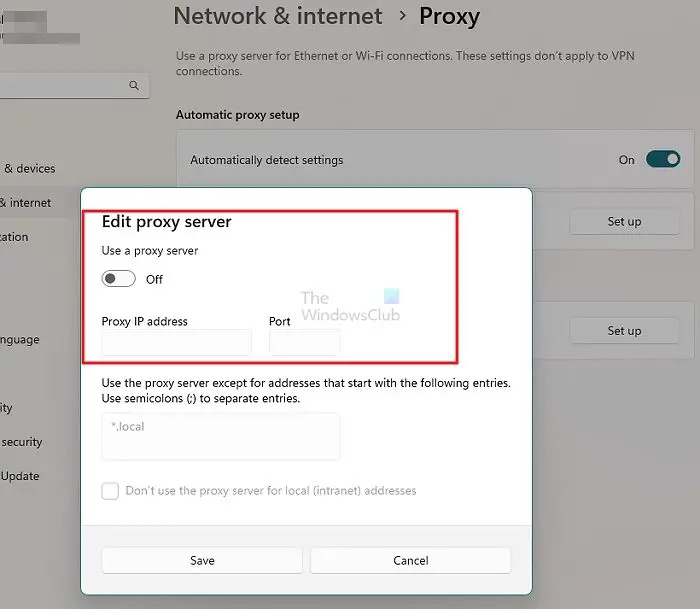
Ενδέχεται να προκύψουν σφάλματα διακομιστή εάν συνδεθείτε σε διακομιστή VPN/Proxy. Το VPN και ο διακομιστής μεσολάβησης αποκρύπτουν τη διεύθυνση IP σας δρομολογώντας την κυκλοφορία σας στο Διαδίκτυο μέσω ενός απομακρυσμένου διακομιστή. Ωστόσο, ορίστε πώς μπορείτε να το απενεργοποιήσετε:
- Πάτα το Πλήκτρο Windows + I για να ανοίξω Ρυθμίσεις .
- Πλοηγηθείτε στο Δίκτυο και Διαδίκτυο > Διακομιστής μεσολάβησης .
- Εδώ, απενεργοποιήστε το Αυτόματος εντοπισμός ρυθμίσεων επιλογή.
- Κάνε κλικ στο Στήνω επιλογή δίπλα στην επιλογή Χρήση διακομιστή μεσολάβησης και απενεργοποιήστε το Χρησιμοποιήστε διακομιστή μεσολάβησης επιλογή.
6] Εκτελέστε το GeForce Now ως διαχειριστής
Η εκτέλεση της εφαρμογής ως διαχειριστής διασφαλίζει ότι δεν θα διακοπεί λόγω έλλειψης αδειών. Για να εκτελέσετε το GeForce Now ως διαχειριστή, κάντε δεξί κλικ στο NVIDIA GeForce Now.exe αρχείο και επιλέξτε Εκτέλεση ως Διαχειριστής .
7] Επανεκκινήστε τις υπηρεσίες που σχετίζονται με τη NVIDIA
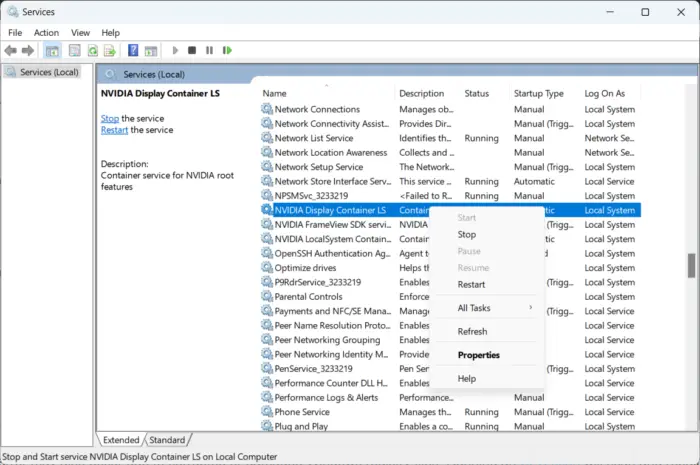
Αυτό το βήμα απαιτεί να επανεκκινήσετε όλες τις υπηρεσίες που σχετίζονται με τη NVIDIA. Αυτές οι υπηρεσίες εκτελούν διάφορες εργασίες σε εγκατεστημένες υπηρεσίες, συμπεριλαμβανομένων των υπηρεσιών που έχουν εγκατασταθεί από εφαρμογές τρίτων. Δείτε πώς μπορείτε να το κάνετε:
- Κάντε κλικ στο Αρχή , ψάχνω για Υπηρεσίες/msc και κάντε κλικ Άνοιξε .
- Κάντε κύλιση προς τα κάτω και αναζητήστε υπηρεσίες που σχετίζονται με την NVIDIA.
- Κάντε δεξί κλικ σε κάθε υπηρεσία μία προς μία και επιλέξτε Επανεκκίνηση .
- Κλείστε την καρτέλα μόλις τελειώσετε και ελέγξτε αν διορθώνεται ο κωδικός σφάλματος 0xc192000e.
Ανάγνωση: Πώς να διορθώσετε τον κωδικό σφάλματος 45 της GPU NVIDIA
απεγκαταστήστε προγράμματα σε ασφαλή λειτουργία
8] Επανεγκαταστήστε το GeForce τώρα
Εάν καμία από αυτές τις λύσεις που αναφέρονται δεν μπορεί να σας βοηθήσει, τα βασικά αρχεία της εφαρμογής ενδέχεται να είναι κατεστραμμένα. Για να το διορθώσετε, εγκαταστήστε ξανά το GeForce Now από το σύστημά σας και ξεκινήστε να το εγκαθιστάτε ξανά.
Ενημερώστε μας εάν αυτή η ανάρτηση σας βοηθά!















