Λάθος 0xc8000444 μπορεί να συμβεί όταν τρέχετε Ενημερωμένη έκδοση για Windows ή όταν προσπαθείτε να κάνετε λήψη χρησιμοποιώντας Microsoft Store . Μπορεί επίσης να εμφανιστεί όταν προσπαθείτε να ενημερώσετε Windows Defender . Το σφάλμα ενδέχεται να σας εμποδίσει να εγκαταστήσετε με επιτυχία την ενημέρωση. Τα καλά νέα είναι ότι έχουμε μερικές αποδεδειγμένες λύσεις που θα σας βοηθήσουν να διορθώσετε το πρόβλημα στα Windows 11/10 .

Διορθώστε το σφάλμα Windows Update 0xc8000444
Προτού συνεχίσετε να δοκιμάσετε τις κύριες μεθόδους παρακάτω, μπορείτε να δοκιμάσετε να κάνετε επανεκκίνηση του υπολογιστή και του δρομολογητή σας και να δείτε εάν επιλύεται το σφάλμα ενημέρωσης των Windows 0xc8000444. Εάν αυτό δεν λειτουργεί, μπορείτε επίσης να ελέγξετε τη σύνδεσή σας στο Διαδίκτυο εάν αυτός είναι ο λόγος πίσω από το σφάλμα. Επιπλέον, μπορείτε επίσης να απενεργοποιήσετε οποιοδήποτε πρόγραμμα προστασίας από ιούς τρίτου κατασκευαστή που μπορεί να χρησιμοποιείτε στον υπολογιστή ή να αποσυνδέσετε τυχόν περιφερειακές συσκευές για να ελέγξετε εάν αυτό βοηθά στην επίλυση του προβλήματος.
- Εκκαθάριση χώρου στο δίσκο χρησιμοποιώντας τις Ρυθμίσεις ή το Εργαλείο εκκαθάρισης δίσκου
- Διαγράψτε τα περιεχόμενα του φακέλου SoftwareDistrubition
- Εκκαθαρίστε την προσωρινή μνήμη του Microsoft Store
- Εκτελέστε το Windows Update Troubleshooter
- Εκτελέστε το Windows Store Troubleshooter
- Κάντε λήψη της Ενημερωμένης έκδοσης από τον ιστότοπο του Καταλόγου της Microsoft και εγκαταστήστε την.
1] Εκκαθάριση χώρου στο δίσκο από το Εργαλείο εκκαθάρισης δίσκου
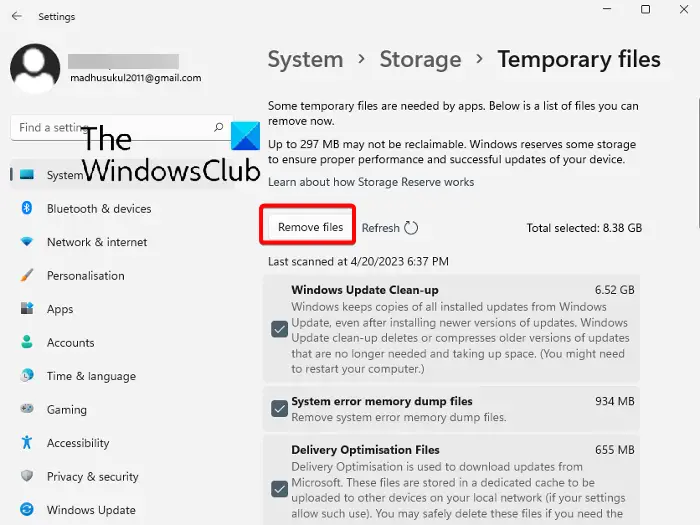
Για να εγκαταστήσετε μια ενημέρωση των Windows, βεβαιωθείτε ότι έχετε αρκετό χώρο στο δίσκο στην κύρια μονάδα δίσκου ( ΝΤΟ: ). Αλλά αν αντιμετωπίζετε πρόβλημα με την ενημέρωση, αυτό μπορεί να οφείλεται στο ότι υπάρχουν πάρα πολλά ανεπιθύμητα αρχεία στη μονάδα δίσκου C που πρέπει να καταργηθούν. Δείτε πώς να καθαρίστε χώρο στο δίσκο μέσω των ρυθμίσεων των Windows :
- Πάτα το Νίκη + Εγώ πλήκτρα μαζί για την εκκίνηση του Ρυθμίσεις παράθυρο.
- Στη συνέχεια, κάντε κλικ στο Σύστημα στα αριστερά και μετά κάντε κλικ στο Αποθήκευση στα δεξιά.
- Στην επόμενη οθόνη, κάτω από Τοπικός δίσκος , κάντε κλικ στο Προσωρινά αρχεία .
- Εδώ, επιλέξτε όλα τα αρχεία που θέλετε να διαγράψετε και κάντε κλικ Κατάργηση αρχείων για εκκαθάριση χώρου στο δίσκο.
- Μπορείτε επίσης να επιλέξετε Συστάσεις καθαρισμού κάτω από Διαχείριση αποθήκευσης και καθαρίστε το Προσωρινά αρχεία , και/ή Μεγάλα ή αχρησιμοποίητα αρχεία .
Μπορείτε επίσης να διαγράψτε τα ανεπιθύμητα αρχεία χρησιμοποιώντας το Εργαλείο εκκαθάρισης δίσκου.
2] Αδειάστε τα περιεχόμενα του φακέλου SoftwareDistrubition
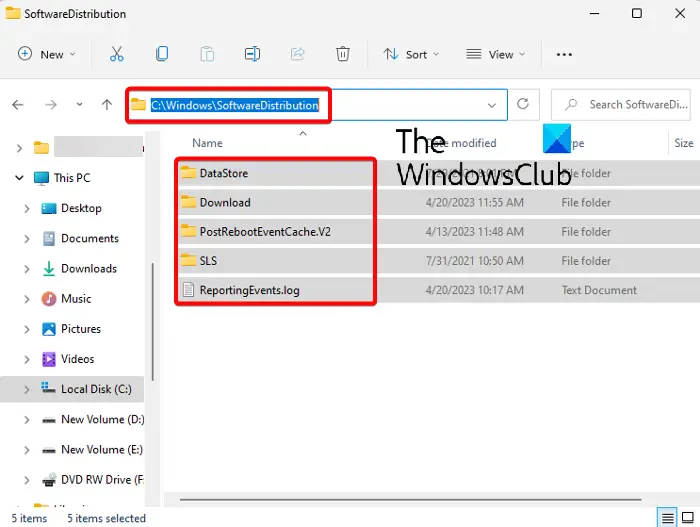
Εάν τα αρχεία των Windows Updates είναι ελαττωματικά ή κατεστραμμένα, αυτό μπορεί να ενεργοποιήσει τον κωδικό σφάλματος 0xc8000444 στα Windows 11. Επομένως, πρέπει να αφαιρέσετε αυτά τα αρχεία με μη αυτόματο τρόπο από το Φάκελος διανομής λογισμικού και εκτελέστε ξανά την ενημέρωση για να ελέγξετε εάν το πρόβλημα έχει διορθωθεί:
- Εκκινήστε τα Windows σε ασφαλή λειτουργία και πατήστε το Νίκη + ΚΑΙ πλήκτρα συντόμευσης για εκκίνηση Εξερεύνηση αρχείων .
- Στη συνέχεια, μεταβείτε στο C:\WINDOWS\ , και αναζητήστε το Διανομή Λογισμικού ντοσιέ.
- Ανοίξτε το φάκελο, πατήστε Ctrl + ΕΝΑ για να επιλέξετε όλα τα περιεχόμενα του φακέλου και πατήστε Διαγράφω .
3] Εκκαθαρίστε την προσωρινή μνήμη του Microsoft Store
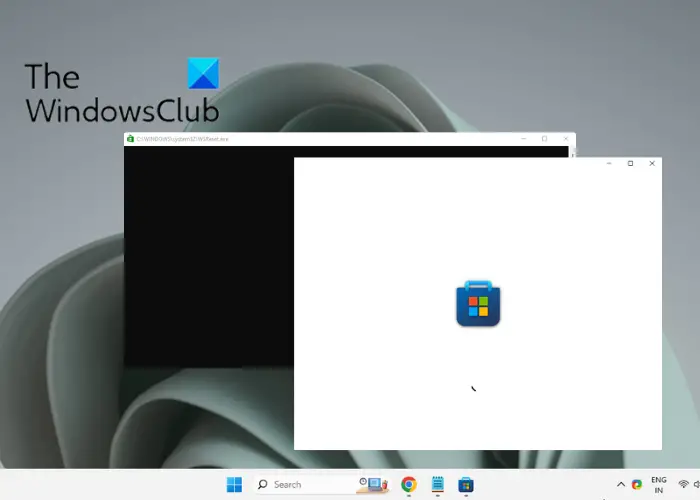
Είναι πιθανό να μην μπορείτε να ενημερώσετε μια συγκεκριμένη εφαρμογή Windows Store λόγω της προσωρινής μνήμης του Microsoft Store και να αντιμετωπίσετε το σφάλμα. Σε μια τέτοια περίπτωση, εκκαθάριση της προσωρινής μνήμης του Windows Store μπορεί να βοηθήσει στην επίλυση του προβλήματος.
Ως εκ τούτου, απλά, ανοίξτε το Τρέξιμο κονσόλα πατώντας το Νίκη + R κλειδιά μαζί, πληκτρολογήστε WSReset.exe στο πλαίσιο αναζήτησης και πατήστε Εισαγω . Αυτό θα ανοίξει ένα παράθυρο γραμμής εντολών και το Microsoft Store. Μόλις το Γραμμή εντολών κλείνει αυτόματα, σημαίνει ότι το Microsoft Store επαναφέρεται και η προσωρινή μνήμη διαγράφεται.
Ανάγνωση: Η προσωρινή μνήμη του Windows Store μπορεί να είναι κατεστραμμένη
4] Εκτελέστε το Windows Update Troubleshooter
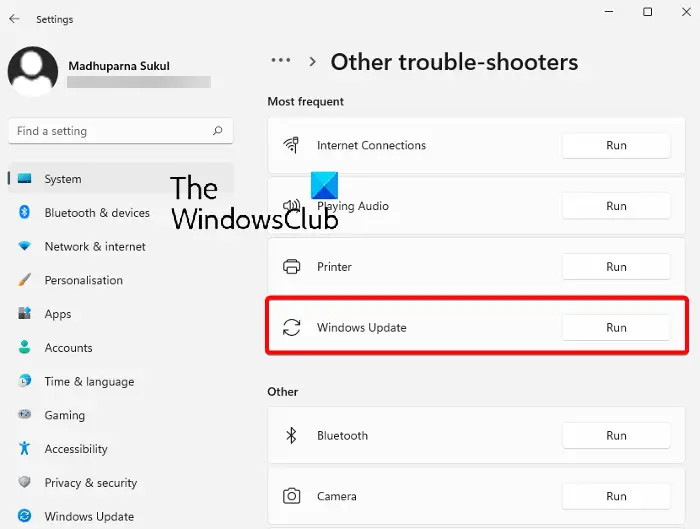
Μερικές φορές, ενδέχεται να αντιμετωπίσετε το σφάλμα Windows Update 0xc8000444 εάν υπάρχει πρόβλημα με τα στοιχεία ενημέρωσης. Ως εκ τούτου, σε αυτήν την περίπτωση, μπορείτε να δοκιμάσετε εκτέλεση του ενσωματωμένου προγράμματος αντιμετώπισης προβλημάτων του Windows Update από τη Microsoft .
Το εργαλείο αντιμετώπισης προβλημάτων θα αναζητήσει τυχόν ελαττωματικά αρχεία και εάν εντοπιστούν, θα τα επιδιορθώσει αυτόματα και το πρόβλημα θα πρέπει να διορθωθεί. Στη συνέχεια, μπορείτε να δοκιμάσετε να εγκαταστήσετε την ενημέρωση και να ελέγξετε αν έχει περάσει.
Ανάγνωση: Το Windows Update Troubleshooter δεν λειτουργεί
5] Χρησιμοποιήστε την Αντιμετώπιση προβλημάτων του Windows Store
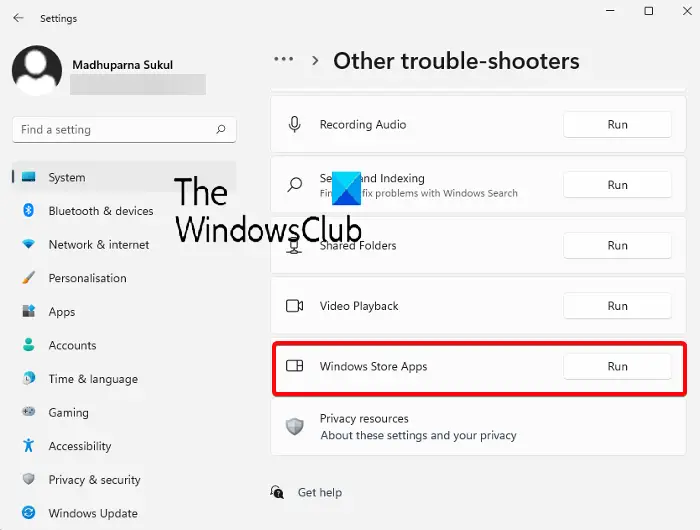
Εάν παρατηρήσετε το σφάλμα για ορισμένες εφαρμογές των Windows, μπορεί να είναι πρόβλημα με το Microsoft Store .
Ενώ η επαναφορά της εφαρμογής ή η εκκαθάριση της προσωρινής μνήμης μπορεί να βοηθήσει στην επίλυση του προβλήματος, αν όχι, μπορείτε να το κάνετε εκτελέστε το πρόγραμμα αντιμετώπισης προβλημάτων εφαρμογών του Windows Store για να απαλλαγούμε από το πρόβλημα.
6] Κάντε λήψη της Ενημερωμένης έκδοσης από τον ιστότοπο του Καταλόγου της Microsoft και εγκαταστήστε την
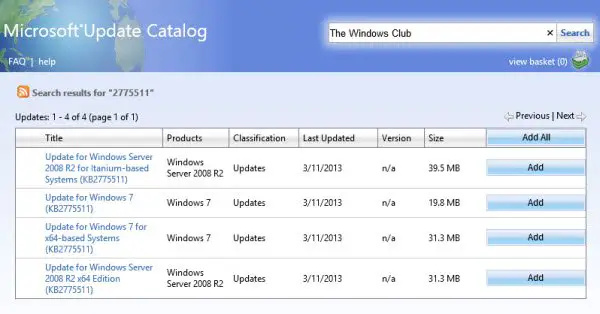
Εάν καμία από τις παραπάνω μεθόδους δεν λειτουργεί, μπορείτε να επισκεφθείτε το Ιστότοπος καταλόγου Microsoft Update απευθείας, για να πραγματοποιήσετε λήψη και εγκατάσταση της ενημέρωσης με μη αυτόματο τρόπο:
- Πριν προχωρήσετε, σημειώστε το KB τον αριθμό της ενημέρωσης που προσπαθείτε να εγκαταστήσετε.
- Τώρα, πληκτρολογήστε το KB αριθμός (όπως σημειώθηκε προηγουμένως) στο Κατάλογος ενημέρωσης της Microsoft αρχική σελίδα και χτυπήστε Αναζήτηση .
- Στην επόμενη σελίδα, αναζητήστε την ενημέρωση και κάντε κλικ στο Κατεβάστε . Στο νέο παράθυρο, επιλέξτε το πακέτο που θέλετε να κατεβάσετε.
- Τώρα, εκτελέστε το ληφθέν αρχείο και ακολουθήστε τις οδηγίες που εμφανίζονται στην οθόνη και μόλις τελειώσετε, επανεκκινήστε τον υπολογιστή σας για να ολοκληρώσετε την εγκατάσταση της ενημέρωσης.
ΥΠΟΔΕΙΞΗ : Εάν δείτε αυτόν τον κωδικό σφάλματος όταν προσπαθείτε να ενημερώσετε το Windows Defender, ίσως να θέλετε κατεβάστε και εγκαταστήστε τις ενημερώσεις του Microsoft Defender με μη αυτόματο τρόπο και δες.
Πώς μπορώ να διορθώσω ένα σφάλμα ενημέρωσης των Windows 11;
Ο καλύτερος τρόπος για να διορθώσετε τα σφάλματα του Windows 11 Update είναι να εκτελέσετε την Αντιμετώπιση προβλημάτων του Windows Update και, αν αυτό δεν βοηθήσει, να κάνετε λήψη της ενημέρωσης από τον ιστότοπο του καταλόγου του Microsoft Update και να την εγκαταστήσετε με μη αυτόματο τρόπο. Εναλλακτικά, μπορείτε επίσης παύση του Windows Update και προσπαθήστε να τα εγκαταστήσετε αργότερα και δείτε αν λειτουργεί.
Γιατί η ενημερωμένη έκδοση των Windows 11 αποτυγχάνει συνεχώς;
Μπορεί να υπάρχουν διάφοροι λόγοι για τους οποίους κάποιος μπορεί να αντιμετωπίσει σφάλμα κατά την ενημέρωση του υπολογιστή σας με Windows:
- Δεν υπάρχει αρκετός χώρος στο δίσκο.
- Κατεστραμμένα αρχεία του Windows Update στο φάκελο SoftwareDistribution.
- Η προσωρινή μνήμη του Microsoft Store εμποδίζει την ενημέρωση.
- Κατεστραμμένα στοιχεία του Windows Update.
Διαβάστε στη συνέχεια: Η εγκατάσταση του Windows Update αποτυγχάνει ή δεν γίνεται λήψη .
δοκιμή πίεσης cpu z











![Το φίλτρο Excel δεν λειτουργεί σωστά [Διορθώθηκε]](https://prankmike.com/img/excel/49/excel-filter-not-working-properly-fixed-1.jpg)



