Ορισμένοι χρήστες του Το DaVinci Resolve βλέπει υψηλή χρήση CPU στα Windows 11/10 . Σε αυτόν τον οδηγό, σας δείχνουμε διαφορετικούς τρόπους που μπορείτε να χρησιμοποιήσετε για να το διορθώσετε.
Το DaVinci Resolve είναι αρκετά από τα καλύτερα διαθέσιμα επαγγελματικά εργαλεία επεξεργασίας βίντεο. Χρησιμοποιείται από επαγγελματίες σε όλο τον κόσμο για την επεξεργασία βίντεο και τη δημιουργία ταινιών. Έρχεται ως πακέτο με κάμερες Blackmagic. Μπορείτε να το κατεβάσετε και να το χρησιμοποιήσετε δωρεάν ακόμα κι αν δεν διαθέτετε κάμερα Blackmagic. Το μόνο που χρειάζεται να κάνετε είναι να εισαγάγετε τα στοιχεία σας στον ιστότοπο της Blackmagic και να κατεβάσετε την πιο πρόσφατη έκδοση του DaVinci Resolve. Εάν σας αρέσει το λογισμικό και θέλετε οι πιο προηγμένες δυνατότητες για τη δημιουργία τίτλων και προηγμένων εφέ, μπορείτε να αναβαθμίσετε το λογισμικό σε μια πληρωμένη έκδοση. Είναι μια από τις καλύτερες εναλλακτικές λύσεις για το Adobe Premiere Pro και άλλα μεγάλα επαγγελματικά προγράμματα επεξεργασίας βίντεο.
DaVinci Επίλυση υψηλής χρήσης CPU στα Windows 11/10
Εάν δείτε το DaVinci Resolve υψηλή χρήση CPU στα Windows 11/10, μπορεί να οφείλεται σε διάφορους λόγους, όπως μη υποστηριζόμενο υπολογιστή, παλιά έκδοση του λογισμικού, κατεστραμμένα αρχεία ή παρεμβολικά προγράμματα όπως antivirus κ.λπ. Για να διορθώσετε το σφάλμα, χρειάζεστε για να εξαλείψετε τις δυνατότητες μία προς μία και να διασφαλίσετε ότι δεν υπάρχει τρόπος για τους λόγους να προκαλέσουν την υψηλή χρήση της CPU. Μπορείτε να ακολουθήσετε τις παρακάτω μεθόδους για να το επιλύσετε.
- Ελέγξτε τις απαιτήσεις συστήματος
- Ελέγξτε για ενημερώσεις στο DaVinci Resolve
- Κλείστε τα περιττά προγράμματα
- Μειώστε την ανάλυση αναπαραγωγής
- Προσαρμόστε τις ρυθμίσεις GPU
- Βεβαιωθείτε ότι τα μέσα που χρησιμοποιείτε είναι βελτιστοποιημένα
- Απεγκαταστήστε και επανεγκαταστήστε το DaVinci Resolve
Ας μπούμε στις λεπτομέρειες κάθε μεθόδου και ας διορθώσουμε το πρόβλημα. Πριν από αυτό, κάντε βασικά πράγματα, όπως επανεκκίνηση του DaVinci Resolve ή επανεκκίνηση του υπολογιστή σας.
αναφορά κακών ιστότοπων
1] Ελέγξτε τις απαιτήσεις συστήματος
Κάθε πρόγραμμα που εκτελούμε στον υπολογιστή μας με Windows συνοδεύεται από ελάχιστες απαιτήσεις συστήματος. Το DaVinci Resolve έρχεται επίσης με τέτοιες απαιτήσεις. Εάν ο υπολογιστής σας δεν πληροί αυτές τις απαιτήσεις ή τις υπερβεί, το πρόγραμμα δεν θα εκτελείται όπως επιθυμείτε ή ενδέχεται να δείτε προβλήματα όπως υψηλή χρήση της CPU, αργούς χρόνους απόκρισης κ.λπ. Πρέπει να βεβαιωθείτε ότι πληρούνται. Αν όχι, αναβαθμίστε τον υπολογιστή σας για καλύτερη απόδοση του DaVinci Resolve.
Οι ελάχιστες απαιτήσεις για την ομαλή λειτουργία του DaVinci Resolve στον υπολογιστή σας είναι:
- 16 GB μνήμης συστήματος. 32 GB όταν χρησιμοποιείτε το Fusion.
- Blackmagic Design Desktop Video 10.4.1 ή νεότερη έκδοση.
- Ενσωματωμένη GPU ή διακριτή GPU με τουλάχιστον 2 GB VRAM.
- GPU που υποστηρίζει OpenCL 1.2 ή CUDA 11.
- Έκδοση προγράμματος οδήγησης NVIDIA/AMD/Intel GPU – όπως απαιτείται από την GPU σας.
2] Ελέγξτε για ενημερώσεις στο DaVinci Resolve

Μερικές φορές τα σφάλματα στις προηγούμενες ενημερώσεις μπορεί επίσης να προκαλέσουν σφάλματα στα προγράμματα που χρησιμοποιούμε. Το DaVinci Resolve δεν έχει ανοσία σε αυτό. Μπορεί να βλέπετε την υψηλή χρήση της CPU λόγω των σφαλμάτων στο λογισμικό. Μπορεί να διορθωθεί μόνο με τις πιο πρόσφατες ενημερώσεις του DaVinci Resolve. Πρέπει να κατευθυνθείτε προς το Blackmagic Design ιστοσελίδα και ελέγξτε για την πιο πρόσφατη έκδοση του προγράμματος.
Μπορείτε επίσης να ελέγξετε για ενημερώσεις στην ίδια την εφαρμογή DaVinci Resolve. Για να το κάνετε αυτό, ανοίξτε το DaVinci Resolve και κάντε κλικ στο DaVinci Resolve στη γραμμή μενού. Επιλέγω Ελεγχος για ενημερώσεις για να βρείτε ενημερώσεις και να τις κατεβάσετε και να τις εγκαταστήσετε στον υπολογιστή σας.
3] Κλείστε τα μη απαραίτητα προγράμματα
Υπάρχουν περιπτώσεις όπου η εκτέλεση άλλων προγραμμάτων όπως το Google Chrome ή άλλα προγράμματα παρεμβαίνει στα προγράμματα επεξεργασίας βίντεο όπως το DaVinci Resolve. Τα προγράμματα δυσκολεύονται να κατανείμουν πόρους CPU και δεν λειτουργούν σωστά. Πρέπει να βεβαιωθείτε ότι δεν υπάρχουν περιττά προγράμματα που εκτελούνται στο παρασκήνιο για να διορθώσετε την υψηλή χρήση της CPU στο DaVinci Resolve.
Πρέπει ακόμη και να απενεργοποιήσετε προσωρινά το antivirus για να δείτε εάν παρεμβαίνει στο DaVinci Resolve και προκαλεί το σφάλμα υψηλής χρήσης της CPU. Εάν δεν βρείτε καμία αλλαγή στη χρήση της CPU μετά από αυτά τα βήματα, πρέπει να ακολουθήσετε τα παρακάτω βήματα.
4] Μειώστε την ανάλυση αναπαραγωγής
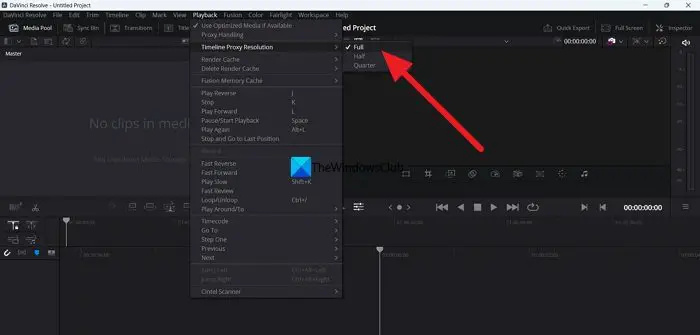
δεν είναι δυνατή η μεταφορά και απόθεση των παραθύρων 10
Η ανάλυση αναπαραγωγής της προεπισκόπησης στο DaVinci Resolve ενδέχεται να έχει ρυθμιστεί σε υψηλή ανάλυση. Πρέπει να το προσαρμόσετε σε Half ή Quarter για να βεβαιωθείτε ότι το πρόγραμμα δεν χρησιμοποιεί περισσότερο CPU από τον κανονικό ρυθμό. Μπορείτε να προσαρμόσετε την ανάλυση αναπαραγωγής στο ίδιο το DaVinci Resolve.
Για να προσαρμόσετε την ανάλυση αναπαραγωγής στο DaVinci Resolve,
- Κάνε κλικ στο Αναπαραγωγή στη γραμμή μενού
- Τοποθετήστε το δείκτη του ποντικιού στο Ανάλυση διακομιστή μεσολάβησης χρονολογίου
- Επιλέγω Ήμισυ ή Τέταρτο και δείτε ποιο ταιριάζει στον υπολογιστή σας και κάνει το DaVinci Resolve να αποδίδει καλύτερα χωρίς προβλήματα.
5] Προσαρμόστε τις ρυθμίσεις GPU
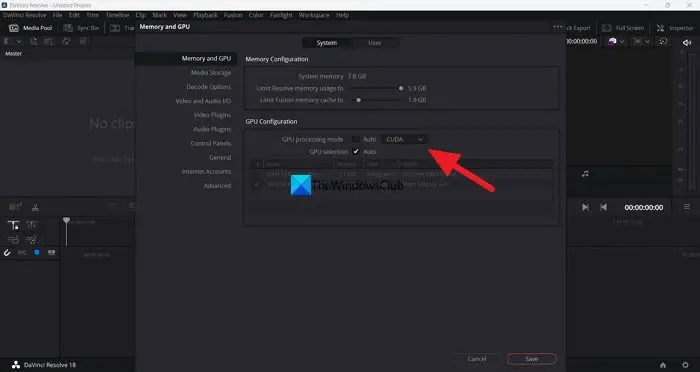
Πρέπει να προσαρμόσετε τις ρυθμίσεις της GPU για να διορθώσετε ζητήματα όπως η υψηλή χρήση της CPU για βαριά προγράμματα που λειτουργούν καλύτερα με την GPU. Το DaVinci Resolve δεν αποτελεί εξαίρεση σε αυτό. Πρέπει να προσαρμόσετε τις προτιμήσεις της GPU και να βεβαιωθείτε ότι έχουν ρυθμιστεί στη βέλτιστη χρήση.
Για να προσαρμόσετε τις ρυθμίσεις GPU στο DaVinci Resolve,
- Κάντε κλικ στο DaVinci Resolve στη γραμμή μενού.
- Επιλέγω Προτιμήσεις .
- Κάνε κλικ στο Μνήμη και GPU αυτί.
- Αποεπιλέξτε το κουμπί δίπλα Λειτουργία επεξεργασίας GPU κάτω από τη διαμόρφωση της GPU.
- Κάντε κλικ στο αναπτυσσόμενο μενού δίπλα του και επιλέξτε OpenCL ή Μέταλλο .
- Στη συνέχεια, κάντε κλικ στο Αποθήκευση για να αποθηκεύσετε τις αλλαγές.
Επανεκκινήστε το πρόγραμμα DaVinci Resolve και δείτε αν έχει διορθώσει το πρόβλημα.
6] Βεβαιωθείτε ότι τα μέσα που χρησιμοποιείτε είναι βελτιστοποιημένα
Τα μέσα που εισάγουμε στο DaVinci Resolve πρέπει να υποστηρίζουν τους πόρους του υπολογιστή σας. Το Full HD είναι η βέλτιστη ανάλυση που μπορεί να αναπαραχθεί σε υπολογιστή που πληροί τις ελάχιστες απαιτήσεις του DaVinci Resolve. Εάν χρησιμοποιείτε αναλύσεις 4K ή μεγαλύτερες, ενδέχεται να δείτε προβλήματα υψηλής χρήσης της CPU. Πρέπει να τα μετατρέψετε σε βελτιστοποιημένη ανάλυση που δεν επιβαρύνει την απόδοση του συστήματος ενώ εργάζεστε με αυτήν στο DaVinci Resolve. Υπάρχουν πολλά δωρεάν μετατροπείς βίντεο μπορείτε να το χρησιμοποιήσετε για να μετατρέψετε βίντεο υψηλής ανάλυσης σε υποστηριζόμενη ανάλυση.
Λήψη προγράμματος αντιμετώπισης προβλημάτων του μενού έναρξης των Windows 10
7] Απεγκαταστήστε και επανεγκαταστήστε το DaVinci Resolve
Εάν καμία από τις παραπάνω μεθόδους δεν σας βοηθά να διορθώσετε την υψηλή χρήση της CPU από το DaVinci Resolve, πρέπει να απεγκαταστήστε το πρόγραμμα και εγκαταστήστε ξανά μια νέα έκδοση του προγράμματος αφού το κατεβάσετε από τον επίσημο ιστότοπο της Blackmagic. Εσυ πρεπει τρέξτε μια καθαρίστρια για να αφαιρέσετε τα προσωρινά αρχεία και τη μνήμη cache που σχετίζονται με το DaVinci Resolve και επανεκκινήστε τον υπολογιστή σας πριν εγκαταστήσετε το πρόγραμμα.
Αυτοί είναι οι διαφορετικοί τρόποι που μπορείτε να χρησιμοποιήσετε για να διορθώσετε την υψηλή χρήση της CPU με το πρόγραμμα DaVinci Resolve στα Windows 11/10.
Ανάγνωση: Πώς να εγκαταστήσετε και να χρησιμοποιήσετε το DaVinci Resolve σε υπολογιστή με Windows
Πώς μπορώ να μειώσω τη χρήση της CPU στο DaVinci Resolve;
Υπάρχουν διάφορες μέθοδοι που μπορείτε να χρησιμοποιήσετε για να μειώσετε τη χρήση της CPU στο DaVinci Resolve. Μπορείτε να προσαρμόσετε την ανάλυση του διακομιστή μεσολάβησης της γραμμής χρόνου σε χαμηλό επίπεδο κατά την επεξεργασία των κλιπ στη γραμμή χρόνου. Επίσης, μπορείτε να προσαρμόσετε τις ρυθμίσεις GPU στις προτιμήσεις της Ανάλυσης DaVinci που ταιριάζει στον υπολογιστή σας.
Ανάγνωση : DaVinci Επίλυση απόδοσης αρχείων μηδενικού byte στα Windows
Είναι εντατική η CPU του DaVinci Resolve;
Ναι, το DaVinci Resolve είναι εντατικό CPU όπως κάθε άλλο επαγγελματικό πρόγραμμα επεξεργασίας βίντεο που χρησιμοποιούμε. Το DaVinci Resolve διαθέτει πολλές δυνατότητες και δυνατότητες που σας επιτρέπουν να επεξεργάζεστε και να χειρίζεστε τα βίντεο όπως θέλετε σε όποια ανάλυση θέλετε. Για να κάνει αυτές τις λειτουργίες, χρειάζεται προφανώς μια καλή CPU για ομαλότερη λειτουργία.
Σχετικά διαβάστε: Η μνήμη GPU είναι πλήρης στο DaVinci Resolve.














