Δεν μπορείτε να εγκαταστήσετε ορισμένες εφαρμογές Microsoft Store , και βλέπεις Αυτή η εφαρμογή δεν θα λειτουργεί στη συσκευή σας μήνυμα λάθους? Ορισμένοι χρήστες των Windows συνεχίζουν να βλέπουν αυτό το μήνυμα σφάλματος με ένα θαυμαστικό στις σελίδες εφαρμογών στο Microsoft Store. Ως αποτέλεσμα, δεν μπορούν να εγκαταστήσουν την απαιτούμενη εφαρμογή από το Microsoft Store. Το μήνυμα σφάλματος εμφανίζεται ακόμα και όταν η εφαρμογή είναι συμβατή με τη συσκευή.

Αυτό το μήνυμα σφάλματος μπορεί να προκληθεί εάν ο υπολογιστής σας δεν μπορεί να ανταποκριθεί στις απαιτήσεις συστήματος για την εφαρμογή. Ωστόσο, ένα παλιό Microsoft Store ή μια κατεστραμμένη προσωρινή μνήμη του Store μπορεί επίσης να προκαλέσει αυτό το σφάλμα. Η απενεργοποίηση λειτουργιών των Windows όπως, για παράδειγμα, η δυνατότητα Hyper-V μπορεί επίσης να ενεργοποιήσει το ίδιο μήνυμα σφάλματος για ορισμένες εφαρμογές. Ένας άλλος λόγος για αυτό το σφάλμα μπορεί να είναι η παλιά και κατεστραμμένη προσωρινή μνήμη του Microsoft Store.
Αυτή η εφαρμογή δεν θα λειτουργεί στη συσκευή σας Microsoft Store στα Windows 11
Εάν αντιμετωπίζετε το μήνυμα σφάλματος 'Αυτή η εφαρμογή δεν θα λειτουργεί στη συσκευή σας' για ορισμένες εφαρμογές στο Microsoft Store στα Windows 11/10, ακολουθούν οι λύσεις που μπορείτε να χρησιμοποιήσετε:
- Εκτελέστε το πρόγραμμα αντιμετώπισης προβλημάτων εφαρμογών Windows Store
- Ενημερώστε το Microsoft Store.
- Ενεργοποιήστε το Hyper-V ή την απαιτούμενη δυνατότητα των Windows
- Επαναφέρετε τη μνήμη cache του Microsoft Store.
- Επανεκκινήστε την υπηρεσία Application Identity.
- Εκτελέστε τις σαρώσεις SFC και DISM.
- Κατεβάστε το λογισμικό για επιτραπέζιους υπολογιστές από τον επίσημο ιστότοπο.
Πριν ξεκινήσετε, επανεκκινήστε τον υπολογιστή και το δρομολογητή σας και δείτε εάν αυτό εξαλείφει το πρόβλημα.
1] Εκτελέστε το πρόγραμμα αντιμετώπισης προβλημάτων εφαρμογών του Windows Store
Εάν η επανεκκίνηση του υπολογιστή σας δεν λειτουργεί, μπορείτε να δοκιμάσετε εκτέλεση του προγράμματος αντιμετώπισης προβλημάτων εφαρμογών του Windows Store και δείτε αν μπορεί να διορθώσει ζητήματα που σχετίζονται με το Microsoft Store. Για να το κάνετε αυτό, ακολουθήστε τα παρακάτω βήματα:
- Αρχικά, ανοίξτε τις Ρυθμίσεις χρησιμοποιώντας Win+I, μεταβείτε στο Σύστημα καρτέλα, κάντε κλικ στο Αντιμετώπιση προβλημάτων επιλογή και, στη συνέχεια, πατήστε το Άλλα εργαλεία αντιμετώπισης προβλημάτων επιλογή.
- Τώρα, αναζητήστε το Εφαρμογές Windows Store εργαλείο αντιμετώπισης προβλημάτων και κάντε κλικ στο κουμπί Εκτέλεση που σχετίζεται με αυτό.
- Αφήστε τα Windows να ελέγχουν για προβλήματα που σχετίζονται με το Microsoft Store και άλλες εφαρμογές.
- Στη συνέχεια, θα σας δείξει τα προβλήματα που εντοπίστηκαν και τις προτεινόμενες επιδιορθώσεις. Μπορείτε να εφαρμόσετε μια κατάλληλη επιδιόρθωση και να ελέγξετε εάν το πρόβλημα έχει λυθεί.
Ανάγνωση: Διορθώστε τον κωδικό σφάλματος 0x80070483 Microsoft Store στα Windows
2] Ενημερώστε το Microsoft Store
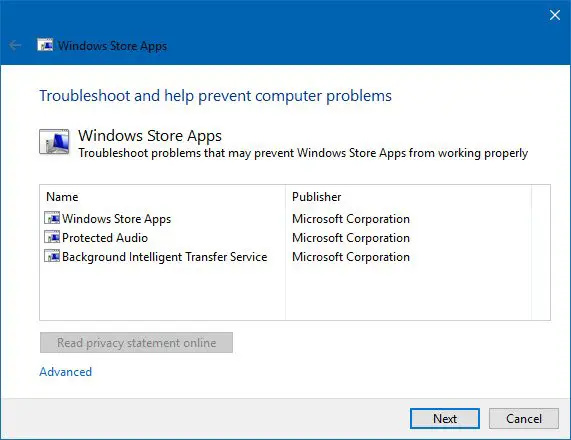
Το σφάλμα 'Αυτή η εφαρμογή δεν θα λειτουργεί στη συσκευή σας' πιθανότατα θα προκύψει όταν το Microsoft Store δεν είναι ενημερωμένο. Επομένως, ενημερώστε το Microsoft Store και δείτε εάν μπορείτε να εγκαταστήσετε εφαρμογές χωρίς αυτό το σφάλμα.
Προς την ενημερώστε το Microsoft Store στα Windows 11, ανοίξτε την εφαρμογή Store και μεταβείτε στο Βιβλιοθήκη καρτέλα από το αριστερό παράθυρο. Τώρα, κάντε κλικ στο Λάβετε ενημερώσεις κουμπί και μετά πατήστε το Ενημέρωση όλων κουμπί για να ενημερώσετε όλες τις εφαρμογές σας στο Microsoft Store. Μόλις τελειώσετε, επανεκκινήστε τον υπολογιστή σας και ελέγξτε εάν το σφάλμα έχει διορθωθεί.
3] Ενεργοποιήστε το Hyper-V ή την απαιτούμενη δυνατότητα των Windows
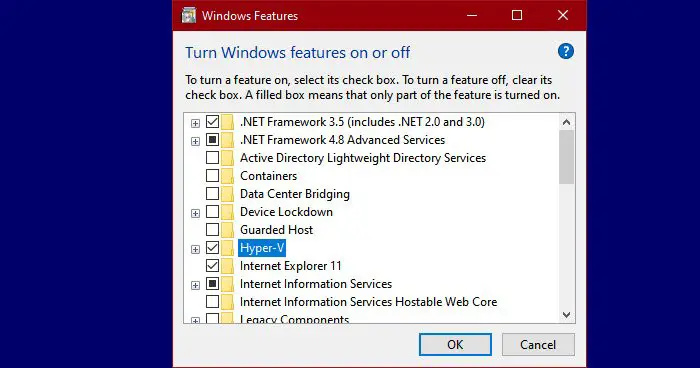
Υποσύστημα Windows για Android εξαρτάται από Εικονικοποίηση . Επομένως, ενδέχεται να αντιμετωπίσετε ένα σφάλμα 'Αυτή η εφαρμογή δεν θα λειτουργεί στη συσκευή σας' σε ορισμένες εφαρμογές όπως το Amazon Appstore στο Microsoft Store, εάν η λειτουργία Hyper-V είναι απενεργοποιημένη στον υπολογιστή σας. Επομένως, σε αυτήν την περίπτωση, ενεργοποιήστε το Hyper-V στον υπολογιστή σας και δείτε εάν το σφάλμα έχει επιλυθεί.
αρχείο emz
Δείτε πώς μπορείτε να ενεργοποιήσετε τη δυνατότητα Hyper-V:
- Αρχικά, ανοίξτε τον Πίνακα Ελέγχου από την Αναζήτηση των Windows.
- Τώρα, κάντε κλικ στο Προγράμματα κατηγορία και πατήστε το Ενεργοποιήστε ή απενεργοποιήστε τις δυνατότητες των Windows επιλογή.
- Στη συνέχεια, επιλέξτε τα πλαίσια ελέγχου που σχετίζονται με τις επιλογές Hyper-V, Virtual Machine Platform και Windows Hypervisor Platform.
- Μετά από αυτό, πατήστε το κουμπί OK για να εφαρμόσετε νέες ρυθμίσεις και να επανεκκινήσετε τον υπολογιστή σας.
Ομοίως, θα πρέπει να το κάνετε ενεργοποιήστε τη δυνατότητα των Windows που μπορεί να απαιτείται από την εφαρμογή για να λειτουργήσει.
Βλέπω: Διορθώστε τον κωδικό σφάλματος 0x80240066 του Microsoft Store κατά την εγκατάσταση εφαρμογών .
4] Επαναφέρετε τη μνήμη cache του Microsoft Store
Ένα άλλο πράγμα που μπορείτε να προσπαθήσετε να διορθώσετε αυτό το σφάλμα είναι να επαναφέρετε τη μνήμη cache του Microsoft Store στον υπολογιστή σου. Μπορεί να είναι μαζική ή κατεστραμμένη προσωρινή μνήμη του Store, γι' αυτό συνεχίζετε να λαμβάνετε αυτό το μήνυμα σφάλματος για εφαρμογές στο Microsoft Store. Επομένως, εάν ισχύει το σενάριο, μπορείτε να διαγράψετε την προσωρινή μνήμη του Store και να την επανεκκινήσετε για να ελέγξετε εάν το πρόβλημα έχει επιλυθεί. Δείτε πώς:
- Αρχικά, ανοίξτε το πλαίσιο εντολών Εκτέλεση χρησιμοποιώντας Win+R.
- Τώρα, πληκτρολογήστε ' WSReset.exe ” στο πλαίσιο και πατήστε το κουμπί Enter.
Η προσωρινή μνήμη του Microsoft Store θα διαγραφεί τώρα. Ελέγξτε εάν το πρόβλημα έχει επιλυθεί τώρα.
5] Επανεκκινήστε την υπηρεσία Application Identity
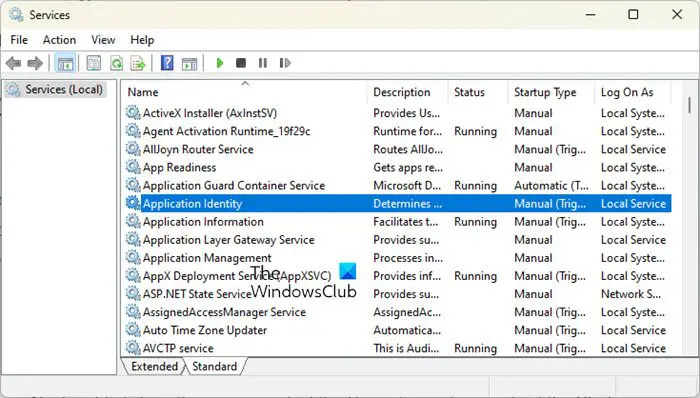
Ενδέχεται να αντιμετωπίσετε αυτό το σφάλμα εάν η υπηρεσία Application Identity δεν εκτελείται ή έχει κολλήσει σε κατάσταση κενού. Έτσι, μπορείτε να ξεκινήσετε/επανεκκινήσετε την υπηρεσία Application Identity στον υπολογιστή σας για να δείτε αν βοηθάει. Εδώ είναι τα βήματα για να το κάνετε αυτό:
- Αρχικά, ανοίξτε το Run χρησιμοποιώντας Win+R και πληκτρολογήστε υπηρεσίες.msc για να ανοίξετε την εφαρμογή Υπηρεσίες.
- Τώρα, επιλέξτε την υπηρεσία Application Identity και κάντε κλικ στο κουμπί Έναρξη. Εάν εκτελείται ήδη, πατήστε το κουμπί Επανεκκίνηση.
- Στη συνέχεια, κάντε δεξί κλικ στην υπηρεσία, επιλέξτε την επιλογή Ιδιότητες και ορίστε τον τύπο εκκίνησης σε Αυτόματη.
- Μετά από αυτό, πατήστε το κουμπί Εφαρμογή > ΟΚ για να εφαρμόσετε νέες ρυθμίσεις.
Ανάγνωση: Υπάρχει πρόβλημα με αυτήν την εφαρμογή - Σφάλμα εφαρμογής Microsoft Store .
6] Εκτελέστε τις σαρώσεις SFC και DISM
Εάν το μήνυμα σφάλματος εξακολουθεί να εμφανίζεται για εφαρμογές στο Microsoft Store, ενδέχεται να οφείλεται σε καταστροφή του συστήματος που οδηγεί σε τέτοια σφάλματα. Επομένως, εάν ισχύει το σενάριο, μπορείτε να δοκιμάσετε να διορθώσετε τα αρχεία συστήματος εκτελώντας ένα Σάρωση SFC ακολουθούμενο από α ΔΙΣΜ σάρωση. Για αυτό, ανοίξτε τη Γραμμή εντολών με δικαιώματα διαχειριστή και πληκτρολογήστε την παρακάτω εντολή:
sfc /scannow
Μόλις εκτελεστεί η παραπάνω εντολή, ελέγξτε εάν το σφάλμα έχει επιλυθεί.
Εάν όχι, ανοίξτε ξανά τη γραμμή εντολών και εισαγάγετε την παρακάτω εντολή σάρωσης DISM.
Dism /Online /Cleanup-Image /RestoreHealth
Δείτε αν η εκτέλεση των παραπάνω εντολών βοηθά.
7] Κατεβάστε το λογισμικό για επιτραπέζιους υπολογιστές από τον επίσημο ιστότοπο
Σε περίπτωση που δεν μπορείτε να διορθώσετε το σφάλμα χρησιμοποιώντας κάποια από τις παραπάνω λύσεις, μπορείτε να χρησιμοποιήσετε τον επίσημο ιστότοπο για να πραγματοποιήσετε λήψη και εγκατάσταση της έκδοσης για υπολογιστές. Οι περισσότεροι προγραμματιστές παρέχουν μια εναλλακτική έκδοση για υπολογιστές που μπορείτε να κατεβάσετε από τους επίσημους ιστότοπούς τους. Επομένως, επισκεφτείτε τον ιστότοπο, αναζητήστε την πιο πρόσφατη λήψη για την εφαρμογή σας και πραγματοποιήστε λήψη του προγράμματος εγκατάστασης. Στη συνέχεια, μπορείτε να εκτελέσετε το πρόγραμμα εγκατάστασης για να το εγκαταστήσετε στον υπολογιστή σας.
το ποντίκι είναι αργό
Πώς μπορώ να διορθώσω τις εφαρμογές του Windows Store που δεν λειτουργούν;
Αν Το Microsoft Store δεν ανοίγει ούτε λειτουργεί στον υπολογιστή σας, βεβαιωθείτε ότι έχετε εγκαταστήσει την εκκρεμή ενημέρωση των Windows. Επιπλέον, ελέγξτε εάν αντιμετωπίζετε πρόβλημα συνδεσιμότητας στο Διαδίκτυο. Οι λανθασμένες ρυθμίσεις ημερομηνίας, ώρας και περιοχής μπορεί να είναι ένας άλλος λόγος για τον οποίο δεν μπορείτε να ανοίξετε το Microsoft Store. Επομένως, βεβαιωθείτε ότι οι σωστές ρυθμίσεις ημερομηνίας και ώρας έχουν διαμορφωθεί στο σύστημά σας. Μπορείτε επίσης να επαναφέρετε την προσωρινή μνήμη του Microsoft Store χρησιμοποιώντας το WSReset.exe για να διορθώσετε το πρόβλημα.
Γιατί δεν μπορώ να κατεβάσω εφαρμογές από το Windows App Store;
Ο λόγος που εσύ δεν είναι δυνατή η εγκατάσταση εφαρμογών από το Microsoft Store μπορεί να διαφέρει για μεμονωμένους χρήστες. Μπορεί να προκληθεί εάν έχετε ορίσει εσφαλμένη ημερομηνία και ώρα στον υπολογιστή σας. Μπορεί επίσης να αντιμετωπίσετε αυτό το ζήτημα εάν η άδεια χρήσης στο Microsoft Store δεν συγχρονιστεί. Εκτός από αυτό, το απενεργοποιημένο τείχος προστασίας, η κατεστραμμένη προσωρινή μνήμη του Store, οι διενέξεις λογισμικού τρίτων, η απενεργοποιημένη υπηρεσία εγκατάστασης του Microsoft Store και η καταστροφή του αρχείου συστήματος μπορεί να είναι άλλοι λόγοι για αυτό το ζήτημα.
Διαβάστε τώρα: Αυτό το πακέτο εφαρμογής δεν υποστηρίζεται για εγκατάσταση από το πρόγραμμα εγκατάστασης της εφαρμογής .















