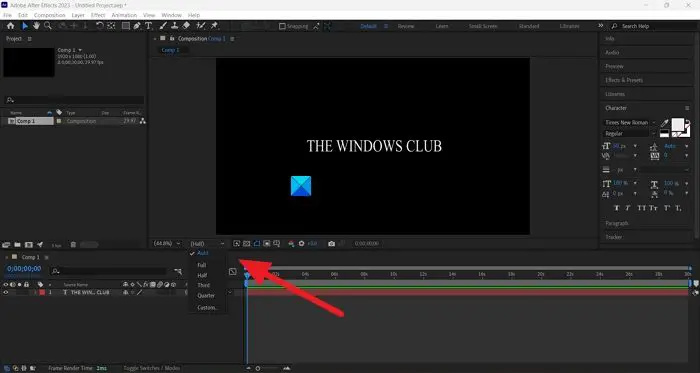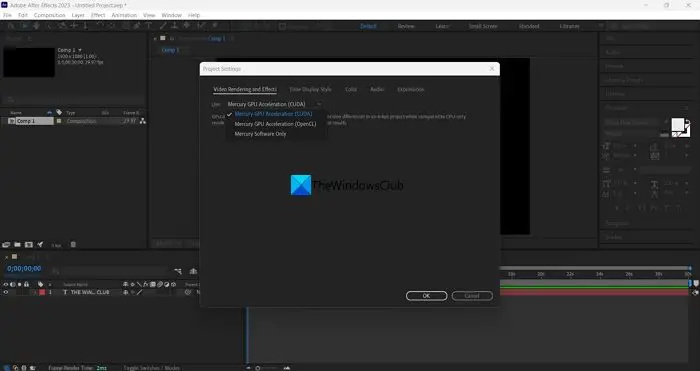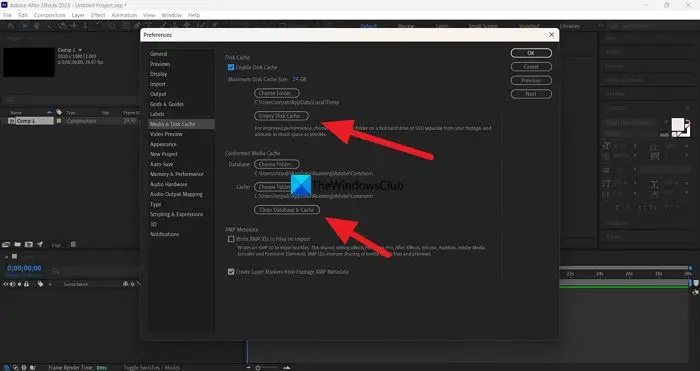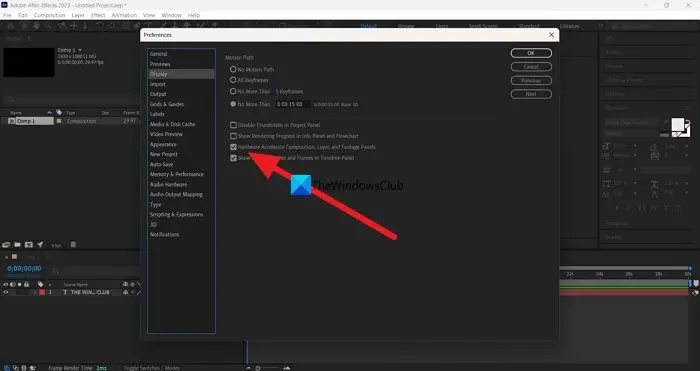Εάν είστε ειδικός στον τομέα της πληροφορικής, γνωρίζετε ότι η υψηλή χρήση CPU και RAM στο Adobe After Effects μπορεί να είναι πραγματικός πόνος. Αλλά μην ανησυχείτε, σας έχουμε καλύψει. Σε αυτό το άρθρο, θα σας δείξουμε πώς να διορθώσετε την υψηλή χρήση CPU και RAM στο Adobe After Effects. Αρχικά, ας ρίξουμε μια ματιά στο τι προκαλεί υψηλή χρήση CPU και RAM στο Adobe After Effects. Το Adobe After Effects είναι ένα ισχυρό εργαλείο για τη δημιουργία οπτικών εφέ και κινούμενων γραφικών. Ωστόσο, μπορεί επίσης να είναι ένα πρόγραμμα έντασης πόρων, το οποίο μπορεί να οδηγήσει σε υψηλή χρήση CPU και RAM. Υπάρχουν μερικοί λόγοι για τους οποίους το Adobe After Effects μπορεί να καταναλώσει πολλούς πόρους του υπολογιστή σας. • Πολύπλοκα έργα: Τα έργα που χρησιμοποιούν πολλά οπτικά εφέ και κινούμενα γραφικά μπορεί να απαιτούν πόρους. • Rendering: Η απόδοση είναι η διαδικασία δημιουργίας του τελικού αποτελέσματος του έργου σας. Αυτή μπορεί να είναι μια διαδικασία έντασης πόρων, ειδικά εάν κάνετε απόδοση σε 4K ή υψηλότερη. • προεπισκόπηση: Η προεπισκόπηση του έργου σας στο Adobe After Effects μπορεί επίσης να απαιτεί πόρους. Αυτό συμβαίνει επειδή το After Effects πρέπει να επεξεργαστεί όλες τις οπτικές πληροφορίες στο έργο σας για να το κάνετε προεπισκόπηση. Τώρα που γνωρίζουμε τι προκαλεί την υψηλή χρήση της CPU και της μνήμης RAM στο Adobe After Effects, ας ρίξουμε μια ματιά στο πώς να το διορθώσετε. Υπάρχουν μερικά πράγματα που μπορείτε να κάνετε για να μειώσετε τον όγκο των πόρων που χρησιμοποιεί το After Effects. • Χρήση χαμηλότερης ανάλυσης: Εάν εργάζεστε σε ένα έργο που δεν απαιτεί υψηλή ανάλυση, μπορείτε να μειώσετε την ανάλυση στο After Effects. Αυτό θα μειώσει τον όγκο των πληροφοριών που πρέπει να επεξεργαστεί το After Effects και συνεπώς θα μειώσει τη χρήση της CPU και της RAM. • Χρησιμοποιήστε λιγότερα οπτικά εφέ: Εάν το έργο σας χρησιμοποιεί πολλά οπτικά εφέ, δοκιμάστε να αφαιρέσετε μερικά από αυτά. Αυτό θα μειώσει ξανά τον όγκο των πληροφοριών που πρέπει να επεξεργαστεί το After Effects και θα μειώσει τη χρήση της CPU και της RAM. • Απόδοση σε μικρότερα κομμάτια: Εάν αποδίδετε ένα μεγάλο έργο, δοκιμάστε να το αποδώσετε σε μικρότερα κομμάτια. Αυτό θα επιτρέψει στο After Effects να κατανείμει το φορτίο σε πολλούς πυρήνες και θα μειώσει την ποσότητα της μνήμης RAM που χρησιμοποιεί. • Κλείσιμο άλλων προγραμμάτων: Εάν εκτελείτε άλλα προγράμματα ταυτόχρονα με το After Effects, αυτό μπορεί να οδηγήσει σε υψηλή χρήση CPU και RAM. Δοκιμάστε να κλείσετε άλλα προγράμματα ενώ εργάζεστε στο After Effects. Ελπίζουμε ότι αυτό το άρθρο σας βοήθησε να κατανοήσετε γιατί το Adobe After Effects μπορεί να χρησιμοποιεί πολλούς πόρους του υπολογιστή σας και πώς να το διορθώσετε.
Adobe After Effects είναι ένα από τα καλύτερα διαθέσιμα λογισμικά για την προσθήκη εφέ και πρόσθετων σε βίντεο που σχετίζονται με οπτικά εφέ. Μπορείτε ακόμη να χρησιμοποιήσετε το After Effects για να δημιουργήσετε τίτλους βίντεο και κινούμενα σχέδια. Αν και είναι πρόγραμμα επί πληρωμή, χρησιμοποιείται από εκατομμύρια ανθρώπους σε όλο τον κόσμο. Ωστόσο, ορισμένοι χρήστες αντιμετωπίζουν υψηλή χρήση CPU και RAM όταν χρησιμοποιούν το After Effects. Σε αυτόν τον οδηγό, θα σας δείξουμε πώς διορθώστε την υψηλή χρήση CPU και ram adobe after effect .

Υψηλή χρήση CPU και RAM στο Adobe After Effects (διορθώθηκε)
Εάν βλέπετε υψηλή χρήση CPU και RAM στο Adobe After Effects, μπορείτε να χρησιμοποιήσετε τις ακόλουθες μεθόδους για να επιλύσετε το πρόβλημα.
- Βεβαιωθείτε ότι το σύστημά σας πληροί τις ελάχιστες απαιτήσεις συστήματος
- Κλείστε το Google Chrome
- Προσαρμόστε την ποιότητα αναπαραγωγής
- Ενεργοποίηση επιτάχυνσης GPU
- Εκκαθάριση όλης της μνήμης και της προσωρινής μνήμης του δίσκου
- Ενεργοποίηση ρυθμίσεων σύνθεσης επιτάχυνσης υλικού
- Ενημέρωση After Effects
Ας βουτήξουμε στις λεπτομέρειες κάθε μεθόδου.
χρησιμοποιώντας linux για την ανάκτηση αρχείων windows
1] Βεβαιωθείτε ότι το σύστημά σας πληροί τις ελάχιστες απαιτήσεις συστήματος.
Για να εκτελέσετε το Adobe After Effects στον υπολογιστή σας, ο υπολογιστής σας πρέπει να πληροί τις ελάχιστες απαιτήσεις συστήματος. Μόνο τότε το πρόγραμμα θα σταματήσει να καταναλώνει περισσότερους πόρους, καθιστώντας δύσκολη την εκτέλεση άλλων προγραμμάτων. Εάν ο υπολογιστής σας δεν πληροί τις ελάχιστες απαιτήσεις συστήματος, θα πρέπει να τον ενημερώσετε εάν θέλετε να εργαστείτε με το Adobe After Effects.
Ελάχιστες και συνιστώμενες απαιτήσεις συστήματος για το Adobe After Effects:
Προτεινόμενες προδιαγραφές | ||||
Τετραπύρηνος επεξεργαστής Intel ή AMD | λειτουργικό σύστημα | Microsoft Windows 10 (64-bit) έκδοση 20H2 ή νεότερη έκδοση. | ||
16 GB RAM | GPU | Σημείωση: Τα συστήματα με GPU NVIDIA για Windows 11 απαιτούν έκδοση προγράμματος οδήγησης NVIDIA 472.12 ή μεταγενέστερη. | Χώρος στο σκληρό δίσκο | Πρόσθετος χώρος στο δίσκο για προσωρινή μνήμη δίσκου (συνιστάται 64 GB+) |
1920 x 1080 | 3] Προσαρμόστε την ποιότητα αναπαραγωγής Εάν χρησιμοποιείτε έναν κανονικό υπολογιστή που δεν έχει σχεδιαστεί για να επεξεργάζεται ή να εκτελεί βαριά προγράμματα όπως το Adobe After Effects, θα δείτε υψηλή χρήση CPU και RAM στο After Effects καθώς χρειάζεται να κωδικοποιήσει και να αποκωδικοποιήσει το βίντεο με την ποιότητα που επιλέγετε. Πρέπει να προσαρμόσετε την ποιότητα αναπαραγωγής χρησιμοποιώντας το αναπτυσσόμενο κουμπί που θα βρείτε κάτω από την προεπισκόπηση του χρονολογίου σας. Κάντε κλικ στο αναπτυσσόμενο κουμπί και επιλέξτε «Μισό 1/4» από τις επιλογές και δείτε αν αυτό κάνει τη διαφορά. 4] Ενεργοποιήστε την επιτάχυνση GPU Εάν δεν έχετε ενεργοποιήσει την επιτάχυνση GPU στις ρυθμίσεις του έργου Adobe After Effects, ενδέχεται να δείτε υψηλή επιτάχυνση χρήσης της CPU καθώς το έργο και οι εργασίες του χρησιμοποιούν τους πόρους της CPU για την εκτέλεση διαφόρων λειτουργιών. Πρέπει να ενεργοποιήσετε την επιτάχυνση GPU χρησιμοποιώντας το μενού Αρχείο. Μεταβείτε στις ρυθμίσεις του έργου στο μενού 'Αρχείο'. Στη συνέχεια, κάντε κλικ στο αναπτυσσόμενο κουμπί στην καρτέλα Απόδοση βίντεο και εφέ. Στη συνέχεια επιλέξτε Μηχανή αναπαραγωγής Mercury με επιτάχυνση GPU (CUDA) εάν χρησιμοποιείτε κάρτα γραφικών NVIDIA ή επιλέξτε Μηχανή αναπαραγωγής Mercury με επιτάχυνση GPU (OpenCL) εάν χρησιμοποιείτε κάρτα γραφικών AMD. Κάντε κλικ ΠΡΟΣΤΙΜΟ για να αποθηκεύσετε τις αλλαγές. 5] Διαγράψτε όλη τη μνήμη και την προσωρινή μνήμη του δίσκου Η μνήμη και η προσωρινή μνήμη δίσκου που δημιουργείται κατά τη χρήση του Adobe After Effects μπορεί να προκαλέσει υψηλή χρήση CPU και RAM στον υπολογιστή σας. Για να το διορθώσετε αυτό, πρέπει να διαγράψετε όλη τη μνήμη του δίσκου και την προσωρινή μνήμη. Για να το κάνετε αυτό, κάντε κλικ στο Επεξεργασία στη γραμμή μενού και επιλέξτε Ρυθμίσεις . Επιλέξτε την καρτέλα Media and Disk Cache. Στη συνέχεια κάντε κλικ στο Άδειο προσωρινή μνήμη δίσκου στην ενότητα 'Κρυφή μνήμη δίσκου' και κάντε κλικ Εκκαθάριση βάσης δεδομένων και προσωρινής μνήμης στην ενότητα Consistent Media Cache. Αυτό θα διαγράψει όλα τα μέσα και την προσωρινή μνήμη του δίσκου. Στη συνέχεια, κάντε κλικ στο OK για να αποθηκεύσετε τις αλλαγές σας. Ανάγνωση: Το Adobe Media Encoder δεν είναι εγκατεστημένο στο Premiere Pro 6] Ενεργοποιήστε τις ρυθμίσεις σύνθεσης επιτάχυνσης υλικού. Κάθε φορά που εργάζεστε με το After Effects, η κωδικοποίηση και η αποκωδικοποίηση των συνθέσεων πραγματοποιείται από στοιχεία λογισμικού Adobe χρησιμοποιώντας διάφορους κωδικοποιητές. Πρέπει να το αλλάξετε σε επιταχυνόμενη κωδικοποίηση και αποκωδικοποίηση υλικού ενεργοποιώντας το. Μόλις το ενεργοποιήσετε, ανεξάρτητα από το έργο στο οποίο εργάζεστε, όλα θα κωδικοποιηθούν και θα αποκωδικοποιηθούν χρησιμοποιώντας την επιτάχυνση υλικού. Για να το κάνετε αυτό, κάντε κλικ στο Επεξεργασία επιλέξτε από το μενού Ρυθμίσεις , Εγώ απεικόνιση . Στη συνέχεια, επιλέξτε το πλαίσιο δίπλα στα Πίνακες σύνθεσης, Επίπεδο και Πλάνα με επιτάχυνση υλικού. Στη συνέχεια, κάντε κλικ στο OK για να αποθηκεύσετε τις αλλαγές σας και να επανεκκινήσετε το After Effects. Εάν είναι ήδη ενεργοποιημένο, απενεργοποιήστε το και δείτε αν αλλάξει κάτι. 7] Ενημέρωση After EffectsΕάν καμία από τις παραπάνω μεθόδους δεν επιλύει υψηλή χρήση CPU και RAM στο Adobe After Effects, πρέπει να ενημερώσετε το After Effects στην πιο πρόσφατη έκδοση. Το πρόβλημα μπορεί να οφείλεται σε κατεστραμμένα αρχεία Adobe After Effects ή που λείπουν. Αυτό μπορεί επίσης να οφείλεται σε σφάλματα σε προηγούμενη ενημέρωση. Πρέπει να το ενημερώσετε στην πιο πρόσφατη έκδοση με το Adobe Creative Cloud για να διορθώσετε αυτό το πρόβλημα. Ανάγνωση: Διαφορά μεταξύ Adobe Premiere Pro και Adobe After Effects Αυτοί είναι διαφορετικοί τρόποι για να διορθώσετε την υψηλή χρήση CPU και RAM του Adobe After Effects στα Windows 11/10. Το After Effects χρησιμοποιεί RAM ή CPU;Ναι, το Adobe After Effects χρησιμοποιεί μνήμη RAM και CPU για την εκτέλεση των στοιχείων του και διευκολύνει την εργασία σας. Χρειάζεστε ένα σύστημα που μπορεί να πληροί ή να υπερβαίνει τις ελάχιστες απαιτήσεις συστήματος για το Adobe After Effects. Διαφορετικά, το After Effects θα εκτελείται πολύ αργά ή θα καταναλώνει περισσότερους πόρους στον υπολογιστή σας. Πόση RAM χρειάζομαι για να τρέξω το Adobe After Effects;Η συνιστώμενη ποσότητα μνήμης RAM που απαιτείται για την εκτέλεση του Adobe After Effects είναι 32 GB. Χρειάζεστε τουλάχιστον 16 GB μνήμης RAM για να εκτελέσετε το After Effects στον υπολογιστή σας. Διαφορετικά, το After Effects δεν θα λειτουργήσει όπως αναμενόταν και θα δυσκολευτείτε να δουλέψετε στις συνθέσεις και τα έργα σας. Σχετική ανάγνωση: Διορθώστε την υψηλή χρήση CPU του Adobe Premiere Pro . 
Κατηγορία
Συνιστάται
Δημοφιλείς Αναρτήσεις
|