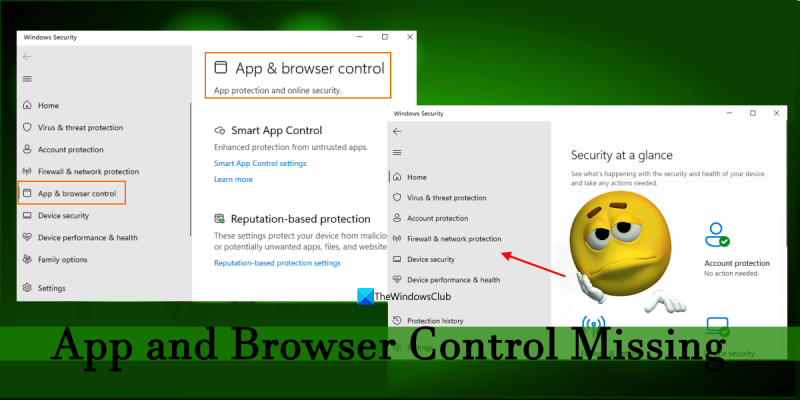Ως ειδικός πληροφορικής, μπορώ να πω ότι τα Windows 11 δεν διαθέτουν στοιχεία ελέγχου εφαρμογών και προγράμματος περιήγησης. Αυτό είναι ένα σοβαρό πρόβλημα για τους χρήστες που θέλουν να προστατεύσουν τον υπολογιστή τους από κακόβουλο λογισμικό. Υπάρχουν μερικά πράγματα που μπορούν να κάνουν οι χρήστες για να προστατευτούν, αλλά δεν αρκούν. Τα Windows πρέπει να παρέχουν περισσότερα στοιχεία ελέγχου για να βοηθήσουν τους χρήστες να παραμείνουν ασφαλείς. Το πρώτο πράγμα που μπορούν να κάνουν οι χρήστες είναι να εγκαταστήσουν ένα πρόγραμμα προστασίας από ιούς. Αυτό θα βοηθήσει στην προστασία του υπολογιστή από κακόβουλο λογισμικό. Ωστόσο, δεν είναι μια τέλεια λύση. Ένα άλλο πράγμα που μπορούν να κάνουν οι χρήστες είναι να προσέχουν τι κάνουν λήψη και εγκατάσταση. Λήψη προγραμμάτων μόνο από αξιόπιστες πηγές. Να είστε προσεκτικοί όταν κάνετε κλικ σε συνδέσμους σε μηνύματα ηλεκτρονικού ταχυδρομείου και σε ιστότοπους. Τέλος, οι χρήστες μπορούν να χρησιμοποιήσουν ένα τείχος προστασίας για να βοηθήσουν στην προστασία του υπολογιστή τους. Ένα τείχος προστασίας μπορεί να αποκλείσει τις εισερχόμενες συνδέσεις από κακόβουλο λογισμικό. Αυτά είναι μερικά πράγματα που μπορούν να κάνουν οι χρήστες για να προστατευτούν, αλλά τα Windows πρέπει να παρέχουν περισσότερα στοιχεία ελέγχου για να βοηθήσουν τους χρήστες να παραμείνουν ασφαλείς.
Πολλοί χρήστες έχουν αυτό το πρόβλημα Δεν υπάρχει δυνατότητα ελέγχου εφαρμογής και προγράμματος περιήγησης στο δικό τους Windows 11/10 Υπολογιστές. Αντίο Διαχείριση εφαρμογών και προγράμματος περιήγησης η δυνατότητα είναι ορατή στην εφαρμογή Ρυθμίσεις, λείπει ολόκληρη η ίδια ενότητα στην εφαρμογή Ασφάλεια των Windows. Και το να κάνετε κλικ στην ίδια επιλογή που υπάρχει στην εφαρμογή Ρυθμίσεις δεν βοηθά με κανέναν τρόπο. Εάν αντιμετωπίζετε και εσείς το ίδιο πρόβλημα, τότε οι λύσεις που εξετάσαμε θα σας φανούν χρήσιμες.

Τα Windows 11 δεν διαθέτουν στοιχεία ελέγχου εφαρμογών και προγράμματος περιήγησης
Αν Δεν υπάρχει έλεγχος εφαρμογής και προγράμματος περιήγησης πάνω στο ___ σου Windows 11/10 σύστημα, τότε μπορείτε να το διορθώσετε χρησιμοποιώντας τις παρακάτω λύσεις. Πριν το κάνετε αυτό, θα πρέπει να ελέγξετε για ενημερώσεις των Windows. Εάν υπάρχουν διαθέσιμες ενημερώσεις ασφαλείας ή/και νέες ενημερώσεις σε εκκρεμότητα, εγκαταστήστε τις και δείτε εάν λειτουργεί. Εάν αυτό δεν λειτουργεί, χρησιμοποιήστε τις ακόλουθες λύσεις:
- Άμεση πρόσβαση στα στοιχεία ελέγχου εφαρμογής και προγράμματος περιήγησης
- Διαγράψτε τον φάκελο του ένοχου
- Χρησιμοποιήστε το πρόγραμμα επεξεργασίας πολιτικής ομάδας για να εμφανίσετε τον έλεγχο εφαρμογής και προγράμματος περιήγησης
- Εμφάνιση ελέγχου εφαρμογής και προγράμματος περιήγησης με τον Επεξεργαστή Μητρώου
- Μετάβαση από Insider Preview σε Stable Build
- Επαναφέρετε την εφαρμογή ασφαλείας των Windows.
Ας περάσουμε από κάθε βήμα ένα προς ένα.
1] Άμεσο άνοιγμα εφαρμογής και έλεγχος προγράμματος περιήγησης
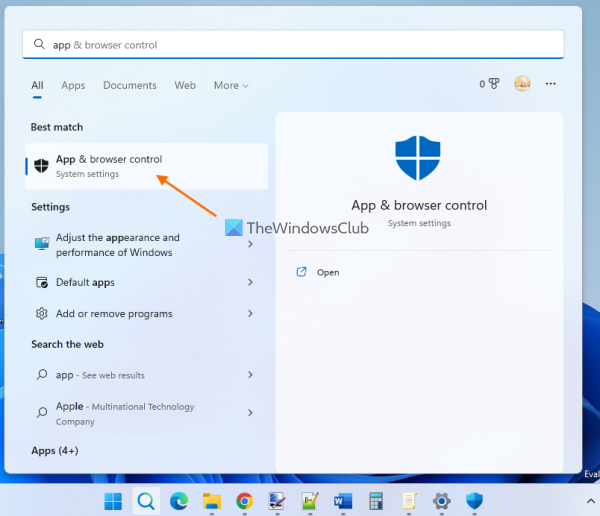
Αυτή είναι μια από τις καλύτερες λύσεις, καθώς έλυσε αυτό το ζήτημα για πολλούς χρήστες. Αν δεν βλέπεις Διαχείριση εφαρμογών και προγράμματος περιήγησης κατάτμηση στην ασφάλεια των Windows λόγω κάποιου σφάλματος ή άλλου λόγου, μπορείτε να το ανοίξετε απευθείας. Για να το κάνετε αυτό, χρησιμοποιήστε το πλαίσιο αναζήτησης των Windows 11/10, πληκτρολογήστε έλεγχος εφαρμογής και προγράμματος περιήγησης και κάντε κλικ στο κουμπί Να ερθει μεσα κλειδί.
Ένας άλλος τρόπος για να το κάνετε αυτό είναι με την Εξερεύνηση αρχείων ή το παράθυρο 'Εκτέλεση εντολών'. Απλώς ανοίξτε την Εξερεύνηση αρχείων ή στο πλαίσιο εντολής Εκτέλεση, πληκτρολογήστε την ακόλουθη διαδρομή στη γραμμή διευθύνσεων της Εξερεύνησης αρχείων ή στο πλαίσιο κειμένου στο πλαίσιο εντολής Εκτέλεση και κάντε κλικ Να ερθει μεσα κλειδί:
|_+_|Η εφαρμογή Ασφάλεια των Windows ανοίγει με την ενότητα Έλεγχος εφαρμογών και περιήγησης. Τώρα μπορείτε να διαχειριστείτε τις ρυθμίσεις προστασίας που βασίζονται στη φήμη και άλλες ρυθμίσεις ασφαλείας που παρουσιάζονται σε αυτήν την ενότητα. Την επόμενη φορά που θα ανοίξετε την Ασφάλεια των Windows, ο Έλεγχος εφαρμογών και προγράμματος περιήγησης θα πρέπει να είναι ορατός. Εάν αυτό δεν λειτουργεί, ελέγξτε άλλες επιλογές.
2] Διαγράψτε τον φάκελο του ένοχου
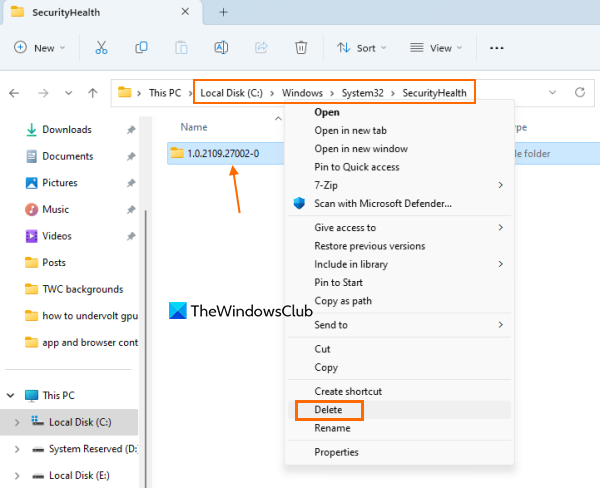
Ελέγξτε αν ο φάκελος υπάρχει κάτι τέτοιο 1.0.2109.27002-0 ως όνομα φακέλου κάτω Ασφάλεια Υγείας φάκελο στον υπολογιστή σας με Windows 11/10. Εάν ναι, διαγράψτε αυτόν τον ένοχο φάκελο. Αυτός είναι ο φάκελος που έχει απομείνει από την προηγούμενη ενημέρωση των Windows. Ορισμένοι χρήστες διαπιστώνουν ότι η λειτουργία ελέγχου εφαρμογής και προγράμματος περιήγησης αποκαθίσταται μετά την πλήρη διαγραφή αυτού του φακέλου. Έτσι αυτό μπορεί να λειτουργήσει και για εσάς.
Ανοίξτε την Εξερεύνηση αρχείων ( Win+E ) και μεταβείτε στον παρακάτω φάκελο:
E29423A3911E04DA9318E0621751F20FFD126D9DΑνοίξτε αυτόν τον φάκελο, βρείτε τον φάκελο του ένοχου και διαγράψτε τον. Ίσως χρειαστεί να αναλάβετε την πλήρη ιδιοκτησία του φακέλου για να τον καταργήσετε από το σύστημά σας.
Αφού διαγράψετε αυτόν τον φάκελο, ελέγξτε εάν έχετε ενημερώσεις συστήματος. Εάν ναι, εγκαταστήστε τα και επανεκκινήστε τον υπολογιστή σας.
Συνδεδεμένος: Η προστασία cloud είναι απενεργοποιημένη. Η συσκευή σας μπορεί να είναι ευάλωτη
3] Χρησιμοποιήστε το πρόγραμμα επεξεργασίας πολιτικής ομάδας για να εμφανίσετε ή να ενεργοποιήσετε τον Έλεγχο εφαρμογών και προγράμματος περιήγησης.
Υπάρχει μια ειδική ρύθμιση στο πρόγραμμα επεξεργασίας πολιτικής ομάδας που σας επιτρέπει να αποκρύψετε πλήρως Διαχείριση εφαρμογών και προγράμματος περιήγησης Δείτε την Ασφάλεια των Windows. Εάν αυτή η ρύθμιση έχει ρυθμιστεί, τότε αυτή θα είναι η αιτία αυτού του ζητήματος. Επομένως, πρέπει να αποκτήσετε πρόσβαση σε αυτήν τη ρύθμιση και να την αλλάξετε.
Ενώ το πρόγραμμα επεξεργασίας πολιτικής ομάδας είναι διαθέσιμο στο Σχετικά με εκδόσεις, δεν είναι προεγκατεστημένο στα Windows 11/10 Home. Επομένως, πρέπει να προσθέσετε το πρόγραμμα επεξεργασίας πολιτικής ομάδας στα Windows 11/10 Home Edition (εάν το χρησιμοποιείτε) και στη συνέχεια να ακολουθήσετε τα εξής βήματα:
- Ανοίξτε το πρόγραμμα επεξεργασίας πολιτικής ομάδας
- Επιλέγω Προστασία εφαρμογής και προγράμματος περιήγησης ντοσιέ
- Πρόσβαση σε Απόκρυψη της περιοχής προστασίας εφαρμογής και προγράμματος περιήγησης παράμετρος
- Επιλέγω Δεν ρυθμίστηκε επιλογή
- Αποθηκεύστε τις αλλαγές σας.
Ας ελέγξουμε αυτά τα βήματα λεπτομερώς.
Δεν ήταν δυνατή η φόρτωση του λειτουργικού συστήματος επειδή ο πυρήνας λείπει ή περιέχει σφάλματα
Τύπος gpedit στο πλαίσιο αναζήτησης σε υπολογιστή Windows 11/10 και χρησιμοποιήστε Να ερθει μεσα κλειδί. Αυτό θα ανοίξει το παράθυρο επεξεργασίας πολιτικής ομάδας.
Μετά από αυτό επιλέξτε Προστασία εφαρμογής και προγράμματος περιήγησης ντοσιέ. Πρέπει να χρησιμοποιήσετε την ακόλουθη διαδρομή:
|_+_| 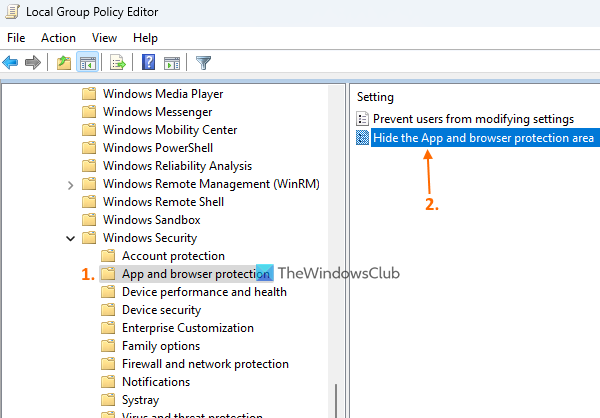
Από τη δεξιά ενότητα αυτού του φακέλου, ανοίξτε Απόκρυψη της περιοχής προστασίας εφαρμογής και προγράμματος περιήγησης ρυθμίσεις κάνοντας διπλό κλικ πάνω του.
Ένα νέο παράθυρο θα εμφανιστεί μπροστά σας. Επιλέγω Δεν ρυθμίστηκε επιλογή σε αυτό το παράθυρο. Τέλος, αποθηκεύστε τις αλλαγές χρησιμοποιώντας το κουμπί Ισχύουν κουμπί και ΠΡΟΣΤΙΜΟ κουμπί. Κλείστε το νέο παράθυρο και το παράθυρο επεξεργασίας πολιτικής ομάδας.
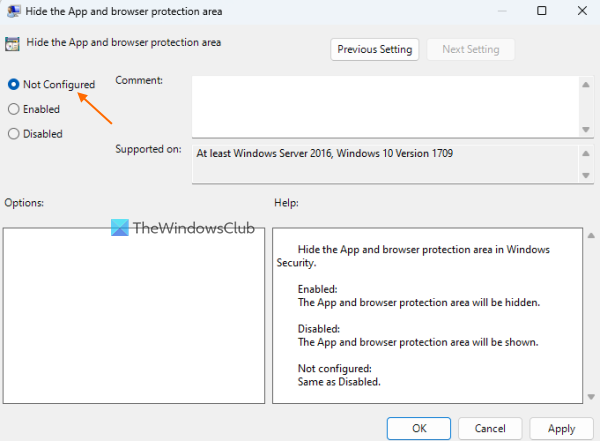
Κάντε επανεκκίνηση του File Explorer (αν χρειάζεται) και ανοίξτε την εφαρμογή ασφαλείας των Windows. Αυτό θα επαναφέρει τη λειτουργία ελέγχου εφαρμογής και προγράμματος περιήγησης.
Ανάγνωση: Windows Defender: Αυτή η ρύθμιση ελέγχεται από τον διαχειριστή σας.
4] Εμφάνιση ή ενεργοποίηση ελέγχου εφαρμογής και προγράμματος περιήγησης χρησιμοποιώντας τον Επεξεργαστή Μητρώου.
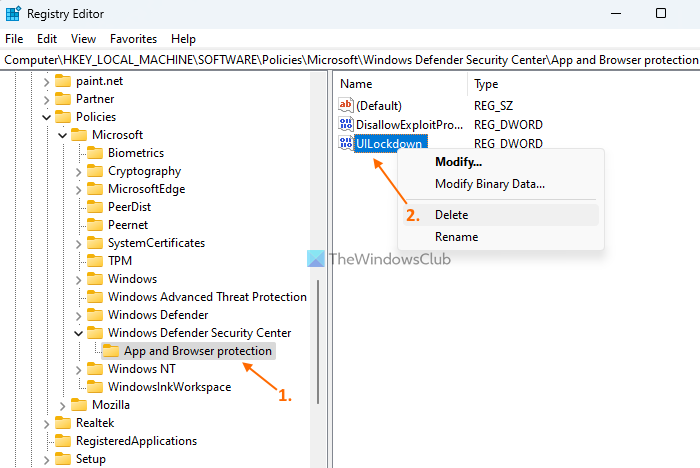
Ο Επεξεργαστής Μητρώου (ή το Μητρώο των Windows) είναι μια άλλη ρύθμιση που μπορεί να σας βοηθήσει να εμφανίσετε ή να ενεργοποιήσετε τον Έλεγχο εφαρμογών και προγράμματος περιήγησης στην Ασφάλεια των Windows. Πριν βιαστείτε να δοκιμάσετε αυτήν την επιλογή, σας συμβουλεύουμε να δημιουργήσετε αντίγραφα ασφαλείας του Επεξεργαστή Μητρώου, καθώς περιλαμβάνει σημαντικές ρυθμίσεις συστήματος. Τώρα κάντε τα εξής:
- Ανοίξτε τον Επεξεργαστή Μητρώου
- Πρόσβαση σε Προστασία εφαρμογής και προγράμματος περιήγησης κλειδί
- Διαγράφω ULockdown Παράμετρος DWORD
- Κλείστε τον Επεξεργαστή Μητρώου.
Πρώτα από όλα, μπείτε regedit ΣΕ Εκτέλεση πεδίου εντολών (Win+R) ή Συμβολοσειρά αναζήτησης Windows 11/10 υπολογιστή σας. Κάντε κλικ Να ερθει μεσα κλειδί και θα ανοίξει τον Επεξεργαστή Μητρώου.
sumatra pdf εναντίον foxit
Μετά από αυτό, αποκτήστε πρόσβαση σε Προστασία εφαρμογής και προγράμματος περιήγησης Το κλειδί μητρώου υπάρχει κάτω Microsoft κλειδί. Η πορεία του:
|_+_|Στη δεξιά πλευρά βρείτε ULockdown Τιμή DWORD. Κάντε δεξί κλικ σε αυτήν την τιμή και χρησιμοποιήστε Διαγράφω επιλογή. Επιβεβαιώστε την ενέργεια διαγραφής τιμής με το κουμπί Ναί κουμπί.
Εάν θέλετε, μπορείτε επίσης να αφαιρέσετε ολόκληρο Προστασία εφαρμογής και προγράμματος περιήγησης κλειδί, αλλά αυτό θα αφαιρέσει τυχόν άλλες ρυθμίσεις που έχετε διαμορφώσει. Επομένως πρέπει να αφαιρεθεί ULockdown μόνο για να επαναφέρετε την εφαρμογή που λείπει και τη λειτουργία ελέγχου του προγράμματος περιήγησης.
5] Μετάβαση από την Προεπισκόπηση Insider σε σταθερή έκδοση
Αυτό το ζήτημα άρχισε να εμφανίζεται στους περισσότερους χρήστες όταν μετακινήθηκαν από μια σταθερή έκδοση των Windows 11 στην Προεπισκόπηση Insider. Αυτό το ζήτημα επηρεάζει περισσότερο τους χρήστες beta και εκδόσεις προγραμματιστών. Επομένως, εάν συμβαίνει αυτό, θα πρέπει να μεταβείτε από την προεπισκόπηση Insider στη σταθερή έκδοση και αυτό θα διορθώσει το πρόβλημα.
Εναλλακτικά, εάν θέλετε να συνεχίσετε να χρησιμοποιείτε το Insider Build, ελέγξτε για ενημερώσεις των Windows και εγκαταστήστε νέες ενημερώσεις για να το διορθώσετε (καθώς αυτό θα είναι ένα προσωρινό ζήτημα που μπορεί να διορθωθεί με νέες ενημερώσεις). Μετά την εγκατάσταση των ενημερώσεων, μην ξεχάσετε να επανεκκινήσετε το σύστημα.
6] Επαναφέρετε την εφαρμογή ασφαλείας των Windows.
Εάν ο υπολογιστής σας με Windows 11/10 εξακολουθεί να λείπει ο Έλεγχος εφαρμογής και προγράμματος περιήγησης, τότε θα πρέπει να επαναφέρετε την εφαρμογή Ασφάλεια των Windows χρησιμοποιώντας το PowerShell, την εφαρμογή Ρυθμίσεις ή οποιαδήποτε άλλη προτιμώμενη μέθοδο. Η επαναφορά μιας εφαρμογής θα διαγράψει όλα τα δεδομένα της, αλλά μπορεί να είναι χρήσιμο να επαναφέρετε τον έλεγχο εφαρμογής και προγράμματος περιήγησης στην Ασφάλεια των Windows. Θα πρέπει να επανεκκινήσετε το σύστημά σας μετά την επαναφορά των ρυθμίσεων ασφαλείας των Windows.
Ελπίζω αυτές οι λύσεις να βοηθήσουν.
Διαβάστε επίσης: Η ασφάλεια των Windows στα Windows 11 δεν ανοίγει ή δεν λειτουργεί
Πώς να ενεργοποιήσετε τον έλεγχο του προγράμματος περιήγησης και των εφαρμογών;
Αν Διαχείριση εφαρμογών και προγράμματος περιήγησης Η δυνατότητα είναι απενεργοποιημένη στο σύστημά σας Windows 11/10, μπορείτε να την ενεργοποιήσετε με Μητρώο Windows και Επεξεργαστής πολιτικής τοπικής ομάδας παράθυρο. Επιπλέον, εάν Διαχείριση εφαρμογών και προγράμματος περιήγησης λείπει από την ασφάλεια των Windows, τότε μπορείτε να αποκτήσετε πρόσβαση και να το εμφανίσετε ανοίγοντάς το απευθείας, διαγράφοντας τον φάκελο του ένοχου, επαναφέροντας τις ρυθμίσεις ασφαλείας των Windows κ.λπ. Όλες αυτές οι λύσεις καλύπτονται σε αυτήν την ανάρτηση. Ελέγξτε τα.
Χρειάζομαι μια εφαρμογή Windows και έλεγχο προγράμματος περιήγησης;
Ο Έλεγχος εφαρμογής και προγράμματος περιήγησης είναι μια ενσωματωμένη δυνατότητα ασφαλείας των Windows στα Windows 11/10. Περιέχει σημαντικά Ρυθμίσεις Έλεγχος Smart App , Ρυθμίσεις προστασίας με βάση τη φήμη όπως το SmartScreen για Microsoft Edge, Προστασία από ψάρεμα , αποκλεισμός πιθανών ανεπιθύμητων εφαρμογών και πολλά άλλα. Όλες αυτές οι επιλογές βοηθούν στην προστασία της συσκευής σας από επικίνδυνους ιστότοπους, λήψεις, αρχεία και εφαρμογές. Οπότε ναι, αν θέλετε όλες αυτές τις δυνατότητες ασφαλείας, θα χρειαστείτε στοιχεία ελέγχου εφαρμογής και προγράμματος περιήγησης.
Διαβάστε περισσότερα: Η Ασφάλεια των Windows λέει ότι δεν υπάρχουν πάροχοι ασφάλειας στα Windows 11/10.