Εάν είστε ειδικός στον τομέα της πληροφορικής, πιθανότατα έχετε αντιμετωπίσει το πρόβλημα της γκρίζας εγκατάστασης του VMware Tools. Αυτό μπορεί να είναι ένα απογοητευτικό πρόβλημα, αλλά ευτυχώς υπάρχει μια λύση. Το πρώτο πράγμα που πρέπει να κάνετε είναι να ανοίξετε την κονσόλα VMware Workstation και να μεταβείτε στο μενού «Επεξεργασία». Από εκεί, επιλέξτε 'Προτιμήσεις'. Θα ανοίξει ένα νέο παράθυρο. Στη συνέχεια, μεταβείτε στην καρτέλα 'Γενικά' και καταργήστε την επιλογή του πλαισίου δίπλα στην επιλογή 'Ενεργοποίηση ελέγχων συμβατότητας λειτουργικού συστήματος επισκέπτη'. Μόλις το κάνετε αυτό, κλείστε το παράθυρο και δοκιμάστε να εγκαταστήσετε ξανά το VMware Tools. Τώρα θα πρέπει να λειτουργεί χωρίς προβλήματα. Εάν εξακολουθείτε να αντιμετωπίζετε προβλήματα, μπορείτε να δοκιμάσετε την απεγκατάσταση και, στη συνέχεια, την επανεγκατάσταση του VMware Tools. Αυτό συχνά κάνει το κόλπο. γκριζαρισμένο. Αυτό μπορεί να είναι ένα απογοητευτικό πρόβλημα, αλλά
Εάν δεν μπορείτε να εγκαταστήσετε το VMware Tools σε επισκέπτη λειτουργικό σύστημα που εκτελείται σε υπολογιστή Windows 11 ή Windows 10, επειδή Εγκαταστήστε το VMware Tools επιλογή σε γκρι , τότε αυτή η ανάρτηση προσφέρει μια απλή και γρήγορη λύση σε αυτό το πρόβλημα.
![Η εγκατάσταση του VMware Tools είναι γκριζαρισμένη [Διορθώθηκε]](https://prankmike.com/img/virtual/B7/install-vmware-tools-greyed-out-fixed-1.jpg)
Θα αντιμετωπίσετε αυτό το πρόβλημα εάν:
- Η εικόνα των εργαλείων έχει ήδη τοποθετηθεί στο Guest VM.
- Το σύστημα δεν διαθέτει εικονική μονάδα οπτικού δίσκου.
- Συνδέσατε την εικονική μονάδα CD/DVD της εικονικής μηχανής με το αρχείο εικόνας ISO κατά την εγκατάσταση του λειτουργικού συστήματος - ο συνήθης τρόπος εγκατάστασης των εργαλείων VMware είναι να εκκινήσετε το επισκέπτη και στη συνέχεια με VMware Workstation Player επιλογή μενού Διαχειρίζονται > Εγκαταστήστε το VMware Tools .
Ανάγνωση : Προσθήκη TPM στο VMware Player VM στα Windows 11
δεν μπορώ να φορτώσω το πρόσθετο
Διορθώστε το γκρι Install VMware Tools
Εργαλεία VMware είναι ένα δωρεάν σύνολο υπηρεσιών και λειτουργικών μονάδων που σας επιτρέπει να χρησιμοποιείτε πολλές δυνατότητες μιας εικονικής μηχανής φιλοξενουμένων - για παράδειγμα, υψηλότερη απόδοση γραφικών, βελτιωμένη απόδοση του ποντικιού και το πιο σημαντικό, τη δυνατότητα μεταφοράς αρχείων μεταξύ της εικονικής μηχανής και του κεντρικού υπολογιστή ( ομοίως Σύρετε και αποθέστε υποστήριξη στο VirtualBox ). Τα Εργαλεία VMware πρέπει να εγκατασταθούν εάν θέλετε να ενεργοποιήσετε πρόσθετες λειτουργίες VMware στο μηχάνημα επισκέπτη, αν και το λειτουργικό σύστημα επισκέπτη μπορεί να λειτουργεί καλά χωρίς την εγκατάσταση των Εργαλείων VMware.
Οπότε αν Η επιλογή 'Εγκατάσταση VMware Tools' είναι γκρι στο λειτουργικό σύστημα επισκέπτη, μπορείτε να ακολουθήσετε τις παρακάτω οδηγίες βήμα προς βήμα για να επιλύσετε αυτό το ζήτημα.
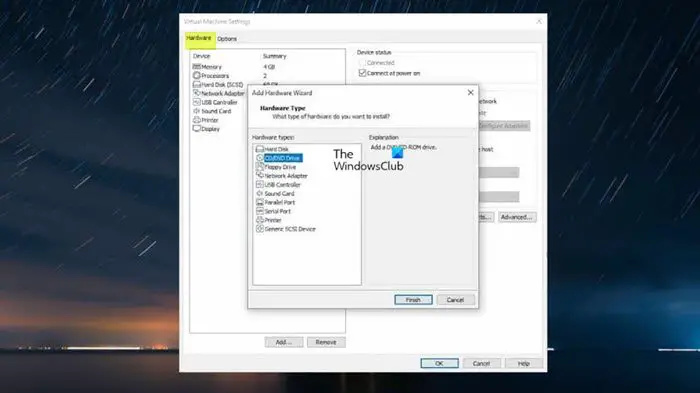
Προεπιλογή zoom firefox
- Κλείστε την εικονική μηχανή.
- Κάντε δεξί κλικ στην εικονική μηχανή και επιλέξτε Ρυθμίσεις .
- Κάτω από Σκεύη, εξαρτήματα καρτέλα στην αριστερή πλαϊνή γραμμή, επιλέξτε CD/DVD Οδηγώ και μετά κάντε κλικ Διαγράφω κουμπί.
- Επόμενη επιλογή Οδηγώ και κάντε κλικ στο Διαγράφω κουμπί.
- Επόμενο κλικ στο Προσθήκη κουμπί.
- Επιλέγω Μονάδα CD/DVD .
- Τύπος Τέλος κουμπί.
Ο δεξιός πίνακας θα πρέπει τώρα να έχει μια επιλογή Χρησιμοποιήστε φυσικό δίσκο > Αυτόματη ανίχνευση περιλαμβάνεται επειδή το ISO των Windows είχε επιλεγεί προηγουμένως, εξ ου και το πρόβλημα.
- Κάντε κλικ ΠΡΟΣΤΙΜΟ για να κλείσετε τις ρυθμίσεις.
- Τώρα ξεκινήστε την εικονική μηχανή.
- Τύπος Παίχτης πτώση.
- Επιλέξτε από το μενού Διαχειρίζονται .
- Κάντε κλικ Εγκαταστήστε το VMware Tools .
Αυτό είναι όλο!
Διαβάστε περισσότερα : Πώς να εγκαταστήσετε το VirtualBox Guest Additions στα Windows
Πώς να διορθώσετε τα εργαλεία VMware που δεν λειτουργούν;
Εάν η εγκατάσταση του VMware Tools δεν ξεκινήσει αυτόματα στον υπολογιστή σας, μπορείτε να εκτελέσετε το πρόγραμμα εγκατάστασης VMware Tools με μη αυτόματο τρόπο, κάνοντας τα εξής: επιλέξτε Ρυθμίσεις > Απεγκατάσταση VMware Tools . Και πάλι, επιλέξτε Ρυθμίσεις > Εγκατάσταση VMware Tools , στη συνέχεια κάντε κλικ στο κουμπί Εγκατάσταση στο παράθυρο διαλόγου που εμφανίζεται. Εάν δεν μπορείτε να εγκαταστήσετε το VMware Tools, η μονάδα CD ενδέχεται να μην λειτουργεί εάν το λειτουργικό σύστημα εκχωρήσει λάθος πρόγραμμα οδήγησης, το οποίο έχει εκχωρηθεί επίσης στην κάρτα δικτύου και το VMware Tools δεν μπορεί να εγκατασταθεί χωρίς μονάδα CD. Για να επιλύσετε αυτό το ζήτημα, πρέπει να εκχωρήσετε το σωστό πρόγραμμα οδήγησης.
Ανάγνωση : Ο σταθμός εργασίας VMware δεν μπορεί να εισέλθει στη λειτουργία Unity
Πώς να εγκαταστήσετε το VM Tools στο vSphere;
Για να εγκαταστήσετε το VM Tools στο vSphere, ακολουθήστε τα εξής βήματα:
ΣΕ vSphere Client - Hosts and Cluster είδος
- Κάντε δεξί κλικ Εικονική μηχανή > Guest OS > Εγκαταστήστε το VMware Tools .
ΣΕ vSphere Web Client
- Τύπος Όλες οι ενέργειες > εικονίδιο Διαμόρφωση > Εγκατάσταση/Αναβάθμιση VMware Tools .
ΣΕ vSphere Client Host
Αποτρέψτε τους χρήστες από την εγκατάσταση παραθύρων λογισμικού 10
- Κάντε κλικ Ενέργειες > Guest OS από το αναπτυσσόμενο μενού και επιλέξτε Εγκαταστήστε το VMware Tools .
Διαβάστε επίσης : Πώς να εγκαταστήσετε το VMWare ESXi σε μια εικονική μηχανή Hyper-V.
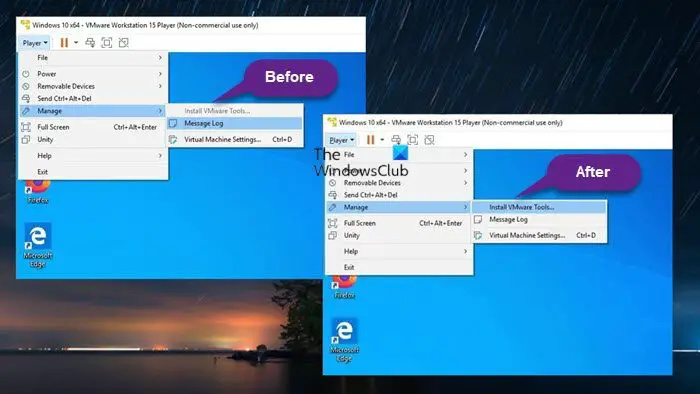













![Τα κουμπιά του Gmail δεν λειτουργούν ή δεν εμφανίζονται [Διορθώθηκε]](https://prankmike.com/img/gmail/B4/gmail-buttons-not-working-or-showing-fixed-1.jpg)
