Μπορείτε να συνδέσετε την κονσόλα Xbox One στο διαδίκτυο μέσω WiFi ή μέσω καλωδίου Ethernet. Και οι δύο αυτές μέθοδοι λειτουργούν μια χαρά. Αλλά για ορισμένους χρήστες, το Το καλώδιο ethernet δεν λειτουργεί στην κονσόλα Xbox One . Σύμφωνα με αυτούς, μπορούν να συνδέσουν την κονσόλα Xbox One τους στο διαδίκτυο μέσω WiFi, αλλά όταν χρησιμοποιούν το καλώδιο ethernet, το Xbox One δεν εμφανίζει καμία σύνδεση στο διαδίκτυο. Αν σας Η κονσόλα Xbox One δεν λειτουργεί με καλώδιο Ethernet , οι λύσεις που παρέχονται σε αυτό το άρθρο θα σας βοηθήσουν.

Λειτουργεί ένα καλώδιο ethernet για το Xbox One;
Ναι, ένα καλώδιο ethernet λειτουργεί στο Xbox One. Για το σκοπό αυτό, οι κονσόλες Xbox One διαθέτουν θύρα ethernet. Συνδέστε το καλώδιο ethernet σε αυτή τη θύρα. Αφού συνδέσετε το καλώδιο ethernet, βεβαιωθείτε ότι δεν είναι χαλαρό.
Το Xbox One δεν λειτουργεί με καλώδιο Ethernet
Αν διαπιστώσετε ότι σας Η κονσόλα Xbox One δεν λειτουργεί με καλώδιο Ethernet , χρησιμοποιήστε τις λύσεις που παρέχονται παρακάτω για να επιλύσετε το πρόβλημα.
- Βασικές συμβουλές αντιμετώπισης προβλημάτων
- Ενημερώστε το Xbox One
- Power Cycle Xbox One
- Διαγράψτε την εναλλακτική διεύθυνση MAC
- Ελέγξτε τον τύπο NAT σας
- Επαναφέρετε την κονσόλα Xbox One
- Πάρτε την κονσόλα Xbox One για επισκευή
Ας δούμε όλες αυτές τις διορθώσεις λεπτομερώς.
1] Βασικές συμβουλές αντιμετώπισης προβλημάτων
Πρώτα απ 'όλα, δοκιμάστε μερικές βασικές μεθόδους αντιμετώπισης προβλημάτων και δείτε εάν το πρόβλημα έχει διορθωθεί ή όχι.
- Το καλώδιο ethernet μπορεί να έχει καταστραφεί. Χρησιμοποιήστε ένα άλλο καλώδιο ethernet και δείτε αν λειτουργεί ή συνδέστε τον υπολογιστή σας στο διαδίκτυο μέσω του ίδιου καλωδίου ethernet. Επίσης, συνδέστε το ίδιο καλώδιο ethernet σε άλλη θύρα ethernet (αν υπάρχει).
- Ορισμένοι χρήστες ανέφεραν ότι το καλώδιο ethernet τους λειτουργούσε καλά στους υπολογιστές τους, αλλά όταν συνέδεσαν τις Κονσόλες Xbox με το ίδιο καλώδιο ethernet, δεν λειτούργησε. Εάν ναι, ελέγξτε τον τύπο του καλωδίου ethernet που έχετε. Εάν χρησιμοποιείτε το καλώδιο CAT 8, αντικαταστήστε το με CAT 7 ή χαμηλότερες εκδόσεις. Αυτή η επιδιόρθωση βοήθησε ορισμένους χρήστες.
- Αποσυνδέστε και συνδέστε το καλώδιο ethernet. Αυτή είναι η απλούστερη διόρθωση. Δείτε αν βοηθάει.
- Επίσης, ελέγξτε αν το καλώδιο ethernet είναι χαλαρό στη θύρα ethernet του Xbox ή όχι.
Ορισμένοι χρήστες ανέφεραν επίσης ότι το πρόβλημα παρουσιάστηκε επειδή η κονσόλα Xbox One τους ήταν συνδεδεμένη στο μόντεμ μέσω καλωδίου ethernet. Ένα μόντεμ είναι διαμορφωτής και αποδιαμορφωτής. Είναι μια συσκευή που συνδέει το οικιακό σας δίκτυο με τον ISP σας. Με απλά λόγια, ένα μόντεμ είναι μια συσκευή που συνδέει τη συσκευή σας στο διαδίκτυο.
πώς να σκοτώσετε μια διαδικασία στα παράθυρα
Από την άλλη πλευρά, ένας δρομολογητής δημιουργεί ένα τοπικό δίκτυο. Μπορείτε να χρησιμοποιήσετε έναν δρομολογητή για να μεταφέρετε αρχεία ασύρματα στο ίδιο LAN. Εάν ο δρομολογητής είναι συνδεδεμένος στο μόντεμ, μπορείτε να χρησιμοποιήσετε το Διαδίκτυο στις συνδεδεμένες συσκευές σας.
Σύμφωνα με τους χρήστες, οι κονσόλες Xbox One συνδέονταν και αποσυνδέονταν στο διαδίκτυο όταν τις συνέδεαν στο Διαδίκτυο μέσω Modem μέσω του καλωδίου ethernet. Όταν χρησιμοποίησαν έναν δρομολογητή μεταξύ αυτής της σύνδεσης, το πρόβλημά τους διορθώθηκε.
2] Ενημερώστε το Xbox One
Βεβαιωθείτε ότι η κονσόλα Xbox One είναι ενημερωμένη στην πιο πρόσφατη έκδοση. Εάν μπορείτε να συνδεθείτε στο διαδίκτυο στο Xbox One μέσω σύνδεσης WiFi, μπορείτε να ελέγξετε για ενημερώσεις μη αυτόματα. Ακολουθήστε τα βήματα που γράφετε παρακάτω:
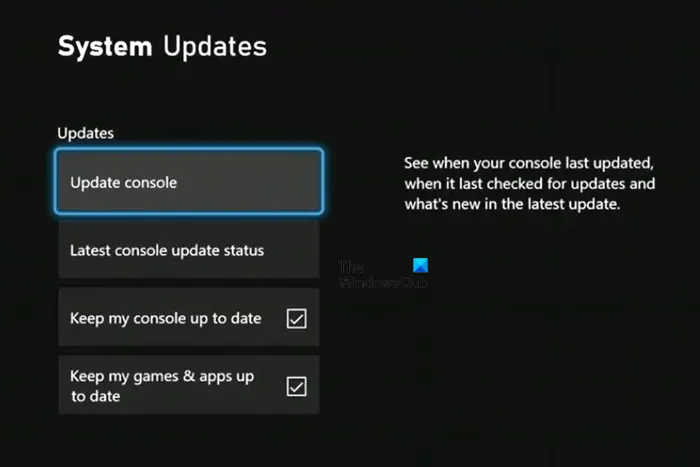
- Πατήστε το κουμπί Xbox για να ανοίξετε τον Οδηγό.
- Παω σε ' Προφίλ & σύστημα> Ρυθμίσεις > Σύστημα > Ενημερώσεις .»
- Κάτω από Ενημερώσεις , επιλέξτε Ενημέρωση κονσόλας .
Εάν υπάρχει διαθέσιμη ενημέρωση, η κονσόλα θα τη κατεβάσει και θα την εγκαταστήσει. Εάν μια ενημέρωση δεν είναι διαθέσιμη, θα δείτε το ' Δεν υπάρχει διαθέσιμη ενημέρωση κονσόλας ' μήνυμα.
3] Power Cycle Xbox One
Το Power Cycling σε μια κονσόλα Xbox είναι μια αποτελεσματική μέθοδος για την επίλυση προβλημάτων στην κονσόλα. Διαγράφει επίσης την προσωρινή μνήμη στην κονσόλα. Εάν εξακολουθείτε να αντιμετωπίζετε το ίδιο πρόβλημα, σας προτείνουμε να κάνετε Power Cycle την κονσόλα σας και να δείτε αν βοηθάει. Τα βήματα είναι τα εξής:
- Πατήστε παρατεταμένα το κουμπί λειτουργίας στην κονσόλα σας για να το απενεργοποιήσετε εντελώς.
- Αποσυνδέστε όλα τα καλώδια από την κονσόλα σας, συμπεριλαμβανομένου του καλωδίου τροφοδοσίας και του καλωδίου ethernet.
- Περιμένετε λίγα λεπτά.
- Συνδέστε το καλώδιο ρεύματος και ενεργοποιήστε την κονσόλα σας.
- Τώρα, συνδέστε το καλώδιο ethernet και δείτε εάν η κονσόλα σας συνδέεται στο διαδίκτυο ή όχι.
4] Διαγράψτε την εναλλακτική διεύθυνση MAC
Ένας άλλος αποτελεσματικός τρόπος για να επιλύσετε αυτό το ζήτημα είναι να διαγράψετε την εναλλακτική διεύθυνση MAC. Τα παρακάτω βήματα θα σας δείξουν πώς να το κάνετε αυτό:
windows απομακρυσμένης επιφάνειας εργασίας Android 10
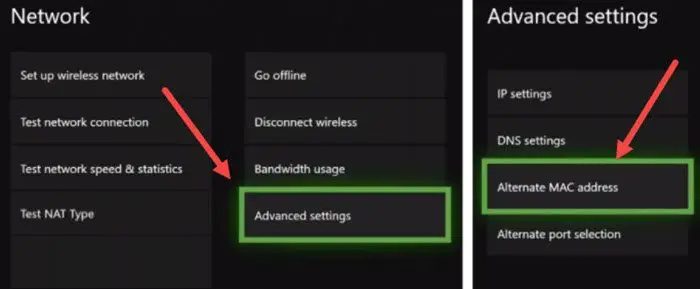
- Ανοιξε Ρυθμίσεις .
- Παω σε ' Δίκτυο > Σύνθετες ρυθμίσεις > Εναλλακτική διεύθυνση MAC .»
- Κάντε κλικ Σαφή .
Αφού διαγράψετε την εναλλακτική διεύθυνση MAC, επανεκκινήστε την κονσόλα Xbox One. Τώρα, ελέγξτε εάν η κονσόλα σας συνδέεται στο διαδίκτυο μέσω του καλωδίου ethernet ή όχι.
5] Ελέγξτε τον τύπο NAT σας
Το NAT σημαίνει Μετάφραση Διεύθυνσης Δικτύου. Εάν είναι κλειστό, θα αντιμετωπίσετε προβλήματα σύνδεσης στην κονσόλα σας. Επίσης, δεν θα μπορείτε να παίξετε multiplayer στην κονσόλα σας. Ελέγξτε το δικό σας Τύπος NAT . Για να ελέγξετε την κατάσταση του τύπου NAT σας, ακολουθήστε τις παρακάτω οδηγίες:
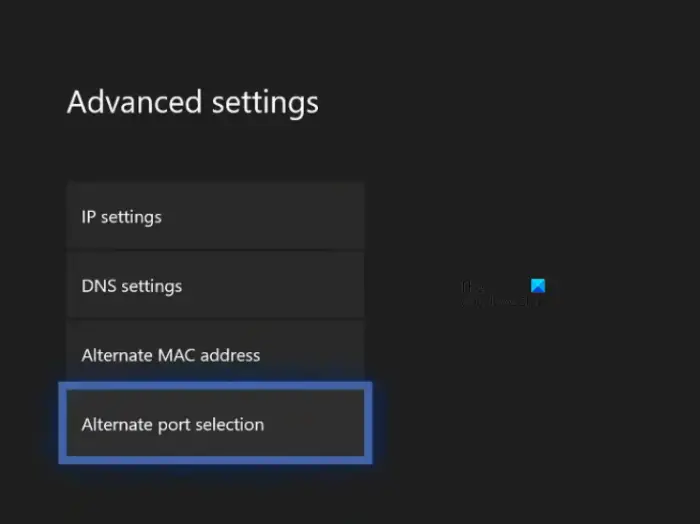
πώς να προσθέσετε έναν λογαριασμό επισκέπτη στα Windows 10
- Ανοίξτε τον Οδηγό Xbox.
- Παω σε ' Προφίλ και σύστημα > Ρυθμίσεις > Γενικά > Ρυθμίσεις δικτύου .»
- Θα δείτε την κατάσταση του τύπου NAT σας κάτω από το Τρέχουσα κατάσταση δικτύου τμήμα στη δεξιά πλευρά.
- Εάν η κατάσταση τύπου NAT είναι Κλειστό ή Μέτριο, επιστρέψτε στο Ρυθμίσεις δικτύου σελίδα και μετά επιλέξτε Προηγμένες ρυθμίσεις .
- Τώρα, επιλέξτε Επιλογή εναλλακτικής θύρας . Εάν έχει ρυθμιστεί σε Αυτόματο , αλλάξτε το σε Εγχειρίδιο .
- Κάνε κλικ στο Επιλέξτε θύρα αναπτυσσόμενο μενού και, στη συνέχεια, επιλέξτε μια άλλη θύρα από τη λίστα.
- Τώρα, ελέγξτε την κατάσταση του τύπου NAT. Εάν δεν είναι ανοιχτό, επαναλάβετε ξανά τα παραπάνω βήματα και επιλέξτε άλλη θύρα.
6] Επαναφέρετε την κονσόλα Xbox One
Εάν το πρόβλημα παραμένει, επαναφέρετε την κονσόλα Xbox One. Αυτό σίγουρα θα διορθώσει το πρόβλημά σας. Τα βήματα για την επαναφορά της κονσόλας Xbox One παρέχονται παρακάτω:
- Πατήστε το κουμπί Xbox για να ανοίξετε τον Οδηγό.
- Τώρα, μεταβείτε στο ' Προφίλ και σύστημα > Ρυθμίσεις > Σύστημα > Πληροφορίες κονσόλας .»
- Επιλέγω Επαναφορά κονσόλας .
- Τώρα, επιλέξτε το Επαναφορά και διατήρηση των παιχνιδιών και των εφαρμογών μου επιλογή.
Τα παραπάνω βήματα θα επαναφέρουν την κονσόλα Xbox One χωρίς να διαγράψουν τα δεδομένα του παιχνιδιού σας.
7] Πάρτε την κονσόλα Xbox για επισκευή
Εάν, παρά την προσπάθεια των παραπάνω επιδιορθώσεων, η κονσόλα Xbox One σας δεν συνδέεται στο διαδίκτυο μέσω του καλωδίου ethernet, η θύρα ethernet στην κονσόλα μπορεί να καταστραφεί. Σας προτείνουμε να πάρετε την κονσόλα σας για επισκευή.
Ανάγνωση : Το Xbox δεν ενεργοποιείται ούτε εκκινείται .
Γιατί το Ethernet μου δεν λειτουργεί αλλά το Wi-Fi;
Αν το Η σύνδεση Ethernet δεν λειτουργεί στον υπολογιστή σας, αλλά το Wi-Fi λειτουργεί, το πρόβλημα μπορεί να οφείλεται στο καλώδιο ethernet. Το καλώδιο ethernet μπορεί να καταστραφεί. Μπορείτε να το ελέγξετε συνδέοντας έναν άλλο υπολογιστή στο Διαδίκτυο χρησιμοποιώντας το ίδιο καλώδιο ethernet. Μια άλλη αιτία είναι ο απενεργοποιημένος προσαρμογέας ethernet. Ελέγξτε αυτό στον Πίνακα Ελέγχου.
Διαβάστε στη συνέχεια : Η εφαρμογή Xbox δεν εντοπίζει Υπηρεσίες παιχνιδιών .















