Για ορισμένους χρήστες Η/Υ, σύμφωνα με πληροφορίες, Το McAfee δεν ανοίγει ούτε ξεκινά στους υπολογιστές τους με Windows 11 ή Windows 10. Αυτή η ανάρτηση παρέχει πρακτικές λύσεις στο ζήτημα.
Είναι πιθανό να αντιμετωπίσετε αυτά τα ζητήματα επειδή ένα από τα κρίσιμα αρχεία που περιλαμβάνονται σε ορισμένες εκδόσεις του LiveSafe ή του Total Protection είναι πλέον ξεπερασμένο. Συγκεκριμένα, οι επηρεαζόμενες εκδόσεις του λογισμικού McAfee και ένα από τα πιστοποιητικά που χρησιμοποιούνται για την υπογραφή ορισμένων αρχείων στοιχείων σε αυτές τις εφαρμογές έχουν λήξει. Όταν το λογισμικό McAfee εντοπίσει το πιστοποιητικό που έχει λήξει, η εφαρμογή σταματά να λειτουργεί.
Μερικοί άλλοι πιθανοί λόγοι για τους οποίους το McAfee σας δεν ανταποκρίνεται περιλαμβάνουν:
prio windows 10
- Μπορεί να έχετε μόλυνση από ιό ή κακόβουλο λογισμικό στον υπολογιστή σας.
- Τα εγκατεστημένα αρχεία McAfee ενδέχεται να έχουν καταστραφεί ή να έχουν καταστραφεί.
- Μπορεί να έχετε πρόβλημα με τη λειτουργία ελέγχου μπαταρίας McAfee.
Το McAfee δεν ανοίγει στα Windows 11/10
Αν Το McAfee δεν θα ανοίξει, δεν θα ξεκινήσει ή δεν θα ξεκινήσει στον υπολογιστή σας με Windows 11/10, τότε οι λύσεις που παρουσιάσαμε παρακάτω με καμία συγκεκριμένη σειρά δεν μπορούν να επιλύσουν το πρόβλημα στον υπολογιστή σας.
- Κάντε επανεκκίνηση του υπολογιστή
- Εκτελέστε τη σάρωση AV
- Βεβαιωθείτε ότι το εγκατεστημένο McAfee λειτουργεί σωστά
- Εκτελέστε το βοηθητικό πρόγραμμα McAfee TechCheck
- Ελέγξτε και επιλύστε το πρόβλημα ελέγχου μπαταρίας
- Επανεγκαταστήστε το McAfee
Ας δούμε αναλυτικά αυτές τις διορθώσεις.
1] Επανεκκινήστε τον υπολογιστή
Το πρώτο βήμα αντιμετώπισης προβλημάτων που μπορείτε να κάνετε εάν στον υπολογιστή σας με Windows 11/10 είναι να επανεκκινήσετε τον υπολογιστή σας και να δείτε εάν αυτό λύνει το πρόβλημά σας. Εάν όχι, τότε προχωρήστε στην επόμενη λύση.
2] Εκτελέστε τη σάρωση AV

Ορισμένοι τύποι κακόβουλου λογισμικού προσπαθούν να σταματήσουν το άνοιγμα ή την εγκατάσταση του λογισμικού McAfee. Για να αποκλείσετε την πιθανότητα μόλυνσης από κακόβουλο λογισμικό στον υπολογιστή σας, συνιστούμε να σαρώσετε τον υπολογιστή σας χρησιμοποιώντας τη δωρεάν Εργαλείο McAfee Malware Cleaner , το οποίο δεν απαιτεί εγκατάσταση.
Το McAfee Malware Cleaner (MMC) καθαρίζει κακόβουλο λογισμικό, adware, ιούς και άλλες απειλές από τον υπολογιστή σας με Windows. Εκτός από τη σάρωση για ιούς, το MMC εκτελεί πρόσθετες ενέργειες για να σταματήσει τη διάδοση κακόβουλου λογισμικού και να διακυβεύσει τα δεδομένα στον υπολογιστή σας.
3] Βεβαιωθείτε ότι το εγκατεστημένο McAfee λειτουργεί σωστά
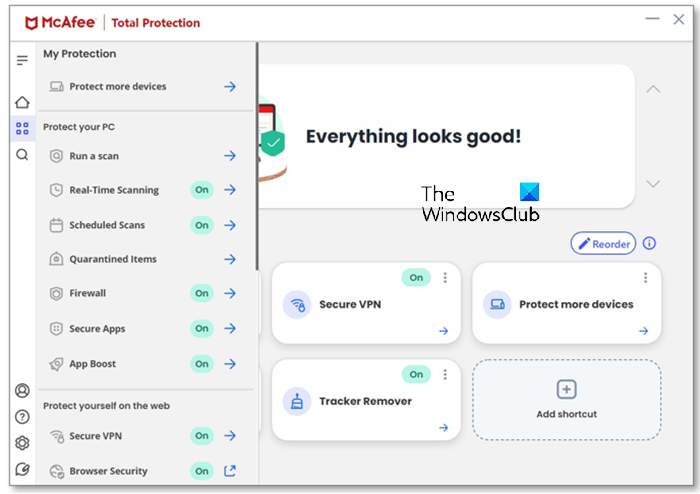
Για να είναι αποτελεσματικό το λογισμικό ασφαλείας σας, πρέπει να «γνωρίζει» για τους πιο πρόσφατους ιούς, ransomware, κακόβουλο λογισμικό και άλλες απειλές. Επομένως, προτού κάνετε άλλους ελέγχους, βεβαιωθείτε ότι το λογισμικό σας είναι ενημερωμένο.
εικονίδιο βοσκός
Σε υπολογιστή με Windows, βεβαιωθείτε ότι το λογισμικό σας είναι ενημερωμένο με τα ακόλουθα βήματα:
- Κάντε δεξί κλικ στο Ασπίδα McAfee
 εικονίδιο στη γραμμή εργασιών δίπλα στο ρολόι. Εάν το εικονίδιο McAfee δεν είναι ορατό, επιλέξτε το chevron ( εμφάνιση κρυφού εικονιδίου ) για να βρείτε το εικονίδιο ασπίδας McAfee.
εικονίδιο στη γραμμή εργασιών δίπλα στο ρολόι. Εάν το εικονίδιο McAfee δεν είναι ορατό, επιλέξτε το chevron ( εμφάνιση κρυφού εικονιδίου ) για να βρείτε το εικονίδιο ασπίδας McAfee. - Κάντε κλικ Ελεγχος για ενημερώσεις .
- Περιμένετε να ολοκληρωθεί η ενημέρωση. Ένα μήνυμα σάς ενημερώνει ότι είστε ενημερωμένοι.
Στη συνέχεια, βεβαιωθείτε ότι οι διάφορες δυνατότητες του λογισμικού McAfee είναι ενεργοποιημένες. Δείτε πώς:
- Ανοίξτε το προϊόν McAfee.
- Στο αριστερό μενού, κάντε κλικ στο Η προστασία μου αυτί.
- Βεβαιωθείτε ότι έχουν ενεργοποιηθεί οι ακόλουθες επιλογές ασφαλείας επί :
- Σάρωση σε πραγματικό χρόνο
- Προγραμματισμένες σαρώσεις
- Τείχος προστασίας
- Αυτόματες ενημερώσεις
- Εάν ενεργοποιηθεί κάποια από τις επιλογές ασφαλείας μακριά από :
- Επιλέξτε την επιλογή (π.χ Τείχος προστασίας ).
- Κάντε κλικ Ανάβω .
4] Εκτελέστε το βοηθητικό πρόγραμμα McAfee TechCheck
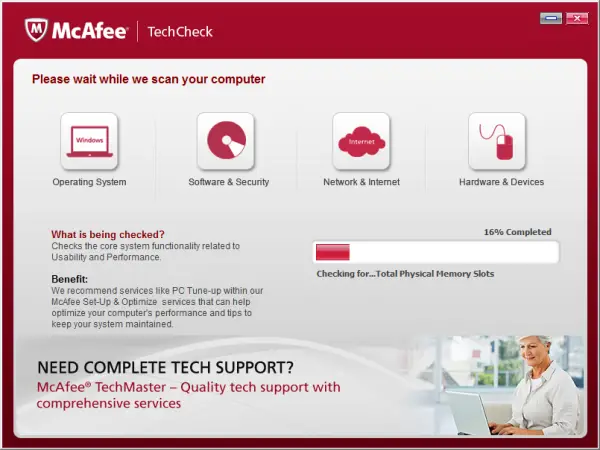
Αυτή η λύση απαιτεί να εκτελέσετε το Βοηθητικό πρόγραμμα McAfee TechCheck και δείτε αν αυτό σας βοηθά να επιλύσετε το πρόβλημα. Εάν όχι, μπορείτε να προχωρήσετε στην επόμενη πρόταση.
επαναφορά συστήματος πρέπει να ενεργοποιήσετε την προστασία συστήματος σε αυτήν τη μονάδα δίσκου
5] Ελέγξτε και επιλύστε το πρόβλημα ελέγχου μπαταρίας
Πρώτα πρέπει να ελέγξετε αν είναι η κύρια έκδοση 15.0 .χ ή 15.3.χ , πρέπει να απενεργοποιήσετε τον έλεγχο μπαταρίας ακολουθώντας τα παρακάτω βήματα. Διαφορετικά, μπορείτε να εφαρμόσετε τις άλλες λύσεις που παρουσιάζονται σε αυτήν την ανάρτηση για να διορθώσετε τις άλλες πιθανές αιτίες, όπως κατεστραμμένα αρχεία ή πιθανή μόλυνση από ιό.
- Δημιουργήστε ένα φάκελο που ονομάζεται McAfee στη ρίζα της μονάδας δίσκου C. Για παράδειγμα, C:\McAfee .
- Στη συνέχεια, ελέγξτε αν ο υπολογιστής σας έχει ένα Τσιπ επεξεργαστή 32 bit ή 64 bit .
- Στη συνέχεια, ανάλογα με την αρχιτεκτονική του συστήματός σας, πραγματοποιήστε λήψη του TurnOffCSPBatteryCheck_x86.zip ή TurnOffCSPBatteryCheck_x64.zip στο φάκελο McAfee που δημιουργήσατε.
- Στη συνέχεια, εξαγάγετε το αρχείο αρχειοθέτησης στο φάκελο McAfee που δημιουργήσατε.
- Στη συνέχεια, ανοίξτε τη γραμμή εντολών σε λειτουργία διαχειριστή και πληκτρολογήστε την παρακάτω εντολή και πατήστε Enter:
cd c:\McAfee
- Τώρα, εκτελέστε το εργαλείο που κατεβάσατε. Για παράδειγμα, εάν κατεβάσατε το εργαλείο 64-bit, πληκτρολογήστε τα παρακάτω και πατήστε Enter:
TurnOffCSPBatteryCheck_x64
- Κάντε επανεκκίνηση του υπολογιστή σας όταν σας ζητηθεί.
Κατά την εκκίνηση, ελέγξτε εάν το πρόβλημα έχει επιλυθεί ή όχι. Εάν ισχύει το δεύτερο, τότε μπορείτε να προχωρήσετε στην επόμενη λύση.
6] Επανεγκαταστήστε το McAfee
Εάν έχετε επαληθεύσει εάν το εγκατεστημένο McAfee λειτουργεί σωστά όπως περιγράφεται παραπάνω, αλλά το πρόβλημα παραμένει, τότε μπορείτε να χρησιμοποιήσετε το εργαλείο αφαίρεσης προϊόντων καταναλωτικού προϊόντος McAfee (MCPR) για να απεγκαταστήστε πλήρως το λογισμικό McAfee . Μόλις τελειώσετε, μπορείτε να προχωρήσετε στην εγκατάσταση του λογισμικού ξανά στη συσκευή σας Windows 11/10.
Ελπίζουμε ότι αυτό βοηθά!
Διαβάστε στη συνέχεια : Το McAfee Security Scan Plus δεν είναι συμβατό
Γιατί το McAfee δεν ξεκινά αυτόματα τα Windows 11/10;
Ο λόγος που το εικονίδιο McAfee δεν εμφανίζεται αμέσως στο δίσκο του συστήματός σας κατά την εκκίνηση του συστήματος Windows 11/10 οφείλεται στο γεγονός ότι η Microsoft έχει ζητήσει από το McAfee/Άλλοι συνεργάτες να καθυστερήσουν ορισμένες υπηρεσίες κατά την επανεκκίνηση. Αυτό γίνεται για να επιτρέπεται η φόρτωση των υπηρεσιών των Windows. Η προστασία McAfee εξακολουθεί να υπάρχει κατά την εκκίνηση.
Διαβάστε επίσης : Το McAfee VPN δεν λειτουργεί
Η επαναφορά του υπολογιστή αφαιρεί το antivirus McAfee;
Η Επαναφορά Συστήματος δεν επηρεάζει τα έγγραφα, τις φωτογραφίες και άλλα αρχεία προσωπικών δεδομένων σας. Αν και τα δεδομένα σας δεν επηρεάζονται, η Επαναφορά Συστήματος μπορεί να επηρεάσει πολλές εφαρμογές στον υπολογιστή σας, συμπεριλαμβανομένου του McAfee LiveSafe ή του Total Protection.
εκτελέστε το αρχείο δέσμης ως διαχειριστής χωρίς προτροπή












