Ως ειδικός πληροφορικής, με ρωτούν συχνά για το σφάλμα του Microsoft Edge κατά την εκτύπωση στα Windows 11/10. Εδώ είναι τι πρέπει να γνωρίζετε για αυτό το ζήτημα. Πρώτον, είναι σημαντικό να κατανοήσουμε ότι αυτό είναι ένα γνωστό ζήτημα με τον Microsoft Edge. Η εταιρεία γνωρίζει το πρόβλημα και εργάζεται για την επιδιόρθωση. Εν τω μεταξύ, υπάρχουν μερικές λύσεις που μπορείτε να δοκιμάσετε. Εάν αντιμετωπίζετε αυτό το ζήτημα, το πρώτο πράγμα που πρέπει να κάνετε είναι να ενημερώσετε τα προγράμματα οδήγησης του εκτυπωτή σας. Πολλές φορές, αυτό μπορεί να λύσει το πρόβλημα. Εάν η ενημέρωση των προγραμμάτων οδήγησης του εκτυπωτή σας δεν επιλύσει το πρόβλημα, μπορείτε να δοκιμάσετε να απενεργοποιήσετε τη δυνατότητα Microsoft Print to PDF. Για να το κάνετε αυτό, μεταβείτε στις Ρυθμίσεις > Συσκευές > Εκτυπωτές και σαρωτές. Στη συνέχεια, βρείτε την επιλογή Microsoft Print to PDF και απενεργοποιήστε την. Τέλος, εάν εξακολουθείτε να αντιμετωπίζετε προβλήματα, μπορείτε να δοκιμάσετε να χρησιμοποιήσετε διαφορετικό πρόγραμμα περιήγησης. Το Microsoft Edge δεν είναι το μόνο πρόγραμμα περιήγησης που μπορεί να εκτυπώσει σε PDF. Άλλες επιλογές περιλαμβάνουν το Google Chrome και το Mozilla Firefox. Εάν εξακολουθείτε να αντιμετωπίζετε προβλήματα με την εκτύπωση σε PDF στον Microsoft Edge, επικοινωνήστε με την υποστήριξη της Microsoft για περαιτέρω βοήθεια.
Αν Ο Microsoft Edge διακόπτεται κατά την εκτύπωση στα Windows 11/10 , οι λύσεις που παρέχονται σε αυτό το άρθρο είναι βέβαιο ότι θα σας βοηθήσουν να λύσετε το πρόβλημα. Σύμφωνα με τους επηρεαζόμενους χρήστες, το Edge κολλάει κάθε φορά που δίνουν μια εντολή εκτύπωσης. Ορισμένοι χρήστες δήλωσαν επίσης ότι το ζήτημα ξεκίνησε να παρουσιάζεται μετά την εγκατάσταση της πιο πρόσφατης ενημέρωσης των Windows. Μπορεί να υπάρχουν πολλές αιτίες για αυτό το πρόβλημα, όπως κατεστραμμένο πρόγραμμα οδήγησης εκτυπωτή, κατεστραμμένο προφίλ χρήστη Edge, κατεστραμμένα αρχεία εικόνας συστήματος, κατεστραμμένα δεδομένα προσωρινής μνήμης και cookie κ.λπ. Εάν αντιμετωπίζετε αυτό το ζήτημα, ακολουθήστε τις συμβουλές που παρέχονται σε αυτήν την ανάρτηση.
αποστολή μηνύματος whatsapp από υπολογιστή

Ο Microsoft Edge διακόπτεται κατά την εκτύπωση στα Windows 11/10
Μπορείτε να δοκιμάσετε να καθαρίσετε την προσωρινή μνήμη και τα cookie του προγράμματος περιήγησής σας. Αν Το Edge εξακολουθεί να κολλάει κατά την εκτύπωση σε υπολογιστή με Windows 11/10 , χρησιμοποιήστε τις ακόλουθες διορθώσεις.
- Επαναφορά αρχείων συστήματος
- Επανεκκινήστε την υπηρεσία ουράς εκτύπωσης.
- Αλλάξτε τον προεπιλεγμένο εκτυπωτή
- Διαγραφή φακέλου δεδομένων χρήστη
- Απεγκαταστήστε την πιο πρόσφατη ενημέρωση των Windows
- Απεγκαταστήστε όλες τις συσκευές με μήνυμα 'Το πρόγραμμα οδήγησης δεν είναι διαθέσιμο'.
- Απεγκαταστήστε και επανεγκαταστήστε το πρόγραμμα οδήγησης του εκτυπωτή
Ας ρίξουμε μια ματιά σε όλες αυτές τις διορθώσεις λεπτομερώς.
1] Επαναφορά αρχείων συστήματος
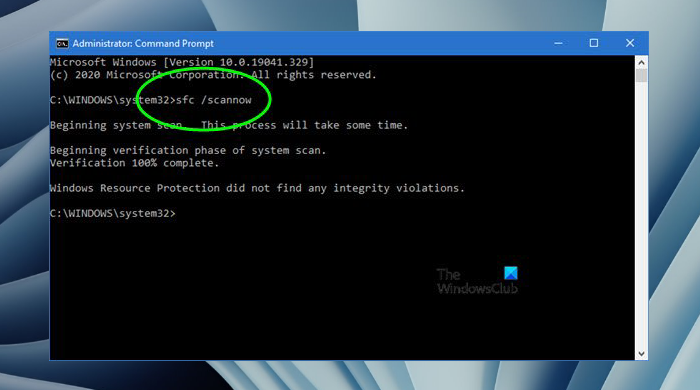
Μία από τις αιτίες αυτού του προβλήματος είναι κατεστραμμένα αρχεία συστήματος. Ως εκ τούτου, προτείνουμε να επαναφέρετε τα αρχεία του συστήματός σας με τα εργαλεία System File Checker και Deployment Image Service and Management. Εκτελέστε αυτά τα δύο εργαλεία το ένα μετά το άλλο. Αφού ολοκληρωθεί η σάρωση, ελέγξτε αν το πρόβλημα εξακολουθεί να υπάρχει.
2] Επανεκκινήστε την υπηρεσία Print Spooler.
Μια λύση που μπορείτε να δοκιμάσετε είναι να επανεκκινήσετε την υπηρεσία ουράς εκτύπωσης. Η υπηρεσία ουράς εκτύπωσης διαχειρίζεται τις εργασίες εκτύπωσης και χειρίζεται την αλληλεπίδραση με τον εκτυπωτή. Εάν απενεργοποιήσετε αυτήν την υπηρεσία, δεν θα μπορείτε να εκτυπώσετε ή να δείτε τους εκτυπωτές σας. Προτείνουμε επίσης να επανεκκινήσετε την υπηρεσία ουράς εκτύπωσης. Ακολουθήστε αυτές τις οδηγίες:
διακοπή λογισμικού
- Ανοίξτε το Service Manager.
- Ψάχνω Ουρά εκτύπωσης Υπέρ.
- Κάντε δεξί κλικ πάνω του και επιλέξτε Να σταματήσει .
- Ανοίξτε τον Microsoft Edge και δώστε την εντολή «Εκτύπωση» (Ctrl + P). Αυτό θα ανοίξει Προεπισκόπηση εκτύπωσης . Μην κάνετε κλικ Τυπώνω κουμπί.
- Όταν φορτωθεί η προεπισκόπηση, μεταβείτε στην εφαρμογή Υπηρεσίες, κάντε δεξί κλικ Ουρά εκτύπωσης Service και επιλέξτε Ξεκινήστε .
- Τώρα μεταβείτε στον Microsoft Edge και κάντε κλικ στο κουμπί Τυπώνω κουμπί.
Αυτό θα πρέπει να λειτουργήσει.
3] Αλλάξτε τον προεπιλεγμένο εκτυπωτή
Εάν το πρόβλημα παραμένει, αλλάξτε τον προεπιλεγμένο εκτυπωτή και επιλέξτε έναν εικονικό εκτυπωτή, για παράδειγμα Εκτύπωση Microsoft σε PDF ή Microsoft XPS Document Writer . Μόλις ορίσετε έναν από αυτούς τους δύο εκτυπωτές ως τον προεπιλεγμένο σας εκτυπωτή, η σελίδα που θέλετε να εκτυπώσετε θα αποθηκευτεί στο δίσκο σας όταν εκτυπώνετε από το Edge. Τώρα μπορείτε εύκολα να εκτυπώσετε αυτό το αρχείο.
4] Διαγραφή του φακέλου δεδομένων χρήστη
Εάν το προφίλ χρήστη Edge σας είναι κατεστραμμένο, θα αντιμετωπίσετε προβλήματα στο Edge όπως αυτό. Ένα κατεστραμμένο προφίλ χρήστη στο Edge μπορεί εύκολα να διορθωθεί με διαγραφή Δεδομένα χρήστη ντοσιέ. Αυτός ο φάκελος βρίσκεται στην ακόλουθη θέση:
πώς να περιστρέψετε το pdf στο microsoft edge|_+_|
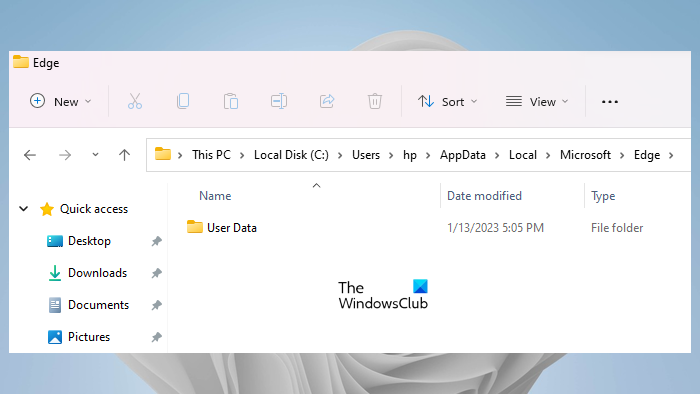
Αντιγράψτε την παραπάνω διαδρομή στη γραμμή διευθύνσεων του File Explorer και κάντε κλικ μπαίνει . Αντικαταστήστε το όνομα χρήστη στην παραπάνω διαδρομή με το όνομα χρήστη σας. Θα δεις Δεδομένα χρήστη φάκελο εκεί. Τώρα ανοίξτε τη Διαχείριση εργασιών και τερματίστε όλες τις διεργασίες του Microsoft Edge.
Μόλις ολοκληρωθούν όλες οι διεργασίες του Microsoft Edge, διαγράψτε το φάκελο User Data. Το Edge θα δημιουργήσει ξανά το φάκελο User Data κατά την εκκίνηση. Πριν διαγράψετε αυτόν τον φάκελο, βεβαιωθείτε ότι έχετε συγχρονίσει τα δεδομένα σας με τον λογαριασμό σας Microsoft. Αφού διαγράψετε το φάκελο User Data, ανοίξτε τον Microsoft Edge και συνδεθείτε με τον λογαριασμό σας Microsoft. Αφού συνδεθείτε στο Microsoft Edge, όλοι οι σελιδοδείκτες σας θα αποκατασταθούν.
5] Απεγκαταστήστε την πιο πρόσφατη ενημέρωση των Windows.
Ορισμένοι χρήστες ανέφεραν ότι το ζήτημα άρχισε να παρουσιάζεται μετά την εγκατάσταση του Windows Update. Η ενημέρωση του λειτουργικού συστήματος Windows στην πιο πρόσφατη έκδοση όχι μόνο παρέχει νέες δυνατότητες, αλλά κάνει επίσης τα συστήματα των χρηστών πιο ασφαλή από ποτέ. Ως εκ τούτου, η Microsoft συνιστά πάντα στους χρήστες να εγκαθιστούν τις πιο πρόσφατες ενημερώσεις. Μερικές φορές οι ενημερώσεις των Windows μπορεί να προκαλέσουν προβλήματα. Σε τέτοιες περιπτώσεις, μπορείτε να απεγκαταστήσετε την πρόσφατα εγκατεστημένη ενημέρωση.
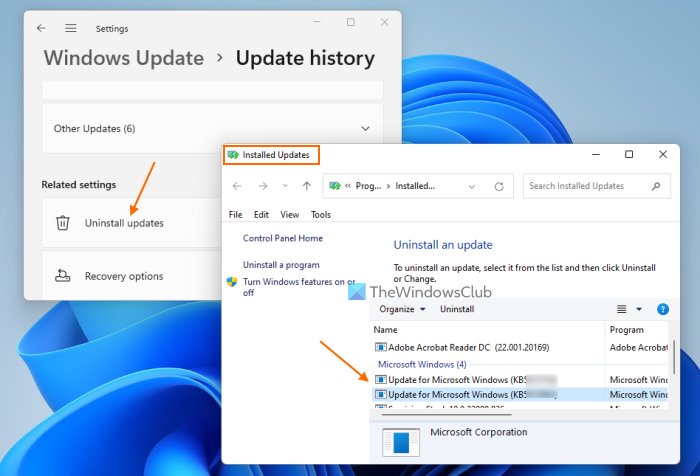
spybot 1.62 filehippo
Εάν αντιμετωπίσετε αυτό το πρόβλημα μετά την εγκατάσταση του Windows Update, η απεγκατάσταση αυτού του Windows Update θα διορθώσει το πρόβλημα. Εάν αυτό δεν βοηθήσει, μπορείτε να πραγματοποιήσετε επαναφορά συστήματος.
6] Καταργήστε όλες τις συσκευές με το μήνυμα 'Το πρόγραμμα οδήγησης δεν είναι διαθέσιμο'.
Όλοι οι εκτυπωτές και οι σαρωτές που συνδέετε στο σύστημά σας είναι διαθέσιμοι Εκτυπωτές και σαρωτές σελίδα στις ρυθμίσεις των Windows 11/10. Εάν έχετε εγκαταστήσει περισσότερους από έναν εκτυπωτές στο σύστημά σας, το πρόβλημα μπορεί να οφείλεται σε διένεξη προγράμματος οδήγησης. Ακολουθήστε τα βήματα που γράφετε παρακάτω:
- Ανοίξτε τις ρυθμίσεις των Windows 11/10.
- Παω σε ' Σύστημα > Bluetooth και συσκευές > Εκτυπωτές και σαρωτές ».
- Αφαιρέστε όλες εκείνες τις συσκευές που δείχνουν ' Το πρόγραμμα οδήγησης δεν είναι διαθέσιμο μήνυμα.
Όταν τελειώσετε, επανεκκινήστε τον υπολογιστή σας και δείτε αν αυτό βοηθά. Εάν αυτό δεν λειτουργήσει, προτείνουμε να αφαιρέσετε και να προσθέσετε ξανά τον εκτυπωτή.
7] Απεγκαταστήστε και επανεγκαταστήστε το πρόγραμμα οδήγησης του εκτυπωτή.
Όλες οι συσκευές υλικού που συνδέουμε στους υπολογιστές μας με Windows χρειάζονται ένα ειδικό πρόγραμμα οδήγησης για να λειτουργήσουν σωστά. Εάν αυτό το πρόγραμμα οδήγησης καταστραφεί, η επηρεαζόμενη συσκευή θα σταματήσει να λειτουργεί. Εάν καμία από τις παραπάνω λύσεις δεν έλυσε το πρόβλημά σας, προτείνουμε να απεγκαταστήσετε και να εγκαταστήσετε ξανά το πρόγραμμα οδήγησης του εκτυπωτή. Τα παρακάτω βήματα θα σας βοηθήσουν σε αυτό:
- Ανοίξτε τη διαχείριση συσκευών.
- Επεκτείνουν Ουρές εκτύπωσης κλαδί.
- Κάντε δεξί κλικ στο πρόγραμμα οδήγησης του εκτυπωτή και επιλέξτε Διαγραφή συσκευής .
- Επισκεφτείτε τον ιστότοπο του κατασκευαστή και πραγματοποιήστε λήψη του πιο πρόσφατου προγράμματος οδήγησης εκτυπωτή.
- Εγκαταστήστε το πρόγραμμα οδήγησης με μη αυτόματο τρόπο.
Είναι ο Microsoft Edge κατάλληλος για Windows 11;
Ναι, ο Microsoft Edge είναι καλός για τα Windows 11. Είναι το προεπιλεγμένο πρόγραμμα περιήγησης ιστού σε υπολογιστές με Windows 11/10 και είναι φορτωμένο με πολλές μοναδικές και χρήσιμες λειτουργίες. Η Microsoft δεν αναγκάζει τους χρήστες της να χρησιμοποιούν το Edge. Εάν δεν σας αρέσει το Edge, μπορείτε να εγκαταστήσετε άλλα προγράμματα περιήγησης όπως Fire Fox, Chrome κ.λπ.
Ελπίζω αυτό να βοηθήσει.
Διαβάστε περισσότερα : Οι γρήγοροι σύνδεσμοι δεν εμφανίζονται ή το κουμπί λείπει ή είναι γκριζαρισμένο στο Edge .













