Ο χώρος ονομάτων Windows.Storage σάς δίνει τη δυνατότητα πρόσβασης σε αρχεία και φακέλους που είναι αποθηκευμένα στη συσκευή σας. Εάν αντιμετωπίζετε προβλήματα με αυτόν τον χώρο ονομάτων, είναι πιθανό επειδή δεν έχει καταχωρηθεί σωστά. Σε αυτό το άρθρο, θα σας δείξουμε πώς να διορθώσετε το πρόβλημα, ώστε να έχετε ξανά πρόσβαση στα αρχεία και τους φακέλους σας. Αρχικά, ανοίξτε τον Επεξεργαστή Μητρώου πατώντας το πλήκτρο Windows + R, μετά πληκτρολογήστε 'regedit' και πατήστε Enter. Στη συνέχεια, μεταβείτε στο ακόλουθο πλήκτρο: HKEY_LOCAL_MACHINESOFTWAREMicrosoftWindowsCurrentVersionExplorerDesktopNameSpace Εάν δεν βλέπετε το κλειδί NameSpace, θα πρέπει να το δημιουργήσετε. Για να το κάνετε αυτό, κάντε δεξί κλικ στο πλήκτρο Explorer και επιλέξτε Νέο > Κλειδί. Ονομάστε το νέο κλειδί 'NameSpace'. Αφού πλοηγηθείτε στο κλειδί NameSpace, κάντε δεξί κλικ σε αυτό και επιλέξτε Νέο > Κλειδί. Ονομάστε το νέο κλειδί {B4BFCC3A-DB2C-424C-B029-7FE99A87C641}. Τώρα, κάντε διπλό κλικ στην τιμή (Προεπιλογή) και εισαγάγετε την ακόλουθη τιμή: @%SystemRoot%system32shell32.dll,-8964 Κάντε κλικ στο OK για να αποθηκεύσετε τις αλλαγές. Κάντε επανεκκίνηση του υπολογιστή σας και ο χώρος ονομάτων Windows.Storage θα πρέπει τώρα να έχει καταχωρηθεί σωστά.
Εάν χρησιμοποιείτε οπτικό στούντιο στον υπολογιστή σας Windows 11 ή Windows 10, ενώ εργάζεστε σε ένα έργο κλάσης φορητής βιβλιοθήκης, ενδέχεται να λάβετε ένα μήνυμα σφάλματος που αναφέρει Windows.Ο χώρος ονομάτων αποθήκευσης δεν βρέθηκε . Σε αυτήν την ανάρτηση, προσφέρουμε τις πιο εφαρμόσιμες επιδιορθώσεις για αυτό το σφάλμα.

Για αρχάριους, Windows.Χώρος ονομάτων αποθήκευσης είναι ένα σύνολο API των Windows που προσφέρει κλάσεις για τη διαχείριση αρχείων, φακέλων και ρυθμίσεων εφαρμογών και θα πρέπει να σημειωθεί ότι Σύστημα.Windows.Αποθήκευση δεν είναι το ίδιο. Εάν το μήνυμα σφάλματος λέει System.Windows.Storage (μέρος του .NET και ο ριζικός χώρος ονομάτων για το WPF), είναι διαφορετικό από το Windows.Storage (ο ριζικός χώρος ονομάτων για το WinRT, το κύριο API για τις εφαρμογές UWP). Ωστόσο, ενδέχεται να αντιμετωπίσετε το σφάλμα για τους ακόλουθους λόγους.
το λειτουργικό σύστημα δεν βρέθηκε vmware
- Ένα συγκεκριμένο αρχείο DLL λείπει από το σύστημά σας.
- Μη έγκυρη δήλωση μεταβλητής.
- Χρησιμοποιείτε εσφαλμένα το πρόγραμμα περιήγησης αντικειμένων.
- Δεν συμπεριλάβατε σύνδεσμο προς το σωστό πακέτο.
Windows.Ο χώρος ονομάτων αποθήκευσης δεν βρέθηκε
Εάν λάβετε Windows.Ο χώρος ονομάτων αποθήκευσης δεν βρέθηκε μήνυμα σφάλματος κατά την εργασία σε ένα έργο κλάσης Portable Library στο Visual Studio σε υπολογιστή Windows 11/10, οι προτεινόμενες επιδιορθώσεις παρακάτω θα σας βοηθήσουν να επιλύσετε το πρόβλημα στο σύστημά σας.
- Δηλώστε μια μεταβλητή καθολικά στον κώδικά σας
- Χρησιμοποιήστε σωστά το πρόγραμμα περιήγησης αντικειμένων του Visual Studio
- Προσθέστε μη αυτόματα το αρχείο System.Runtime.WindowsRuntime.dll στο έργο.
Ας ρίξουμε μια γρήγορη ματιά στην περιγραφή αυτών των επιδιορθώσεων. Πριν συνεχίσετε, για να αποκλείσετε την πιθανότητα να λείπει ένα αρχείο DLL, ίσως θελήσετε να καταχωρήσετε ξανά όλα τα αρχεία DLL στο σύστημά σας. Εάν μπορείτε να αναγνωρίσετε το αρχείο DLL που λείπει (σε αυτήν την περίπτωση System.Runtime.WindowsRuntime.dll ), με την προϋπόθεση ότι είναι ενσωματωμένο στο λειτουργικό σύστημα Windows, μπορείτε να μεταβείτε στο Winbindex και να κατεβάσετε ένα νέο αντίγραφο του αρχείου και να το τοποθετήσετε στον ίδιο ακριβώς φάκελο με το πρωτότυπο.
κατεύθυνση bing
1] Δηλώστε τη μεταβλητή καθολικά στον κώδικά σας
Αυτό είναι ένα συνηθισμένο λάθος που κάνουν συχνά οι προγραμματιστές ή πιθανότατα εκ των υστέρων. Οταν Windows.Ο χώρος ονομάτων αποθήκευσης δεν βρέθηκε ένα σφάλμα που μπορεί να συναντήσετε στο Visual Studio σε υπολογιστή. πρέπει να δηλώσετε μια μεταβλητή Windows.Storage.ApplicationData ως καθολική μεταβλητή στον υπολογιστή σας. Για να το κάνετε αυτό, συμπεριλάβετε την παρακάτω γραμμή στον κώδικά σας και εκτελέστε όλες τις δοκιμές με το build.
|_+_|
Εάν το σφάλμα εξακολουθεί να εμφανίζεται, μπορείτε να χρησιμοποιήσετε το πρόγραμμα περιήγησης καθολικού αντικειμένου όπως περιγράφεται στην επόμενη επιδιόρθωση.
2] Χρησιμοποιήστε σωστά το πρόγραμμα περιήγησης αντικειμένων του Visual Studio.
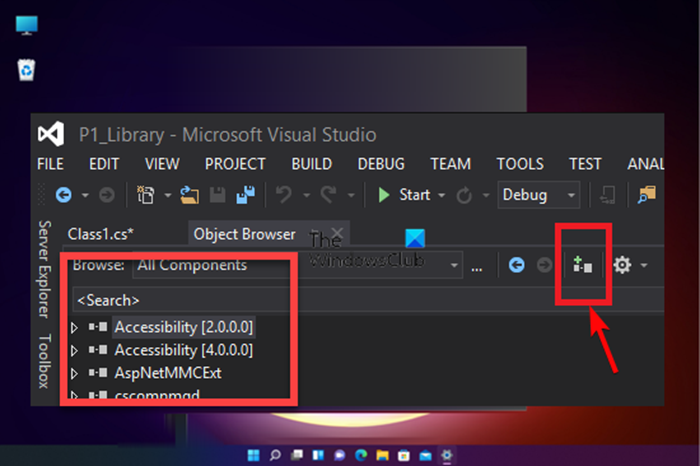
iexplore exe διακόπτες
Από προεπιλογή, το Object Browser έχει οριστεί σε Όλα τα εξαρτήματα , επομένως πρέπει να βεβαιωθείτε ότι χρησιμοποιείτε σωστά το πρόγραμμα περιήγησης αντικειμένων. Κάντε τα εξής:
- Φορτώστε τη διάταξη στο Visual Studio.
- Επόμενο κλικ στο Είδος από την καρτέλα μενού.
- Επιλέγω Πρόγραμμα περιήγησης αντικειμένων από το μενού. Επίσης, μπορείτε να κάνετε κλικ στο κουμπί Ctrl+Alt+J συνδυασμός πλήκτρων.
- Επόμενη εγκατάσταση Ξεφυλλίζω Προς την Όλα τα εξαρτήματα από την αναπτυσσόμενη λίστα.
- Τώρα, από την εκτενή λίστα των στοιχείων με δυνατότητα λήψης, επιλέξτε αυτό που χρειάζεστε Συστατικό .
- Επόμενο κλικ στο Προσθήκη σε συνδέσμους στο επιλεγμένο έργο εικονίδιο στο Object Browser για να το προσθέσετε στον κώδικά σας.
- Επαναλάβετε τα παραπάνω βήματα για να προσθέσετε εύκολα οποιοδήποτε άλλο αντικείμενο αναφοράς θέλετε στη βιβλιοθήκη του έργου.
3] Μη αυτόματη προσθήκη Αρχείο System.Runtime.WindowsRuntime.dll στο έργο σας
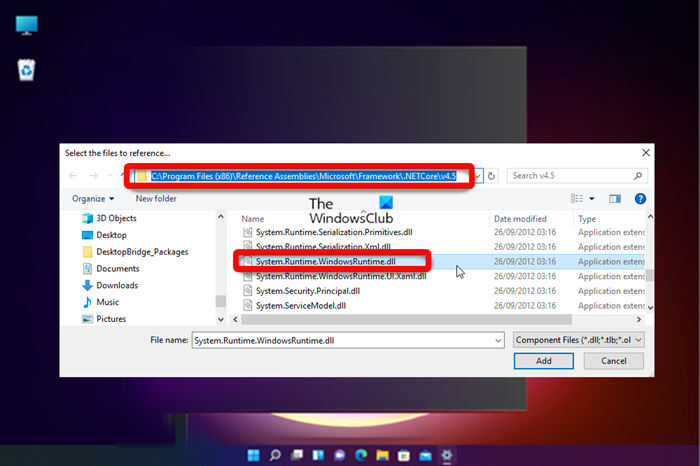
Μπορεί να προκληθεί σφάλμα στην προβολή εάν δεν έχετε προσθέσει έναν σύνδεσμο στο σωστό πακέτο. Σε αυτήν την περίπτωση, για να διορθώσετε το πρόβλημα, μπορείτε να προσθέσετε μη αυτόματα το αρχείο System.Runtime.WindowsRuntime.dll στο έργο σας κάνοντας τα εξής:
- Ανοίξτε το Visual Studio.
- Παω σε Εξερεύνηση λύσεων .
- Επόμενο δεξί κλικ βιβλιογραφικές αναφορές .
- Επιλέγω Προσθήκη συνδέσμου από το μενού περιβάλλοντος.
- Στην αριστερή πλευρά του Διαχειριστή συνδέσμων, κάντε κλικ στο κουμπί Ξεφυλλίζω αυτί
- Επόμενο κλικ στο Ξεφυλλίζω κουμπί στη δεξιά πλευρά του παραθύρου και μεταβείτε στην ακόλουθη διαδρομή καταλόγου:
- Στη θέση επιλέξτε Ολα τα αρχεία από την αναπτυσσόμενη λίστα.
- Τώρα βρείτε και επιλέξτε System.Runtime.WindowsRuntime.dll αρχείο.
- Τέλος κάντε κλικ στο Προσθήκη κουμπί για να προσθέσετε το αρχείο DLL στο έργο σας.
Αυτό είναι όλο!
Τώρα διαβάστε : Το IntelliSense δεν λειτουργεί σε VS Code
Τι κάνει το Windows Storage DLL;
Το αρχείο Windows.Storage DLL, γνωστό και ως Microsoft WinRT Storage API, σχετίζεται συνήθως με το λειτουργικό σύστημα Microsoft Windows. Είναι ένα σημαντικό στοιχείο που διασφαλίζει ότι τα προγράμματα των Windows λειτουργούν σωστά. Ουσιαστικά, τα αρχεία DLL απαιτούνται για την εκτέλεση ενός προγράμματος, αν και δεν χρησιμοποιούνται συχνά ως αρχεία σύνταξης. Σε κάθε περίπτωση, εάν το αρχείο DLL είναι κατεστραμμένο ή λείπει από το σύστημά σας, ενδέχεται να λάβετε το μήνυμα σφάλματος που λείπει το αρχείο DLL.
επαναφορά του ms office
Πώς να χρησιμοποιήσετε την αποθήκευση των Windows;
Στα Windows 11/10, εάν έχει ρυθμιστεί ή ρυθμιστεί, το Storage Spaces διατηρεί συνήθως δύο αντίγραφα των δεδομένων σας, επομένως, αν αποτύχει μία από τις μονάδες δίσκου σας, θα εξακολουθείτε να έχετε ένα μη κατεστραμμένο αντίγραφο των δεδομένων σας. Έτσι, μπορείτε να χρησιμοποιήσετε χώρους αποθήκευσης για να ομαδοποιήσετε δύο ή περισσότερες μονάδες δίσκου σε ένα χώρο αποθήκευσης και, στη συνέχεια, να χρησιμοποιήσετε τη χωρητικότητα από αυτό το χώρο συγκέντρωσης για να δημιουργήσετε εικονικές μονάδες δίσκου που ονομάζεται αποθήκες .





![Τρόπος μετακίνησης όλων των αρχείων από υποφάκελους στον κύριο φάκελο στα Windows 11/10if(typeof ez_ad_units!='undefined'){ez_ad_units.push([[320,100],'thewindowsclub_com-box-2','ezslot_1',692,'0 ','0'])};__ez_fad_position('div-gpt-ad-thewindowsclub_com-box-2-0');Λήψη του PC Repair Tool για γρήγορη εύρεση και αυτόματη διόρθωση σφαλμάτων των Windows Αυτή η ανάρτηση θα σας δείξει πώς να μετακινήσετε όλα τα αρχεία από υποφακέλους στον κύριο φάκελο στα Windows 11/10. Είναι μια πολύ χρονοβόρα διαδικ](https://prankmike.com/img/files/DE/how-to-move-all-files-from-subfolders-to-main-folder-in-windows-11-10if-typeof-ez-ad-units-undefined-ez-ad-units-push-320-100-thewindowsclub-com-box-2-ezslot-1-692-0-0-ez-fad-position-div-gpt)









