Παρουσιάστηκε σφάλμα σύνδεσης κατά την προσπάθεια σύνδεσης στον διακομιστή WSUS. Αυτό μπορεί να οφείλεται σε διάφορους λόγους, όπως ένα πρόβλημα με το τείχος προστασίας ή ένα πρόβλημα διακομιστή. Εάν δεν μπορείτε να συνδεθείτε στον διακομιστή WSUS, ελέγξτε τις ρυθμίσεις του τείχους προστασίας και βεβαιωθείτε ότι ο διακομιστής είναι συνδεδεμένος και προσβάσιμος.
Η υπηρεσία Windows Server Update Service (WSUS) διανέμει ενημερώσεις που εκδίδονται από το Microsoft Updates σε υπολογιστές σε δίκτυο. Αυτή είναι μια υπηρεσία των Windows που θα διαχειρίζεται και θα αναπτύσσει ενημερώσεις, ενημερώσεις κώδικα και ενημερώσεις κώδικα στον διακομιστή Windows και στο λειτουργικό σύστημα πελάτη. Ωστόσο, ορισμένοι χρήστες παραπονέθηκαν ότι παρουσιάστηκε σφάλμα κατά την προσπάθεια σύνδεσης με τον διακομιστή WSUS. Αυτό μπορεί να συμβεί για διάφορους λόγους. Σε αυτό το άρθρο, θα μάθετε πώς να λύσετε αυτό το πρόβλημα. Παρακάτω είναι το ακριβές μήνυμα σφάλματος που βλέπουν οι χρήστες.
Παρουσιάστηκε σφάλμα κατά την προσπάθεια σύνδεσης στον διακομιστή WSUS. Αυτό το σφάλμα μπορεί να προκύψει για διάφορους λόγους. Ελέγξτε τη σύνδεση με τον διακομιστή. Επικοινωνήστε με τον διαχειριστή του δικτύου σας εάν το πρόβλημα παραμένει.

Διόρθωση Παρουσιάστηκε σφάλμα κατά την προσπάθεια σύνδεσης στον διακομιστή WSUS.
Υπάρχουν πολλοί λόγοι για αυτό το σφάλμα και μπορούμε να επιλύσουμε αυτό το σφάλμα χρησιμοποιώντας διαφορετικές μεθόδους. Εάν παρουσιαστεί σφάλμα κατά την προσπάθεια σύνδεσης με τον διακομιστή WSUS, χρησιμοποιήστε τις παρακάτω προτεινόμενες λύσεις για να επιλύσετε το πρόβλημα.
- Διαγραφή αρχείων WSUS
- Αυξήστε τον αποθηκευτικό χώρο
- Επανεκκινήστε τον κόμβο στην κονσόλα
- Επανεκκινήστε την υπηρεσία
- Αύξηση του ορίου ιδιωτικής μνήμης
- Επικοινωνήστε με τον διαχειριστή του δικτύου σας
Ας προσπαθήσουμε να επιλύσουμε το σφάλμα χρησιμοποιώντας αυτές τις μεθόδους.
1] Διαγράψτε τα αρχεία WSUS
Η βάση δεδομένων WSUS θα μεγαλώσει εάν κάνετε λήψη και εγκατάσταση ενημερώσεων κώδικα για διαφορετικά λειτουργικά συστήματα και διαφορετικά προϊόντα της Microsoft και εάν διαγράψετε αρχεία WSUS που έχουν λήξει, θα ελευθερώσετε περισσότερο χώρο, κάτι που θα λύσει το πρόβλημά σας. Ακολουθήστε τις οδηγίες για να αφαιρέσετε περιττά αρχεία WSUS.
- Γράφω %δεδομένα εφαρμογής% στη γραμμή αναζήτησης (μπορείτε να βρείτε τη γραμμή αναζήτησης στο κάτω μέρος) και κάντε κλικ στο «Άνοιγμα».
- Μεταβείτε στον κατάλογο Microsoft > MMC στην Εξερεύνηση αρχείων.
- Κάντε δεξί κλικ στο αρχείο WSUS και επιλέξτε την επιλογή «Διαγραφή» από την αναπτυσσόμενη λίστα.
Μετά τη χρήση αυτής της μεθόδου, το σφάλμα που αναφέρατε θα επιλυθεί.
2] Αυξήστε τον αποθηκευτικό χώρο
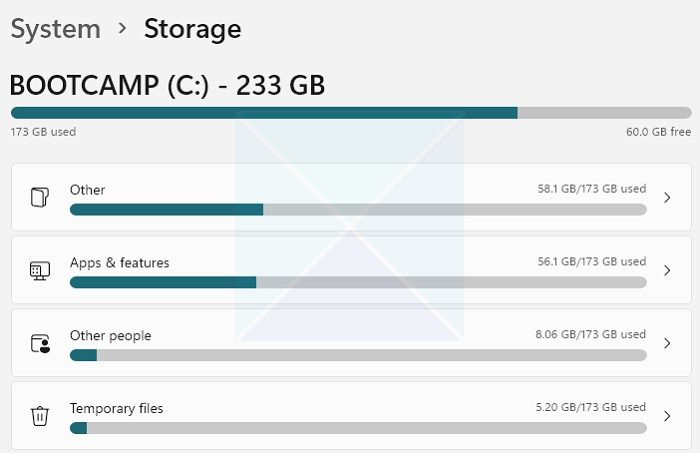
εκτελέστε τον εξερευνητή ως διαχειριστής
Το WSUS χρειάζεται αρκετό χώρο αποθήκευσης και εάν ο υπολογιστής σας δεν έχει αρκετό χώρο αποθήκευσης, η κονσόλα διαχειριστή του δεν θα μπορεί να αποθηκεύσει δεδομένα από τον διακομιστή, επομένως θα είναι δύσκολο να ανακτήσετε πληροφορίες από τον διακομιστή WSUS. και η υπηρεσία δεν μπορεί να εκτελεστεί. Για να μάθετε τι τρώει η αποθήκη σας, θα πρέπει να χρησιμοποιήσετε τις παρακάτω οδηγίες.
- Κάντε κλικ στο κουμπί Έναρξη.
- Εδώ κάντε κλικ στο Ρυθμίσεις > Σύστημα .
- Κάντε κλικ στην «Αποθήκευση».
- Μεταβείτε στη μονάδα δίσκου που θέλετε και κάντε κλικ στην επιλογή Εμφάνιση περισσότερων κατηγοριών.
- Περιμένετε μερικά δευτερόλεπτα μόλις φορτωθεί η χρήση του αποθηκευτικού χώρου, εδώ μπορείτε να δείτε ποιοι τύποι αρχείων χρησιμοποιούν τι χώρο στο δίσκο.
- Εάν θέλετε να μάθετε περισσότερες πληροφορίες σχετικά με τη χρήση αποθήκευσης για έναν συγκεκριμένο τύπο αρχείου, κάντε κλικ στην επιλογή του.
Μόλις μάθετε τον όγκο του χώρου στον σκληρό δίσκο, διαγράψτε τυχόν περιττά αρχεία για να ελευθερώσετε περισσότερο χώρο και μπορείτε επίσης να αυξήσετε περισσότερο χώρο αποθήκευσης εάν είναι απαραίτητο. Ας ελπίσουμε ότι προσθέτοντας περισσότερο χώρο αποθήκευσης το σφάλμα σας θα διορθωθεί.
3] Επανεκκινήστε τον κόμβο στην κονσόλα.
Η επανεκκίνηση του κόμβου στην κονσόλα θα επιτρέψει στον υπολογιστή σας να επανεκκινήσει το δίκτυο και άλλες υπηρεσίες που εκτελούνται δίπλα του. Ακολουθήστε τα προβλεπόμενα βήματα για να κάνετε το ίδιο.
- Κάντε κλικ στο εικονίδιο Έναρξη στον διακομιστή WSUS > Όλα τα προγράμματα.
- Παω σε Εργαλεία διαχείρισης > Υπηρεσία ενημέρωσης διακομιστή Microsoft Windows για πρόσβαση στην κονσόλα διαχείρισης WSUS.
- Μεταβείτε στη σελίδα Κατάσταση συστήματος και, στη συνέχεια, μεταβείτε στη σελίδα Τοποθεσίες.
- Επιλέξτε τον συγκεκριμένο κόμβο διακομιστή PPM, κάντε κλικ στο κουμπί 'Επανεκκίνηση'.
κουμπί.
Υπάρχουν πρόσθετες δυνατότητες, όπως η εκ νέου ανάπτυξη του φακέλου περιεχομένου, μπορείτε να τον επιλέξετε και να κάνετε κλικ στο OK για επανεκκίνηση του κόμβου. Αφού χρησιμοποιήσετε αυτήν τη μέθοδο, το σφάλμα σας θα επιλυθεί.
4] Επανεκκινήστε την υπηρεσία
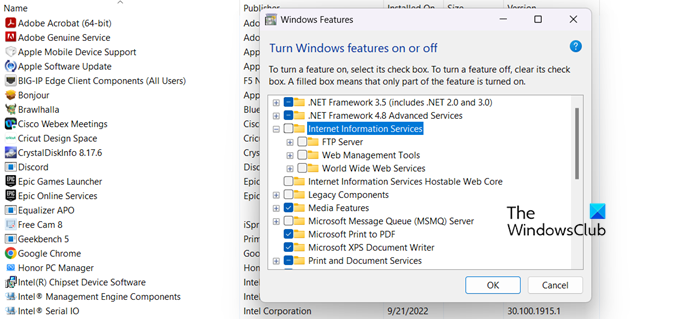
Για να διορθώσετε το εν λόγω σφάλμα, μπορείτε να επανεκκινήσετε την Υπηρεσία Πληροφοριών Διαδικτύου. Το IIS απαιτείται για τη φιλοξενία ενός ιστότοπου στον υπολογιστή σας και για άλλους σκοπούς δικτύωσης. Ακολουθήστε τα παρακάτω βήματα για να επανεκκινήσετε τις σχετικές υπηρεσίες.
- Πατήστε το πλήκτρο Windows + S, αναζητήστε τον Πίνακα Ελέγχου και ανοίξτε τον.
- Κάντε κλικ στην επιλογή Προγράμματα και, στη συνέχεια, κάντε κλικ στην επιλογή Προγράμματα και δυνατότητες.
- Στην αριστερή πλευρά του παραθύρου, κάντε κλικ στην επιλογή Ενεργοποίηση ή απενεργοποίηση των δυνατοτήτων των Windows.
- Επιλέξτε τη δυνατότητα Internet Information Service, αναπτύξτε το, επιλέξτε όλες τις επιλογές στις υπηρεσίες IIS, καταργήστε την επιλογή τους και κάντε κλικ στο OK.
Μόλις διακοπεί η υπηρεσία, προχωρήστε και επανεκκινήστε τα. Η επανεκκίνηση της υπηρεσίας θα επιλύσει αυτό το ζήτημα.
5] Αύξηση του ορίου ιδιωτικής μνήμης
Το όριο ιδιωτικής μνήμης ελέγχει τη χρήση μνήμης της εφαρμογής Ιστού. Εάν διαμορφώσατε αυτήν τη ρύθμιση με μη αυτόματο τρόπο, είναι πολύ πιθανό να υπάρχει κάποιο είδος σφάλματος στη διαμόρφωση που σας έκανε να αντιμετωπίσετε τον εν λόγω κωδικό σφάλματος.
Το πρόβλημα σύνδεσης WSUS μπορεί να επιλυθεί αυξάνοντας το όριο της ιδιωτικής μνήμης στα 4-8 GB. Εάν δεν είστε σίγουροι τι να καθορίσετε στην επιλογή, μπορείτε να βάλετε το '0'. Αυτό θα επιτρέψει στο πρόγραμμα να αποφασίσει πόση μνήμη χρειάζεται. Για να διορθώσετε το εν λόγω σφάλμα, ας προσπαθήσουμε να ρυθμίσουμε την υπηρεσία μας έτσι ώστε να λειτουργεί σωστά.
- Ανοίξτε το IIS Manager χρησιμοποιώντας τη γραμμή αναζήτησης.
- Μεταβείτε στο Application Pools στη λίστα των συνδέσεων.
- Επιλέξτε WsusPool και επιλέξτε Advanced Options.
- Εδώ πρέπει να βρείτε μια ρύθμιση που ονομάζεται Όριο ιδιωτικής μνήμης (KB), η προεπιλεγμένη τιμή θα είναι εδώ, αλλά πρέπει να αυξήσετε αυτήν την τιμή.
- Τότε πρέπει να αυξήσεις Όριο ιδιωτικής μνήμης και να μειώσει Τακτικό χρονικό διάστημα.
- Κάντε κλικ στο OK και επανεκκινήστε το pool για να εφαρμόσετε τη νέα τιμή.
Ελπίζουμε ότι μετά την αύξηση του ορίου ιδιωτικής μνήμης του WsusPool, το σφάλμα που αναφέρατε θα επιλυθεί.
6] Επικοινωνήστε με τον διαχειριστή του δικτύου σας.
Εάν όλα τα άλλα αποτύχουν και βρίσκεστε σε υπολογιστή-πελάτη, μην ανησυχείτε για τίποτα και επικοινωνήστε με τον διαχειριστή σας. Μπορεί να έχουν κάνει κάποιες προσαρμογές στο τέλος τους και η επαναδιαμόρφωση θα διορθώσει το πρόβλημα για εσάς.
Πώς να αναγκάσετε τα Windows 10 να ενημερώσουν μέσω WSUS;
Εάν θέλετε να αναπτύξετε ενημερώσεις πελάτη των Windows χρησιμοποιώντας τον διακομιστή, το μόνο που έχετε να κάνετε είναι να ανοίξετε την κονσόλα διαχειριστή του WSUS και να μεταβείτε στο Ενημέρωση ΥπηρεσιώνΌνομα διακομιστήΕνημερώσειςΌλες οι ενημερώσεις των Windows 10. Κάντε δεξί κλικ στην ενημέρωση που θέλετε και επιλέξτε «Έγκριση» από το μενού περιβάλλοντος.
Ανάγνωση: Αντιμετώπιση προβλημάτων Windows Server Update Services (WSUS) .












![Το πληκτρολόγιο επιφάνειας δεν λειτουργεί [Διόρθωση]](https://prankmike.com/img/surface/B3/surface-keyboard-not-working-fix-1.jpg)


