Ως ειδικός πληροφορικής, είμαι εδώ για να σας πω ότι ο καλύτερος τρόπος για να διορθώσετε την υψηλή χρήση της CPU του Ubisoft Connect είναι απλώς να επανεγκαταστήσετε το πρόγραμμα. Αυτό θα διορθώσει τυχόν κατεστραμμένα αρχεία και θα απαλλαγεί από τυχόν ανεπιθύμητα προγράμματα που μπορεί να παρασύρουν τη CPU σας. Εάν δεν αισθάνεστε άνετα με την επανεγκατάσταση του προγράμματος, μπορείτε να δοκιμάσετε να διορθώσετε με μη αυτόματο τρόπο το πρόβλημα μεταβαίνοντας στη Διαχείριση εργασιών και τερματίζοντας τη διαδικασία 'Ubisoft Connect Helper'. Αυτό θα σταματήσει την εκτέλεση του προγράμματος και μπορεί να απελευθερώσει κάποιους πόρους. Μπορείτε επίσης να δοκιμάσετε να καθαρίσετε την προσωρινή μνήμη και τα προσωρινά αρχεία σας. Αυτά μπορεί συχνά να συσσωρευτούν και να προκαλέσουν προβλήματα όπως η υψηλή χρήση της CPU. Για να το κάνετε αυτό, απλώς διαγράψτε τα περιεχόμενα του φακέλου 'C:\Users\username\AppData\Local\Ubisoft\Ubisoft Game Launcher'. Εάν εξακολουθείτε να αντιμετωπίζετε προβλήματα, μπορείτε να δοκιμάσετε να επικοινωνήσετε με την υποστήριξη της Ubisoft. Ενδέχεται να μπορέσουν να σας βοηθήσουν να αντιμετωπίσετε το πρόβλημα και να κάνουν το Ubisoft Connect να λειτουργεί ξανά σωστά.
Είναι Ubisoft Connect λήψη υψηλή χρήση CPU στον υπολογιστή σας με Windows; Το Ubisoft Connect είναι ένα δημοφιλές πρόγραμμα εκκίνησης παιχνιδιών για υπολογιστή Windows που σας επιτρέπει να παίζετε διάφορα παιχνίδια της Ubisoft. Πολλοί χρήστες έχουν αναφέρει ότι η εφαρμογή Ubisoft Connect έχει υψηλή χρήση CPU στον υπολογιστή τους. Αυτό οδηγεί σε επιδείνωση της συνολικής απόδοσης του συστήματος και άλλων εφαρμογών και παιχνιδιών. Ως εκ τούτου, καθίσταται εξαιρετικά σημαντικό να λυθεί το πρόβλημα.

Τώρα μπορεί να αντιμετωπίζετε το πρόβλημα για διάφορους λόγους. Αυτό μπορεί να οφείλεται στο ότι η εφαρμογή Ubisoft Connect δεν είναι ενημερωμένη ή ότι υπάρχει ιός στον υπολογιστή σας που προκαλεί αυτό το πρόβλημα. Μια κατεστραμμένη εγκατάσταση εφαρμογής μπορεί να είναι ένας άλλος λόγος για την υψηλή χρήση της CPU του Ubisoft Connect.
Ορισμένοι από τους χρήστες που επηρεάστηκαν αντιμετώπισαν το πρόβλημα αμέσως μετά την ενεργοποίηση της επιλογής επικάλυψης. Σε αυτήν την περίπτωση, η επίσημη ομάδα υποστήριξης συνέστησε την απενεργοποίηση της επικάλυψης εντός παιχνιδιού στο Ubisoft Connect για να διορθωθεί το πρόβλημα.
αλλαγή προεπιλεγμένων παραθύρων προγράμματος 10
Εάν αντιμετωπίζετε κι εσείς το ίδιο πρόβλημα και θέλετε να το ξεφορτωθείτε, αυτή η ανάρτηση θα σας βοηθήσει. Εδώ θα συζητήσουμε διάφορες επιδιορθώσεις που θα λύσουν το ζήτημα της υψηλής χρήσης CPU της Ubisoft Connect.
Διορθώστε το Ubisoft Connect High CPU Usage σε υπολογιστή με Windows
Για να διορθώσετε το πρόβλημα με τη χρήση της υψηλής CPU της Ubisoft Connect στον υπολογιστή σας με Windows, μπορείτε να χρησιμοποιήσετε τις ακόλουθες λύσεις:
- Κάντε επανεκκίνηση του υπολογιστή σας.
- Εκτελέστε το Ubisoft Connect ως διαχειριστής.
- Απενεργοποιήστε την επικάλυψη Ubisoft Connect.
- Βεβαιωθείτε ότι η εφαρμογή Ubisoft Connect είναι ενημερωμένη.
- Εκτελέστε σάρωση ιών στον υπολογιστή σας.
- Ρυθμίστε το Ubisoft Connect σε χαμηλή προτεραιότητα.
- Επανεγκαταστήστε το Ubisoft Connect.
1] Επανεκκινήστε τον υπολογιστή σας
Η επανεκκίνηση του υπολογιστή φαίνεται να είναι μια αποτελεσματική λύση στο πρόβλημα. Αυτό θα καθαρίσει τη μνήμη και θα διορθώσει τυχόν προσωρινά ζητήματα που μπορεί να προκαλούν την υψηλή χρήση της CPU της Ubisoft Connect. Επομένως, εάν το πρόβλημα προκαλείται από προσωρινό σφάλμα στο σύστημά σας, μια επανεκκίνηση θα το διορθώσει. Απλώς επανεκκινήστε τον υπολογιστή σας και, στη συνέχεια, ανοίξτε το Ubisoft Connect για να ελέγξετε εάν εξακολουθεί να καταναλώνει υψηλή χρήση CPU ή όχι. Εάν ναι, μπορείτε να προχωρήσετε στις παρακάτω επιδιορθώσεις για να επιλύσετε το πρόβλημα.
2] Εκτελέστε το Ubisoft Connect ως διαχειριστής.
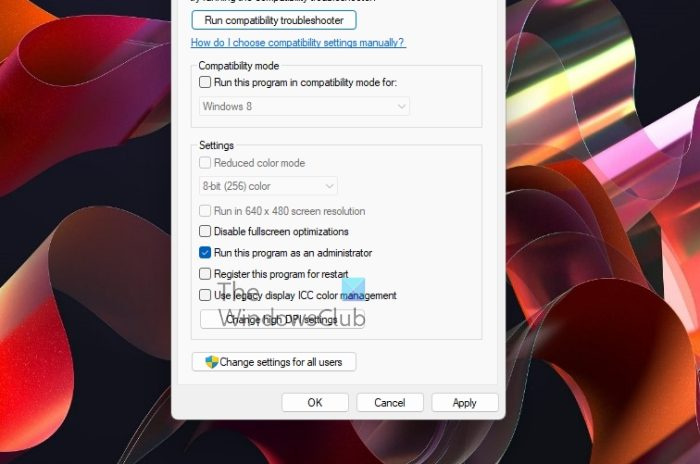
Το επόμενο πράγμα που μπορείτε να κάνετε είναι να εκτελέσετε το Ubisoft Connect ως διαχειριστής. Μπορεί να αντιμετωπίζετε πρόβλημα λόγω προβλήματος ελέγχου πρόσβασης χρήστη. Ως εκ τούτου, εκτελέστε την εφαρμογή Ubisoft Connect ως διαχειριστής για να επιλύσετε αυτό το ζήτημα. Κάντε δεξί κλικ στη συντόμευση Ubisoft Connect και επιλέξτε Εκτελέστε ως διαχειριστής επιλογή από το μενού περιβάλλοντος. Εάν η εφαρμογή εκτελείται χωρίς υπερβολική χρήση CPU, είναι υπέροχο. Και μπορείτε πάντα να εκτελέσετε το πρόγραμμα εκκίνησης παιχνιδιού ως διαχειριστής για να αποφύγετε αυτό το πρόβλημα για πάντα.
Δείτε πώς μπορείτε πάντα να εκτελείτε το Ubisoft Connect ως διαχειριστής στα Windows 11/10:
πώς να επικολλήσετε με πληκτρολόγιο
- Αρχικά, κλείστε εντελώς την εφαρμογή Ubisoft Connect χρησιμοποιώντας τη Διαχείριση εργασιών.
- Μετά από αυτό, ανοίξτε την Εξερεύνηση αρχείων με Win + E, μεταβείτε στον φάκελο εγκατάστασης του Ubisoft Connect και κάντε δεξί κλικ στο εκτελέσιμο αρχείο.
- Τώρα, στο μενού περιβάλλοντος που εμφανίζεται, επιλέξτε Χαρακτηριστικά επιλογή και μεταβείτε στο Συμβατότητα καρτέλα στο παράθυρο ιδιοτήτων.
- Στη συνέχεια, επιλέξτε το πλαίσιο Εκτελέστε αυτό το πρόγραμμα ως διαχειριστής πλαίσιο ελέγχου στην ενότητα 'Ρυθμίσεις'.
- Τέλος, κάντε κλικ στο κουμπί Εφαρμογή > ΟΚ για να αποθηκεύσετε τις νέες ρυθμίσεις.
Εάν το πρόβλημα εξακολουθεί να υφίσταται, μπορείτε να προχωρήσετε στην επόμενη πιθανή επιδιόρθωση για να διορθώσετε το πρόβλημα υψηλής χρήσης CPU της Ubisoft Connect.
3] Απενεργοποιήστε την επικάλυψη Ubisoft Connect
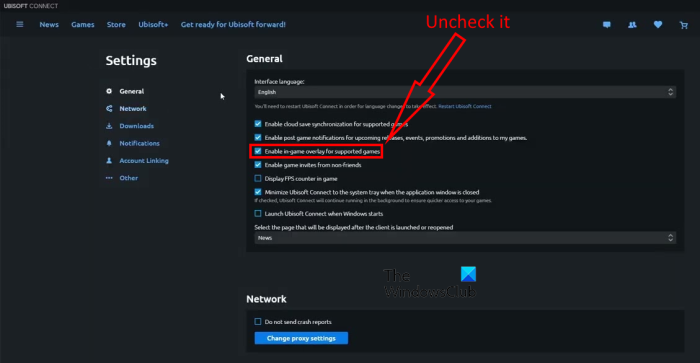
Σύμφωνα με αρκετές αναφορές χρηστών, η υψηλή χρήση της CPU στο Ubisoft Connect συμβαίνει μετά την ενεργοποίηση της δυνατότητας επικάλυψης. Ως εκ τούτου, συνιστάται να απενεργοποιήσετε την επικάλυψη Ubisoft Connect και, στη συνέχεια, να δείτε εάν το πρόβλημα επιδιορθώθηκε ή όχι. Εδώ είναι τα βήματα για αυτό:
- Πρώτα, μεταβείτε στην εφαρμογή Ubisoft Connect και βεβαιωθείτε ότι είστε συνδεδεμένοι στον λογαριασμό σας Ubisoft.
- Στη συνέχεια, κάντε κλικ στο κουμπί μενού με τρεις γραμμές στην επάνω αριστερή γωνία.
- Τώρα επιλέξτε Ρυθμίσεις επιλογή από τις διαθέσιμες επιλογές.
- Μετά από αυτό, μεταβείτε στην καρτέλα Γενικά και απενεργοποιήστε Ενεργοποιήστε την επικάλυψη εντός παιχνιδιού για υποστηριζόμενα παιχνίδια επιλογή καταργώντας την επιλογή του πλαισίου.
- Τέλος, επανεκκινήστε την εφαρμογή Ubisoft Connect για υπολογιστή και ελέγξτε εάν η εφαρμογή εξακολουθεί να καταναλώνει υψηλή χρήση CPU ή όχι.
Εάν το πρόβλημα παραμένει, δοκιμάστε την επόμενη πιθανή λύση για να απαλλαγείτε από το υπάρχον πρόβλημα.
4] Βεβαιωθείτε ότι η εφαρμογή Ubisoft Connect είναι ενημερωμένη.
Ενδέχεται να αντιμετωπίζετε πρόβλημα εάν χρησιμοποιείτε μια παλαιότερη έκδοση της εφαρμογής Ubisoft Connect. Μια εφαρμογή μπορεί να έχει ένα σφάλμα που την κάνει να χρησιμοποιεί πολλή CPU. Οι προγραμματιστές συνεχίζουν να κυκλοφορούν νέες ενημερώσεις για να διορθώσουν προηγούμενα σφάλματα και να βελτιώσουν τη σταθερότητα της εφαρμογής. Ως εκ τούτου, είναι πάντα καλή ιδέα να διατηρείτε τις εφαρμογές σας ενημερωμένες. Επομένως, ενημερώστε την εφαρμογή Ubisoft Connect στην πιο πρόσφατη έκδοση και δείτε εάν το πρόβλημα έχει επιλυθεί.
πώς να αλλάξετε τα δικαιώματα αρχείων στα Windows 10
Μπορείτε να κατεβάσετε την πιο πρόσφατη έκδοση της εφαρμογής από τον επίσημο ιστότοπο. Στη συνέχεια, εγκαταστήστε το στον υπολογιστή σας για να ενημερώσετε την υπάρχουσα εφαρμογή Ubisoft Connect. Μετά από αυτό, ξεκινήστε την εφαρμογή και δείτε εάν η υψηλή χρήση της CPU της Ubisoft Connect έχει διορθωθεί ή όχι.
Ανάγνωση: Η υπηρεσία Ubisoft δεν είναι προς το παρόν διαθέσιμη για Windows. .
5] Σαρώστε τον υπολογιστή σας για ιούς.
Εάν καμία από τις παραπάνω λύσεις δεν λειτούργησε για εσάς, δοκιμάστε να εκτελέσετε μια σάρωση για ιούς στον υπολογιστή σας με Windows. Το πρόβλημα μπορεί να σχετίζεται με κακόβουλο λογισμικό ή ιό. Έτσι, η εκτέλεση ενός ιού και η εξάλειψη ή η απομόνωση πιθανών απειλών και ιών μπορεί να σας βοηθήσει να διορθώσετε το πρόβλημα. Ανοίξτε το λογισμικό προστασίας από ιούς και εκτελέστε μια γρήγορη σάρωση για να εντοπίσετε υπάρχοντες ιούς ή απειλές στον υπολογιστή σας. Μόλις ολοκληρωθεί η σάρωση, μπορείτε να αφαιρέσετε ή να θέσετε σε καραντίνα τις εντοπισμένες απειλές. Μετά από αυτό, επανεκκινήστε τον υπολογιστή σας και ξεκινήστε το Ubisoft Connect για να ελέγξετε εάν το πρόβλημα έχει επιλυθεί. Εάν όχι, δοκιμάστε την επόμενη πιθανή επιδιόρθωση.
6] Ορίστε την προτεραιότητα Ubisoft Connect σε χαμηλή.
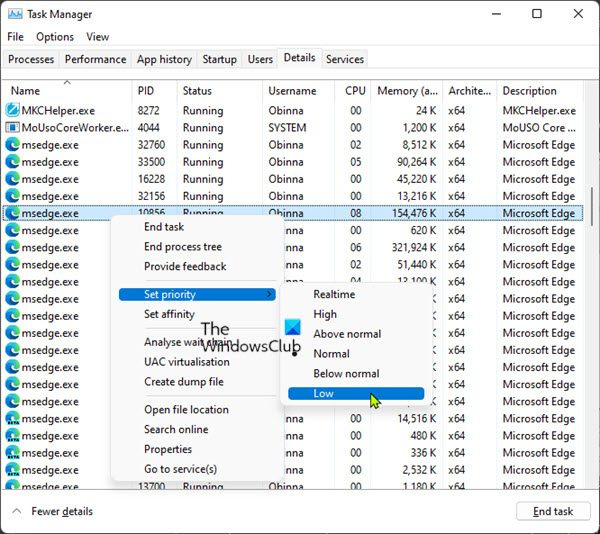
Το επόμενο πράγμα που μπορείτε να κάνετε είναι να ορίσετε χαμηλή προτεραιότητα για το Ubisoft Connect και, στη συνέχεια, να ελέγξετε εάν το πρόβλημα έχει επιλυθεί ή όχι. Αυτή είναι μια λύση εάν θέλετε να μειώσετε τη χρήση της CPU του Ubisoft Connect και να ελευθερώσετε ορισμένους πόρους συστήματος για άλλες εφαρμογές και παιχνίδια. Για να το κάνετε αυτό, μπορείτε να χρησιμοποιήσετε την εφαρμογή Task Manager. Δείτε πώς να το κάνετε:
- Πρώτα, πατήστε το πλήκτρο συντόμευσης Ctrl+Shift+Esc για να ανοίξετε την εφαρμογή Task Manager.
- Τώρα στην καρτέλα Διεργασίες, κάντε δεξί κλικ στην εφαρμογή Ubisoft Connect και επιλέξτε Μεταβείτε στις λεπτομέρειες επιλογή.
- Μετά από αυτό, κάντε δεξί κλικ στη διαδικασία Ubisoft Connect, μεταβείτε στο Ορισμός προτεραιότητας επιλογή και επιλέξτε Κάτω του φυσιολογικού ή Μικρός .
- Μετά από αυτό, επανεκκινήστε τον υπολογιστή σας και ξεκινήστε το Ubisoft Connect για να ελέγξετε εάν το πρόβλημα έχει επιλυθεί.
Βλέπω: Δεν είναι δυνατή η εκκίνηση του παιχνιδιού στο Ubisoft Connect.
παιχνίδια περιπέτειας windows 10
7] Επανεγκαταστήστε το Ubisoft Connect.
Η τελευταία λύση είναι να εγκαταστήσετε ξανά την εφαρμογή Ubisoft Connect στον υπολογιστή σας. Μια κατεστραμμένη ή μολυσμένη εγκατάσταση μιας εφαρμογής ή ενός παιχνιδιού είναι γνωστό ότι προκαλεί προβλήματα όπως η υψηλή χρήση της CPU. Επομένως, εάν ισχύει το σενάριο, εγκαταστήστε ξανά μια καθαρή έκδοση του Ubsifot Connect και δείτε εάν το πρόβλημα έχει επιλυθεί.
Για να επανεγκαταστήσετε την εφαρμογή, πρώτα απεγκαταστήστε την εφαρμογή Ubisoft Connect από τον υπολογιστή σας. Εδώ είναι τα βήματα για αυτό:
- Αρχικά, ανοίξτε το Task Manager και κλείστε όλες τις διαδικασίες που σχετίζονται με το Ubisoft Connect.
- Στη συνέχεια, μεταβείτε στον κατάλογο εγκατάστασης του Ubisoft Connect στον υπολογιστή σας και δημιουργήστε ένα αντίγραφο ασφαλείας διατήρηση ντοσιέ.
- Τώρα τρέξε Ρυθμίσεις εφαρμογή με Win+I και μεταβείτε σε Εφαρμογές > Εγκατεστημένες εφαρμογές .
- Στη συνέχεια, βρείτε την εφαρμογή Ubisoft Connect και πατήστε το κουμπί μενού με τρεις τελείες.
- Μετά από αυτό επιλέξτε Διαγράφω και ακολουθήστε τις οδηγίες για να αφαιρέσετε το Ubisoft Connect από τον υπολογιστή σας.
- Μετά από αυτό, φροντίστε να διαγράψετε τα υπολειπόμενα και τα εναπομείναντα αρχεία εφαρμογής για να απεγκαταστήσετε πλήρως την εφαρμογή.
- Τέλος, επανεκκινήστε τον υπολογιστή σας και κατεβάστε την πιο πρόσφατη έκδοση του Ubisoft Connect από τον επίσημο ιστότοπο. Στη συνέχεια, μπορείτε να εγκαταστήσετε ξανά την εφαρμογή και να δείτε εάν το πρόβλημα έχει επιλυθεί ή όχι.
Ελπίζουμε ότι τώρα η εφαρμογή Ubisoft Connect θα λειτουργεί χωρίς υπερφόρτωση της CPU.
Διαβάστε τώρα: Διορθώστε την εφαρμογή Ubisoft Connect που δεν λειτουργεί σε υπολογιστή με Windows.
Πώς να διορθώσετε τη χρήση CPU 100 Rainbow Six Siege;
Εάν το Rainbow Six Siege αντιμετωπίζει υπερβολική χρήση CPU, δοκιμάστε να χαμηλώσετε τις ρυθμίσεις γραφικών σας και δείτε εάν το πρόβλημα έχει επιλυθεί. Μπορείτε επίσης να χρησιμοποιήσετε κάποιες άλλες επιδιορθώσεις όπως επανεκκίνηση του υπολογιστή σας, εκτέλεση του Rainbow Six Siege ως διαχειριστής, εκτέλεση σάρωσης για ιούς, ενημέρωση του παιχνιδιού κ.λπ. Εάν τίποτα δεν λειτουργεί, μπορείτε να εγκαταστήσετε ξανά το παιχνίδι Rainbow Six Siege για να διορθώσετε το πρόβλημα.
Απαιτείται το Ubisoft Connect;
Ναι, η εφαρμογή Ubisoft Connect απαιτείται για την εκτέλεση ενός παιχνιδιού Ubisoft σε υπολογιστή με Windows. Τα περισσότερα παιχνίδια της Ubisoft απαιτούν την εκκίνηση παιχνιδιών Ubisoft Connect για να τρέξουν.
Πώς να διορθώσετε την υψηλή χρήση της CPU ενώ παίζετε ένα παιχνίδι;
Για να διορθώσετε την υψηλή χρήση της CPU ενώ παίζετε ένα παιχνίδι, μπορείτε πρώτα να δοκιμάσετε μια απλή επανεκκίνηση. Εάν η επανεκκίνηση του υπολογιστή σας δεν βοηθά, ενημερώστε τα προγράμματα οδήγησης, τερματίστε/ επανεκκινήστε διαδικασίες που απαιτούν υψηλή χρήση CPU ή ελέγξτε τον υπολογιστή σας για κακόβουλο λογισμικό. Εάν τίποτα δεν λειτουργεί, ίσως θελήσετε να επανεγκαταστήσετε τα Windows για να απαλλαγείτε από τη μόνιμη καταστροφή του συστήματος που προκαλεί το πρόβλημα.














