Το Photoshop διαθέτει εργαλεία και δυνατότητες που θα σας επιτρέψουν να δημιουργήσετε ελκυστικά έργα τέχνης. Μάθηση πώς να προσθέσετε μια λάμψη σε εικόνες και κείμενο στο Photoshop μπορεί να σας βοηθήσει να δημιουργήσετε δροσερές παρουσιάσεις. Μια λάμψη μπορεί να προσθέσει ένα λαμπερό περίγραμμα σε αναπαραστάσεις χρυσού ή άλλων υλικών που πρέπει να λάμπουν.

Προσθήκη λάμψης σε εικόνες και κείμενο στο Photoshop
Το Photoshop έχει το στυλ στρώσης εξωτερικής λάμψης στο μενού Στυλ επιπέδου. Το στυλ του εξωτερικού στρώματος λάμψης προσθέτει μια αυτόματη λάμψη γύρω από την εικόνα ή το κείμενο. Μπορείτε να προσαρμόσετε την εξωτερική λάμψη σε επιλογές για να τη βελτιώσετε. Μπορείτε επίσης να χρησιμοποιήσετε το στυλ στρώσης Stroke μαζί με το στυλ στρώσης εξωτερικής λάμψης για να κάνετε τη λάμψη πιο εξαιρετική.
Μπορείτε να κάνετε το κείμενο να λάμπει προσθέτοντας ένα εφέ νέον. Για να δημιουργήσετε τη λάμψη γύρω από την εικόνα ή το κείμενο στο Photoshop, ακολουθήστε τα εξής βήματα:
- Ανοίξτε και προετοιμάστε το Photoshop
- Προσθήκη εικόνας ή κειμένου στο Photoshop
- Αφαιρέστε το φόντο
- Προσθέστε εξωτερική λάμψη στην εικόνα/κείμενο
- Αλλαγή των ιδιοτήτων εξωτερικής λάμψης
1] Ανοίξτε και προετοιμάστε το Photoshop
Το πρώτο βήμα είναι να ανοίξετε το Photoshop και να δημιουργήσετε έναν νέο καμβά για να εργαστείτε. Κάντε κλικ στο εικονίδιο του Photoshop και ανοίξτε το. όταν ανοίγει το Photoshop πηγαίνετε στο Αρχείο έπειτα Νέος ή πατήστε Ctrl + N .
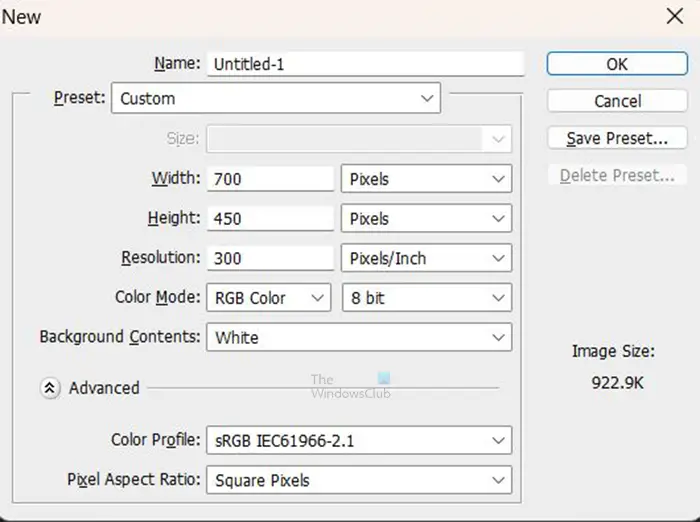
Θα ανοίξει το παράθυρο Επιλογές νέου εγγράφου για να επιλέξετε τις επιλογές που θέλετε για το έγγραφό σας. όταν έχετε επιλέξει τις επιλογές που θέλετε, πατήστε Εντάξει για να δημιουργήσετε το έγγραφο.
2] Προσθέστε εικόνα ή κείμενο στο Photoshop
Τώρα είναι ώρα να προσθέσετε την εικόνα ή το κείμενο στο Photoshop. Μπορεί να έχετε ήδη το κείμενο ή την εικόνα στο Photoshop. Μπορείτε επίσης να ανοίξετε εικόνες ή κείμενο που έχετε ήδη δημιουργήσει στο Photoshop. Για να ανοίξετε την εικόνα ή το κείμενο στο Photoshop, βρείτε το στον υπολογιστή σας και, στη συνέχεια, κάντε κλικ και σύρετε την εικόνα ή το κείμενο στο νέο έγγραφο που δημιουργήσατε. Μπορείτε επίσης να πάτε στο Αρχείο και μετά Ανοιξε να αναδείξει το Ανοιγμα αρχείου παράθυρο. Στη συνέχεια, μπορείτε να αναζητήσετε το αρχείο, επιλέξτε το και πατήστε Ανοιξε .

Αυτή είναι η εικόνα που θα της προστεθεί η λάμψη. μπορείτε να δείτε ότι υπάρχει ένα φόντο πίσω από το θέμα της εικόνας,
3] Αφαιρέστε το φόντο
Εάν θέλετε να προσθέσετε τη λάμψη σε μια εικόνα, ίσως χρειαστεί να αφαιρέσετε το φόντο ανάλογα με το τι θέλετε να κάνετε με την εικόνα. Ορισμένες εικόνες θα φαίνονται εντάξει με φόντο πίσω από την εικόνα. μπορεί να θέλετε να αφαιρέσετε το φόντο έτσι ώστε η λάμψη να είναι γύρω από το θέμα της εικόνας. Σε αυτό το άρθρο, το φόντο θα αφαιρεθεί.
Για να αφαιρέσετε το φόντο, μπορείτε να χρησιμοποιήσετε το μαγικό ραβδί , ο Εργαλείο γρήγορης επιλογής , ο Πολύγωνο λάσο , ο Μαγνητικό εργαλείο λάσο , ή το Εργαλείο πένας . Τα πιο εύκολα στη χρήση είναι το εργαλείο στυλό και το εργαλείο γρήγορης επιλογής, ωστόσο, το εργαλείο στυλό είναι το πιο ακριβές.
Για να διευκολύνετε την αφαίρεση του φόντου, αλλάξτε το χρώμα του καμβά σε χρώμα που έρχεται σε αντίθεση με την εικόνα. Αυτό θα διευκολύνει την προβολή της εικόνας καθώς διαγράφετε τις περιοχές. αυτό το άρθρο θα σας δείξει πώς να αφαιρέσετε το φόντο από τις εικόνες.
Εάν το κείμενο δεν έχει φόντο για κατάργηση, μπορείτε να παραλείψετε αυτό το βήμα για το κείμενο.

Στη συνέχεια, μπορείτε να αλλάξετε το χρώμα του φόντου σε μαύρο ή σε σκούρο χρώμα, έτσι ώστε η λάμψη να φαίνεται πολύ καλύτερα. Το φόντο εδώ είναι το επίπεδο φόντου που τοποθετήθηκε κάτω από το επίπεδο εικόνας. Το στρώμα φόντου μετατράπηκε σε στρώμα και στη συνέχεια το χρώμα άλλαξε σε μαύρο,
4] Προσθέστε εξωτερική λάμψη στην εικόνα/κείμενο
Σε αυτό το βήμα, θα προστεθεί το στυλ του εξωτερικού στρώματος λάμψης.
κίτρινο τρίγωνο με θαυμαστικά παράθυρα 10
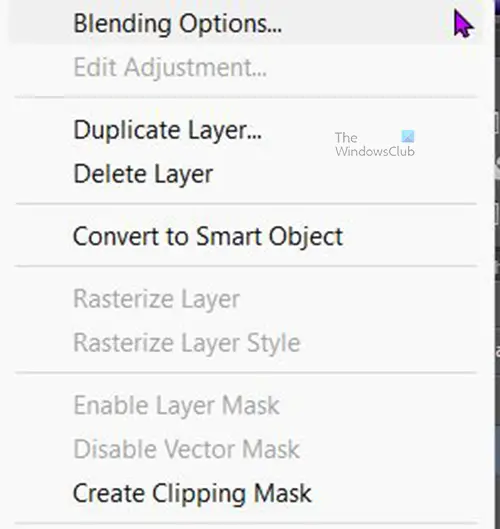
Για να προσθέσετε την εξωτερική λάμψη στην εικόνα ή το κείμενο, κάντε δεξί κλικ στα επίπεδα εικόνας ή κειμένου και επιλέξτε Επιλογές ανάμειξης . Οταν ο Στυλ στρώματος Εμφανίζεται το παράθυρο επιλογών, κάντε κλικ στη λέξη Εξωτερική λάμψη .
Κρατα το Αδιαφάνεια στο 75%, μπορείτε να ρυθμίσετε λίγο τον θόρυβο, να παρατηρήσετε το αποτέλεσμα και να σταματήσετε όταν είστε ικανοποιημένοι με το αποτέλεσμα. Μπορείτε να αλλάξετε το χρώμα της εξωτερικής λάμψης ή να το διατηρήσετε ως προεπιλογή. Μπορείτε να αλλάξετε το Μέγεθος και Εξάπλωση της εξωτερικής λάμψης για να ταιριάζει με τις προτιμήσεις σας.
Κάτω από την επικεφαλίδα Ποιότητα, κάντε κλικ στο αναπτυσσόμενο βέλος δίπλα στις μικρογραφίες (Επιλογέας περιγράμματος) και επιλέξτε το μισό στρογγυλό περίγραμμα. Για να δείτε τα ονόματα του περιγράμματος, τοποθετήστε το δείκτη του ποντικιού πάνω από οποιοδήποτε από αυτά και το όνομα θα εμφανιστεί. Κάντε κλικ στο anti-aliased για να διορθώσετε τυχόν παραμορφώσεις στη λάμψη. Όταν ολοκληρώσετε την επιλογή, κάντε κλικ Εντάξει για να κρατήσει τις αλλαγές. Και κλείστε το παράθυρο στυλ στιλ.
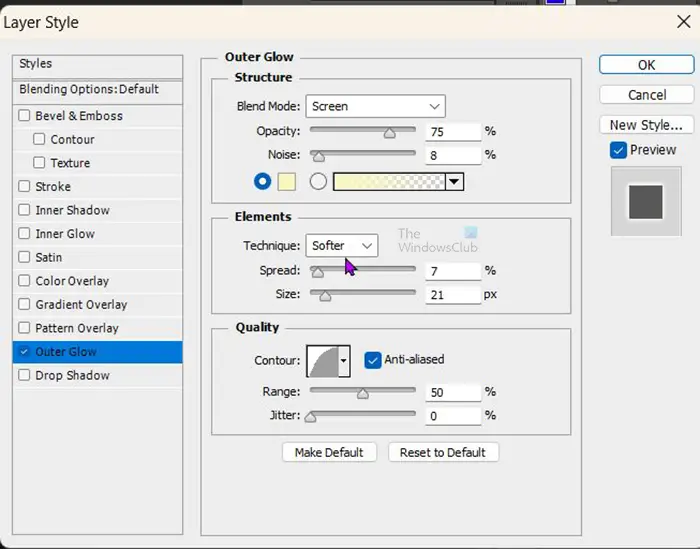
Ακολουθούν οι επιλογές στυλ επιπέδου που χρησιμοποιούνται για την εξωτερική λάμψη. Μπορείτε να προσαρμόσετε αυτό που ταιριάζει στην εικόνα σας.

Αυτή είναι η εικόνα με το προεπιλεγμένο χρώμα λάμψης.

Αυτό είναι το κείμενο με αλλαγμένο το χρώμα της λάμψης.
Ανάγνωση: Πώς να μετατρέψετε μια φωτογραφία σε κολάζ στο Photoshop
Πώς μπορώ να αλλάξω το επίπεδο φόντου σε ένα κανονικό επίπεδο επεξεργάσιμο;
Μπορείτε να αλλάξετε ένα επίπεδο φόντου σε ένα κανονικό επίπεδο επεξεργάσιμο με μερικούς τρόπους. Η πρώτη μέθοδος που μπορείτε να δοκιμάσετε είναι να μεταβείτε στην επάνω γραμμή μενού και να κάνετε κλικ Στρώμα έπειτα Νέος έπειτα Επίπεδο από φόντο . Θα εμφανιστεί το παράθυρο Επιλογές νέου επιπέδου, μπορείτε να δώσετε ένα όνομα στο νέο επίπεδο και, στη συνέχεια, πατήστε ΟΚ για επιβεβαίωση και κλείσιμο. Το επίπεδο φόντου θα μετατραπεί σε ένα κανονικό επίπεδο επεξεργάσιμο.
Ο άλλος τρόπος για να αλλάξετε το επίπεδο φόντου σε ένα κανονικό επίπεδο επεξεργάσιμο είναι να κάνετε διπλό κλικ στο επίπεδο φόντου. Θα εμφανιστεί το παράθυρο Επιλογές νέου επιπέδου, μπορείτε να δώσετε ένα όνομα στο νέο επίπεδο και στη συνέχεια να πατήσετε Εντάξει για επιβεβαίωση και κλείσιμο. Το επίπεδο φόντου θα μετατραπεί σε ένα κανονικό επίπεδο επεξεργάσιμο.
Μπορείτε επίσης να κάνετε δεξί κλικ στο επίπεδο φόντου για να εμφανιστεί ένα μενού και από το μενού κάντε κλικ Επίπεδο από φόντο . Θα εμφανιστεί το παράθυρο Επιλογές νέου επιπέδου, μπορείτε να δώσετε ένα όνομα στο νέο επίπεδο και στη συνέχεια να πατήσετε Εντάξει για επιβεβαίωση και κλείσιμο.
Μπορώ να προσθέσω μια λάμψη σε μια εικόνα χωρίς να αφαιρέσω το φόντο;
Μπορεί να προστεθεί μια λάμψη γύρω από μια εικόνα χωρίς να αφαιρεθεί το φόντο, ωστόσο, η λάμψη θα πάει γύρω από το φόντο. Η λάμψη δεν θα πάρει το σχήμα της εικόνας αλλά θα πάρει όποιο σχήμα έχει το φόντο.















