Σε αυτό το σεμινάριο, θα σας δείξουμε πώς να πληκτρολογήσετε στα κορεατικά στα Windows 11/10 υπολογιστή. Για να το κάνετε αυτό, πρέπει να κάνετε λήψη και εγκατάσταση της κορεατικής γλώσσας για βασικές λειτουργίες πληκτρολόγησης και άλλων γλωσσών και, στη συνέχεια, να αλλάξετε τη διάταξη του πληκτρολογίου σε Κορεατικά. Μετά από αυτό, μπορείτε να χρησιμοποιήσετε το IME Pad ή το Microsoft IME ως επεξεργαστή μεθόδου εισαγωγής ή το φυσικό σας πληκτρολόγιο για να πληκτρολογήσετε χαρακτήρες στην κορεατική γλώσσα. Θα μπορείτε επίσης να αλλάξετε τη διάταξη πληκτρολογίου υλικού για να πληκτρολογείτε άνετα στο φυσικό σας πληκτρολόγιο.
Πώς μπορώ να προσθέσω κορεατική γλώσσα στα Windows;
Για να προσθέσετε την κορεατική γλώσσα στον υπολογιστή σας με Windows 11/10, θα πρέπει εγκαταστήστε το πακέτο κορεατικής γλώσσας . Ευτυχώς, το Εφαρμογή ρυθμίσεων των Windows 11/10 σας επιτρέπει να προσθέσετε οποιαδήποτε γλώσσα, συμπεριλαμβανομένων των κορεατικών μαζί με προαιρετικές λειτουργίες, μετατροπή κειμένου σε ομιλία, γραμματοσειρές κ.λπ. Μπορείτε επίσης να ορίσετε την κορεατική γλώσσα ως Γλώσσα εμφάνισης των Windows αν χρειαστεί.
Πώς να πληκτρολογήσετε Κορεάτικα στα Windows 11/10
Η διαδικασία πληκτρολόγησης στα Κορεατικά σε ένα σύστημα Windows 11/10 είναι η εξής:
- Εγκαταστήστε την κορεατική γλώσσα χρησιμοποιώντας την εφαρμογή Ρυθμίσεις
- Αλλάξτε τη διάταξη του πληκτρολογίου σε Κορεάτικα.
Ας ελέγξουμε αυτή τη διαδικασία λεπτομερώς.
1] Εγκαταστήστε την κορεατική γλώσσα χρησιμοποιώντας την εφαρμογή Ρυθμίσεις

Τα βήματα για την εγκατάσταση της κορεατικής γλώσσας χρησιμοποιώντας την εφαρμογή Ρυθμίσεις στα Windows 11/10 είναι τα εξής:
- Χρησιμοποιήστε το Win+I πλήκτρο πρόσβασης σε ανοίξτε την εφαρμογή Ρυθμίσεις
- Επίλεξε το Χρόνος και γλώσσα κατηγορία
- Πρόσβαση στο Γλώσσα και περιοχή Ενότητα. Σε Windows 10 , πρέπει να αποκτήσετε πρόσβαση στο Γλώσσα Ενότητα
- Στο Προτιμώμενες γλώσσες , Πάτα το Προσθέστε μια γλώσσα κουμπί
- ΕΝΑ Επιλέξτε μια γλώσσα για εγκατάσταση θα εμφανιστεί το πλαίσιο
- Αναζητήστε την κορεατική γλώσσα, επιλέξτε την και πατήστε το Επόμενο κουμπί
- Στο Εγκαταστήστε τις δυνατότητες γλώσσας , μπορείτε να καταργήσετε την επιλογή του Προαιρετικά χαρακτηριστικά γλώσσας (Πακέτο γλώσσας, Χειρόγραφο και Μετατροπή κειμένου σε ομιλία) ή κρατήστε τα επιλεγμένα. ο Απαιτούμενα χαρακτηριστικά γλώσσας που περιλαμβάνουν Βασική πληκτρολόγηση , Συμπληρωματικές γραμματοσειρές , και Οπτική αναγνώριση χαρακτήρων θα εγκατασταθεί από προεπιλογή
- Πάτα το Εγκαθιστώ κουμπί.
Τώρα περιμένετε λίγο μέχρι να γίνει λήψη και εγκατάσταση όλων των δυνατοτήτων. Μετά από αυτό, θα δείτε ότι η κορεατική γλώσσα είναι ορατή στο Προτιμώμενες γλώσσες λίστα.
Σχετίζεται με: Πώς να εγκαταστήσετε το ιαπωνικό πληκτρολόγιο σε υπολογιστή με Windows
2] Αλλάξτε τη διάταξη του πληκτρολογίου σε Κορεάτικα
Τώρα έχει εγκατασταθεί η κορεατική γλώσσα, πρέπει να αλλάξετε τη διάταξη του πληκτρολογίου σε Κορεατικά. Για αυτό:
- Κάνε κλικ στο εικονίδιο γλώσσας διαθέσιμο στο δίσκο συστήματος της γραμμής εργασιών
- Θα ανοίξει ένα πλαίσιο όπου μπορείτε να δείτε όλες τις διατάξεις πληκτρολογίου που είναι διαθέσιμες στο σύστημά σας. Επίλεξε το κορεάτης διάταξη πληκτρολογίου από αυτές τις επιλογές. Εναλλακτικά, μπορείτε να χρησιμοποιήσετε το Win+Spacebar πλήκτρο πρόσβασης για εναλλαγή μεταξύ των διατάξεων πληκτρολογίου
- Όταν το κάνετε αυτό, το Κορεάτικη γλώσσα το εικονίδιο θα εμφανιστεί στο δίσκο συστήματος. Λίγο πριν από αυτό το εικονίδιο, ένα ΕΝΑ θα είναι ορατό το εικονίδιο που υποδεικνύει Αγγλική λειτουργία εισαγωγής . Κάντε κλικ σε αυτό το εικονίδιο για μετάβαση στο Λειτουργία εισόδου Κορέας
- Τώρα ανοίξτε το Σημειωματάριο ή οποιοδήποτε άλλο πρόγραμμα επεξεργασίας κειμένου και μπορείτε να ξεκινήσετε να πληκτρολογείτε κορεατικές συλλαβές χρησιμοποιώντας το συνδεδεμένο πληκτρολόγιο, το πληκτρολόγιο οθόνης ή το IME Pad.
Διαβάστε επίσης: Πώς να προσθέσετε ή να αφαιρέσετε τη διάταξη πληκτρολογίου στα Windows 11
Για τη λειτουργία εισαγωγής Κορέας, Microsoft IME έχει οριστεί ως προεπιλογή Επεξεργαστής μεθόδου εισαγωγής . Μπορείτε επίσης να χρησιμοποιήσετε το Microsoft Old Hangul πληκτρολόγιο όμως. Εκτός από αυτό, μπορείτε επίσης να ανοίξετε NAME Pad κάνοντας δεξί κλικ στο Λειτουργία εισόδου Κορέας εικονίδιο και επιλέγοντας το NAME Pad επιλογή.
εναλλακτική λύση 2016
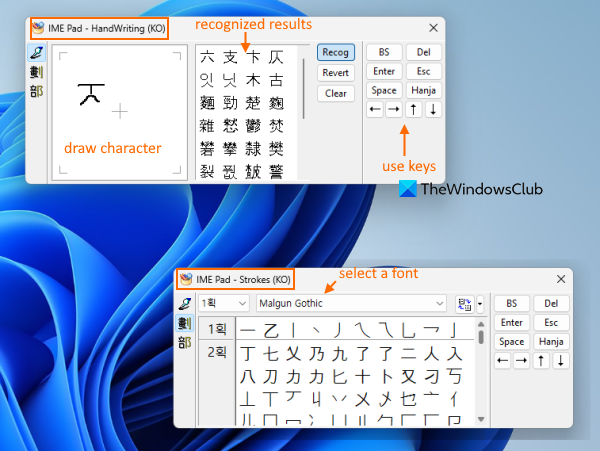
Όταν ανοίξει το IME Pad, μπορείτε να το χρησιμοποιήσετε για:
- Σχεδιάστε έναν κορεατικό χαρακτήρα στο δεδομένο πλαίσιο (χρησιμοποιώντας Χειρόγραφο (KO) mode) και χρησιμοποιήστε το αναγνωρισμένο αποτέλεσμα από το δεύτερο πλαίσιο για να το προσθέσετε στο πρόγραμμα επεξεργασίας κειμένου σας
- Εναλλαγή σε Εγκεφαλικά επεισόδια (KO) για να αλλάξετε τη γραμματοσειρά και να εισαγάγετε οποιαδήποτε από τις διαθέσιμες συλλαβές με αυτήν τη γραμματοσειρά στο πρόγραμμα επεξεργασίας κειμένου
- Πρόσβαση Ριζοσπάστης (KO) λειτουργία για να χρησιμοποιήσετε περισσότερους χαρακτήρες
- Τύπος Απο , Esc , Χάντζα , Χώρος κλειδί, πληκτρα ΒΕΛΟΥΣ , και τα λοιπά.
Το μενού δεξί κλικ της Λειτουργίας εισαγωγής Κορέας σάς επιτρέπει επίσης να αλλάξετε το πλάτος χαρακτήρων σε Μισό πλάτος ή Πλήρες πλάτος , Χρησιμοποιήστε το Hanja Convert επιλογή και ανοίξτε το Microsoft IME σελίδα ρυθμίσεων στην εφαρμογή Ρυθμίσεις των Windows 11/10.
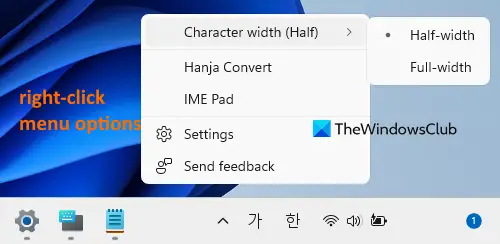
Αφού μεταβείτε σε αυτήν τη σελίδα, μπορείτε να κάνετε εναλλαγή Εκτεταμένη Hanja , Επιλέξτε τύπο πληκτρολογίου υλικού προς την 2 Beolsik , 3 Τελικός Beolsik , και 3 Beolsik 390 .
Αποκτήστε πρόσβαση στις Επιλογές γλώσσας για να αλλάξετε τη διάταξη του πληκτρολογίου, τις λειτουργίες γλώσσας και άλλα
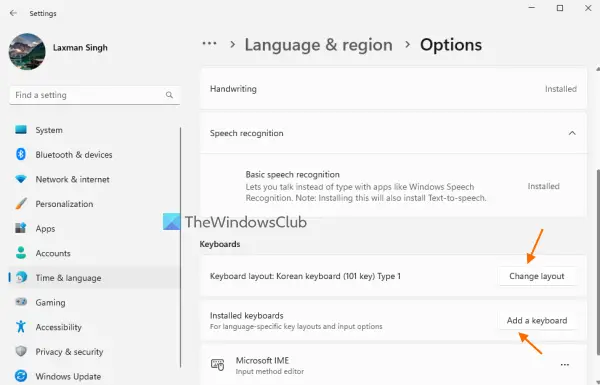
Μπορείτε επίσης να έχετε πρόσβαση στο Επιλογές Γλώσσας ενότητα της κορεατικής γλώσσας που εγκαταστήσατε και χρησιμοποιήστε τις διαθέσιμες επιλογές εκεί. Για να γινει αυτο:
- Ανοίξτε την εφαρμογή Ρυθμίσεις των Windows 11/10
- Κάνε κλικ στο Χρόνος και γλώσσα κατηγορία
- Επιλέγω Γλώσσα και περιοχή Εάν χρησιμοποιείτε Windows 10, επιλέξτε το Γλώσσα περιοχή
- Κάνε κλικ στο τρεις οριζόντιες κουκκίδες εικονίδιο (στο Προτιμώμενες γλώσσες ) διαθέσιμο για την κορεατική γλώσσα και επιλέξτε το Επιλογές Γλώσσας
- Τώρα χρησιμοποιήστε διαθέσιμες επιλογές όπως:
- Κατεβάστε το χειρόγραφο
- Κατεβάστε το πακέτο γλώσσας
- Αλλαγή διάταξης πληκτρολογίου υλικού: Εάν διαθέτετε φυσικό κορεατικό πληκτρολόγιο, μπορείτε να επιλέξετε μια κατάλληλη διάταξη για αυτό. Οι διαθέσιμες διατάξεις πληκτρολογίου υλικού είναι Κορεατικό πληκτρολόγιο (πλήκτρο 103/106) με Hangul/Αγγλικά Εναλλαγή: Han/Eng, Hanja Μετατροπή: Hanja , Κορεατικό πληκτρολόγιο (πλήκτρο 101) Τύπος 2 με Εναλλαγή Hangul/Αγγλικά: Δεξί CTRL, μετατροπή Hanja: Δεξιά ALT , κ.λπ. Θα χρειαστεί να επανεκκινήσετε τον υπολογιστή σας αφού επιλέξετε μια διάταξη
- Προσθήκη πληκτρολογίου: Εάν το προεπιλεγμένο Microsoft IME (νέα αναβαθμισμένη έκδοση) δεν είναι συμβατό και αντιμετωπίζετε προβλήματα, τότε μπορείτε να προσθέσετε Microsoft Old Hangul πληκτρολόγιο για πληκτρολόγηση. Μόνο αυτές οι δύο λειτουργίες εισόδου υπάρχουν για προσθήκη ως πληκτρολόγιο.
Ελπίζω ότι αυτό θα είναι χρήσιμο.
Πώς πληκτρολογώ Hangul στο πληκτρολόγιο των Windows;
Καθώς το Χανγκούλ είναι το Κορεάτικο αλφάβητο και το επίσημο σύστημα γραφής για την κορεατική γλώσσα, πρέπει πρώτα να προσθέσετε την κορεατική γλώσσα για να πληκτρολογήσετε Hangul στο σύστημά σας Windows 11/10. Μόλις προστεθεί το πακέτο γλώσσας, μεταβείτε στη διάταξη πληκτρολογίου Κορεατικών και χρησιμοποιήστε το πληκτρολόγιό σας για να ξεκινήσετε να πληκτρολογείτε κορεατικούς χαρακτήρες.
Διαβάστε τώρα: Δεν είναι δυνατή η αλλαγή γλώσσας πληκτρολογίου σε υπολογιστή με Windows .

![Λυπούμαστε, δεν μπορούμε να εμφανίσουμε παιχνίδια Game Pass αυτήν τη στιγμή [Διορθώθηκε]](https://prankmike.com/img/xbox/D6/sorry-we-can-rsquo-t-show-game-pass-games-right-now-fixed-1.png)












