Το Steam Deck είναι μια συσκευή παιχνιδιών που κυκλοφόρησε η Valve Corporation. Είναι ένας από τους πιο διαισθητικούς τρόπους διάδοσης και πρόσβασης στα παιχνίδια του Steam. Η συσκευή έχει λάβει θετικές απαντήσεις από τους παίκτες και έχει καταφέρει να πετύχει τον στόχο της να ανταγωνιστεί το Nintendo Switch. Ωστόσο, όλες οι συσκευές αντιμετωπίζουν σφάλματα και προβλήματα συντριβής και το Steam Deck δεν είναι τόσο διαφορετικό. Επομένως, σε αυτό το άρθρο, θα μάθουμε μερικές μεθόδους επαναφέρετε το Steam Deck .

η νέα μου τροφοδοσία msn
Πολλαπλοί τρόποι επαναφοράς του Steam Deck
Εάν θέλετε να επαναφέρετε το Steam Deck, μην ψάξετε περισσότερο από τις μεθόδους που αναφέρονται παρακάτω.
- Αναγκαστική επανεκκίνηση του Steam Deck
- Επαναφέρετε το Steam Deck χρησιμοποιώντας τη λειτουργία Recovery
- Επαναφέρετε το Steam Deck στις εργοστασιακές ρυθμίσεις
Ας αρχίσουμε.
1] Αναγκαστική επανεκκίνηση του Steam Deck
Καθώς το steam deck είναι μια συσκευή παιχνιδιών, μπορεί να υπάρχουν πολλές δυσλειτουργίες ή τεχνικά ζητήματα που σας εμποδίζουν από το ομαλό παιχνίδι. Σε τέτοια σενάρια, μια απλή επανεκκίνηση θα διαγράψει όλες τις διαμορφώσεις, αφήνοντάς σας μια κενή πλάκα για να εργαστείτε.
Για να κάνετε το ίδιο, πατήστε και κρατήστε πατημένο το κουμπί λειτουργίας για τουλάχιστον ένα λεπτό και όταν είναι κλειστό, κάντε κλικ στο κουμπί Τροφοδοσία μέχρι να ακουστεί ένας ήχος εκκίνησης. Εάν δεν υπάρχουν εξωτερικά προβλήματα, το Steam Deck θα λειτουργεί άψογα, ωστόσο, εάν το πρόβλημα επιμένει, προχωρήστε στην επόμενη λύση.
2] Επαναφέρετε το Steam Deck χρησιμοποιώντας τη λειτουργία Recovery
Εάν η αναγκαστική επανεκκίνηση του καταστρώματος Steam δεν βοήθησε στην επίλυση του ζητήματος που αφορά τη συσκευή, συνεχίζει να κολλάει ή να παγώνει, τότε θα εκτελέσουμε μια μέθοδο ανάκτησης συστήματος. Με αυτόν τον τρόπο επαναφέρετε όλες τις διαμορφώσεις, χωρίς να διακυβεύεται το προσωπικό περιεχόμενο και τα παιχνίδια. Ακολουθήστε τα βήματα που δίνονται παρακάτω για να κάνετε το ίδιο.
- Κατεβάστε την εικόνα αποκατάστασης SteamOS στον υπολογιστή από help.steampowered.com , στη συνέχεια συνδέστε το πρόγραμμα οδήγησης USB.
- Τώρα, κατεβάστε το Rufus και ανοίξτε το στον υπολογιστή σας με Windows και ακολουθήστε τις οδηγίες που εμφανίζονται στην οθόνη για να γράψετε το αρχείο ανάκτησης SteaMOS στη μονάδα USB.
- Συνδέστε το διανομέα USB στο Steam deck.
- Τώρα, συνδέστε τη μονάδα ανάκτησης, κλείστε σωστά το Steam deck, πατήστε το κουμπί Μείωση έντασης και κρατήστε πατημένο το κουμπί λειτουργίας.
- Αφήστε το κουμπί μείωσης της έντασης μετά το ηχητικό σήμα. Τώρα, μεταβείτε στη Διαχείριση εκκίνησης και κάντε κλικ στη Συσκευή USB EFI.
- Στη λειτουργία Recovery Desktop, κάντε διπλό κλικ σε οποιαδήποτε από τις ακόλουθες επιλογές:
- Επαναλάβετε την εικόνα του Steam Deck για να πραγματοποιήσετε πλήρη επαναφορά εργοστασιακών ρυθμίσεων
- Διαγραφή δεδομένων τοπικού χρήστη για να αφαιρέσετε παιχνίδια που έχετε λάβει καθώς και προσωπικό περιεχόμενο.
- ο Επανεγκαταστήστε το Steam OS Η επιλογή θα επανεγκαταστήσει το λειτουργικό σύστημα διατηρώντας τα παιχνίδια και το προσωπικό περιεχόμενο.
- Εργαλεία ανάκτησης θα σας επιτρέψει να αλλάξετε το διαμέρισμα εκκίνησης Steam Deck.
Αφού επιλέξετε, ακολουθήστε τα βήματα που εμφανίζονται στην οθόνη για να επαναφέρετε το Steam Deck. Εάν δεν θέλετε να διαγράψετε όλα τα αρχεία σας, η τρίτη επιλογή, Επανεγκαταστήστε το Steam OS, είναι ο δρόμος που πρέπει να πάτε.
Τώρα μπορείτε εύκολα να ανοίξετε το Steam Deck, να συνδεθείτε στον λογαριασμό σας στο Steam και να κατεβάσετε τα παιχνίδια.
3] Επαναφέρετε το Steam Deck στις εργοστασιακές ρυθμίσεις
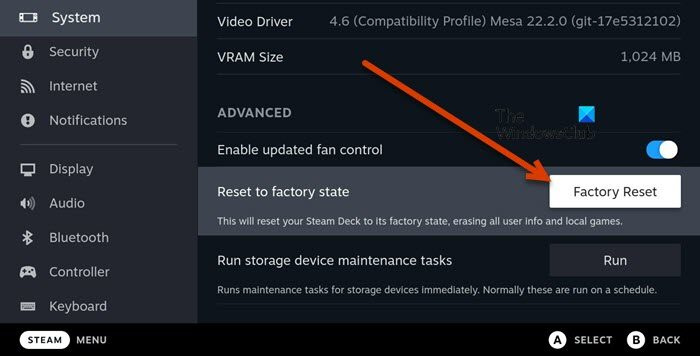
Η διεπαφή SteamOS είναι μια άλλη μέθοδος μέσω της οποίας μπορούμε να επαναφέρουμε το Steam Deck. Χωρίς να ακολουθήσετε σκληρές διαδικασίες, όπως η ενεργοποίηση των επιλογών προγραμματιστή ή η χρήση της έκδοσης για επιτραπέζιους υπολογιστές. Αυτή τη φορά δεν χρειαζόμαστε εξωτερική μονάδα δίσκου, αφού θα χρησιμοποιήσουμε την ενσωματωμένη επιλογή Factory Reset από τις Ρυθμίσεις της συσκευής. Λάβετε υπόψη όμως ότι αυτή η μέθοδος θα αφαιρέσει όλα τα προσωπικά σας αρχεία και θα πρέπει να κατεβάσετε όλα τα παιχνίδια σας από την αρχή. Εάν είστε εντάξει με αυτό, ακολουθήστε τα βήματα που δίνονται παρακάτω για να κάνετε το ίδιο.
- Ενεργοποιήστε το Steam deck και συνδεθείτε στον λογαριασμό.
- Κάνε κλικ στο Ατμός κουμπί και μετακινηθείτε προς τα κάτω στο μενού Windows για να επιλέξετε Ρυθμίσεις.
- Τώρα, κάντε κλικ στο Σύστημα > Για προχωρημένους .
- Στην ενότητα Για προχωρημένους, επιλέξτε το επισημασμένο κουμπί Επαναφορά εργοστασιακών ρυθμίσεων.
- Πατήστε ξανά το κουμπί Επαναφορά εργοστασιακών ρυθμίσεων για να επιβεβαιώσετε τη διαδικασία.
Περιμένετε λίγο και αφήστε τη διαδικασία να ολοκληρωθεί. Αυτό θα καταργήσει όλες τις ρυθμίσεις παραμέτρων, τα παιχνίδια, τα κατεστραμμένα αρχεία κ.λπ. Μόλις ολοκληρωθεί, απολαύστε τη συνεδρία παιχνιδιού.
Πώς μπορώ να επανεκκινήσω το Steam Deck που έχει κολλήσει στο λογότυπο;
Το Steam Deck που κολλάει στην οθόνη φόρτωσης είναι ένα από τα πιο φυσιολογικά πράγματα που αντιμετωπίζουν οι χρήστες του. Ωστόσο, η επίλυση αυτού του προβλήματος είναι όμορφη, καθώς απαιτεί μόνο να αναγκάσετε να επανεκκινήσετε τη συσκευή. Για να το κάνετε αυτό, πατήστε το κουμπί λειτουργίας για τουλάχιστον 12 δευτερόλεπτα.
παράθυρα μαγικού trackpad 7
Διαβάστε επίσης: Πώς να εγκαταστήσετε τα Windows 11 στο Steam Deck
Αξίζει το Steam Deck;
Λοιπόν, στην πραγματικότητα εξαρτάται από τις ανάγκες του παίκτη. Αν κάποιος θέλει να έχει τα παιχνίδια του Steam προσβάσιμα παντού ανά πάσα στιγμή, τότε το Steam Deck αξίζει κάθε δεκάρα, ωστόσο, για τους κανονικούς παίκτες, είναι απλώς η αλλαγή παιχνιδιών σε μικρότερες συσκευές.
Ανάγνωση: Steam Deck εναντίον Nintendo Switch: Ποιο είναι το καλύτερο;















