Το Teams και το Outlook είναι δύο εξαιρετικά εργαλεία της Microsoft. Το πρώτο είναι γνωστό για τη φιλοξενία και τον προγραμματισμό συναντήσεων, ενώ το δεύτερο βοηθά τους χρήστες να λαμβάνουν μηνύματα ηλεκτρονικού ταχυδρομείου. Ωστόσο, ορισμένοι χρήστες ανέφεραν ότι η κατάστασή τους δεν εμφανίζεται ενεργή ή πράσινη. Σε αυτό το άρθρο, θα μάθουμε πώς να διατηρείτε την κατάσταση Teams και Outlook ενεργή και πράσινη.
Διατηρήστε την κατάσταση των ομάδων και του Outlook Ενεργή ή Πράσινη
Για να διατηρήσουμε την κατάσταση των ομάδων και του Outlook πάντα ενεργή ή πράσινη, μπορούμε να κάνουμε τα ακόλουθα πράγματα.
- Βεβαιωθείτε ότι ο υπολογιστής δεν μεταβαίνει σε κατάσταση αναστολής λειτουργίας
- Αλλάξτε με μη αυτόματο τρόπο την κατάσταση: Teams και Outlook
- Διοργανώστε μια ιδιωτική συνάντηση
- Χρησιμοποιήστε την εφαρμογή Mouse Moving
Ας μιλήσουμε για αυτές τις λύσεις λεπτομερώς.
1] Βεβαιωθείτε ότι ο υπολογιστής δεν μεταβαίνει σε κατάσταση αναστολής λειτουργίας

δωρεάν παιχνίδια για πολλούς παίκτες για υπολογιστή
Εάν δεν θέλετε τα μέσα κοινωνικής δικτύωσης να δείχνουν αδράνεια, απλώς μην είστε ανενεργοί. Παρόλο που είναι πιο εύκολο να το πούμε παρά να το κάνουμε, μπορούμε να διαμορφώσουμε τη λειτουργία ύπνου και να αυξήσουμε την αποδεκτή περίοδο αδράνειας. Ακολουθήστε τα βήματα που αναφέρονται παρακάτω για να κάνετε το ίδιο.
- Κάντε κλικ στο Win + I για να ανοίξετε τις Ρυθμίσεις και να επιλέξετε Σύστημα.
- Τώρα, κάντε κλικ στην επιλογή Power and Battery και μεταβείτε στην καρτέλα Power.
- Ανοίξτε το αναπτυσσόμενο μενού για την οθόνη και την αναστολή λειτουργίας και αλλάξτε το χρόνο.
Μετά την αλλαγή του χρονισμού, θα ήταν πιο εύκολο για εσάς να διαχειριστείτε
2] Αλλάξτε με μη αυτόματο τρόπο την κατάσταση του Teams και του Outlook
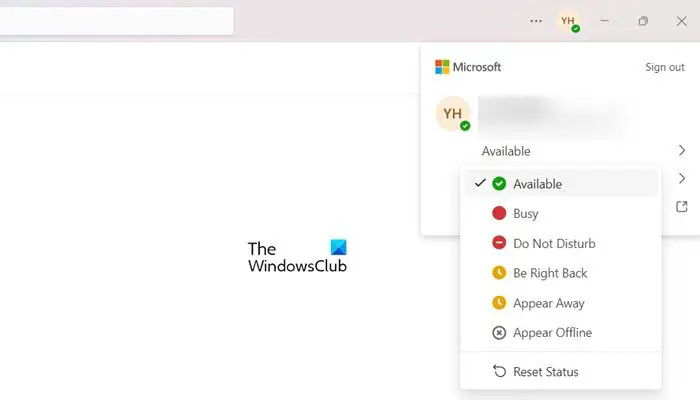
Σε αυτήν τη λύση, θα αλλάξουμε με μη αυτόματο τρόπο την κατάσταση διαθεσιμότητας, καθώς με αυτόν τον τρόπο διατηρείται πράσινη η κατάσταση των ομάδων και του Outlook και οι άλλοι χρήστες θα μας βλέπουν ως διαθέσιμους ακόμα και αν δεν εργαζόμαστε ενεργά στις εφαρμογές.
Ακολουθήστε τα βήματα που περιγράφονται παρακάτω για να αλλάξετε μη αυτόματα την κατάσταση:
ΤΗΣ ΟΜΑΔΑΣ
- Εκκινήστε την εφαρμογή Microsoft Teams και από την επάνω δεξιά γωνία της οθόνης, κάντε κλικ στο εικονίδιο Προφίλ.
- Στην κατάσταση διαθεσιμότητας, επιλέξτε Διαθέσιμο.
- Τώρα, κάντε κλικ στην επιλογή Διάρκεια και ορίστε τη διάρκεια κατά την οποία θα εμφανίζεστε ενεργοί σε άλλους χρήστες.
ΑΠΟΨΗ
- Εκκινήστε το Outlook και, στη συνέχεια, κάντε κλικ στην καρτέλα Αρχείο.
- Κάντε κλικ στις Επιλογές και μετά στο Άτομα.
- Τώρα, επιλέξτε το πλαίσιο δίπλα στην επιλογή «Εμφάνιση κατάστασης στο διαδίκτυο δίπλα στο όνομα».
Κάθε φορά που λαμβάνεται ένα μήνυμα, θα εμφανίζεται μια ενημέρωση κατάστασης.
3] Διοργανώστε μια ιδιωτική συνάντηση
Η φιλοξενία μιας ιδιωτικής σύσκεψης στο Teams και το Outlook επιτρέπει στους χρήστες να εμφανίζουν την κατάσταση διαθεσιμότητάς τους ως ενεργοί προσποιούμενοι ότι φιλοξενούν μια ψεύτικη σύσκεψη και συμμετέχουν σε αυτήν.
δωρεάν αποθήκη
ΤΗΣ ΟΜΑΔΑΣ
Εκκινήστε το Teams, κάντε κλικ στην επιλογή Ημερολόγιο και επιλέξτε το κουμπί Νέα σύσκεψη. Προσθέστε τις πληροφορίες και συμμετάσχετε στη συνάντηση.
ΑΠΟΨΗ
Για το Outlook, εκκινήστε την εφαρμογή και, στη συνέχεια, μεταβείτε στην προβολή Ημερολογίου. Επιλέξτε το κουμπί Meet Now, προσθέστε τις πληροφορίες για τη σύσκεψη και κάντε κλικ στο κουμπί Έναρξη κλήσης. Κάτι τέτοιο μας επιτρέπει να παρουσιαζόμαστε ως ενεργοί χρήστες στην εφαρμογή.
4] Χρησιμοποιήστε την εφαρμογή Mouse Moving
Παρόλο που αυτό δεν συνιστάται, μπορείτε να χρησιμοποιήσετε μια εφαρμογή όπως το Wiggler για να αυτοματοποιήσετε την κίνηση του ποντικιού. Αυτό θα διασφαλίσει ότι ο υπολογιστής σας δεν θα κοιμάται και η κατάστασή σας θα εμφανίζεται πάντα ενεργή. Ωστόσο, ένα μεγάλο μειονέκτημα αυτού του εργαλείου είναι ότι καταναλώνει πολλές μπαταρίες. Απλώς σκεφτείτε το, ένα εργαλείο που κρατά το ποντίκι σας σε κίνηση τρέχοντας στο παρασκήνιο και δεν επιτρέπει στην οθόνη σας να κοιμάται, κάντε τα μαθηματικά μόνοι σας. Αν θέλετε, πηγαίνετε στο apps.microsoft.com και κατεβάστε το Wiggler.
Πώς μπορώ να κάνω το Microsoft Teams να εμφανίσει την κατάσταση στο Outlook;
Η λήψη του Outlook για εμφάνιση της κατάστασης του Microsoft Teams είναι αρκετά απλή και αν αναρωτιέστε το ίδιο πράγμα, ακολουθήστε τα βήματα που αναφέρονται για να κάνετε το ίδιο:
- Εκκινήστε το Team, μεταβείτε στην επάνω δεξιά γωνία του και κάντε κλικ στο Ellipsis δίπλα στο προφίλ.
- Τώρα, επιλέξτε το εικονίδιο Ρυθμίσεις και μεταβείτε στην καρτέλα Γενικά.
- Επιλέξτε το πλαίσιο δίπλα στην 'Εγγραφή ομάδων ως εφαρμογής συνομιλίας για το Office'.
Και αυτό είναι. Αυτό μας δίνει τη δυνατότητα να δούμε την κατάσταση του Microsoft Teams στο Outlook.
η νέα μου τροφοδοσία msn
Ανάγνωση: Πώς να καθαρίσετε την προσωρινή μνήμη του Microsoft Teams στα Windows 11/10
Πώς μπορώ να εμφανίσω την κατάσταση του Microsoft Teams όπως είναι πάντα διαθέσιμη;
Οι ομάδες προσφέρουν διάφορες ρυθμίσεις απορρήτου και μία από αυτές είναι να ορίσετε την κατάσταση διαθεσιμότητας. Μπορούμε να αλλάξουμε τις επιλογές κατάστασης και να τις ορίσουμε σύμφωνα με την επιλογή μας και για να το κάνουμε αυτό, μεταβούμε στην επάνω δεξιά γωνία και κάνουμε κλικ στην εικόνα του προφίλ. Τώρα, επιλέξτε την ένδειξη κατάστασης και επιλέξτε μία από τις ακόλουθες επιλογές: Διαθέσιμο, Απασχολημένο, Μην ενοχλείτε και ούτω καθεξής.
Ανάγνωση: Πώς να κάνετε κοινή χρήση της οθόνης σας στο Microsoft Teams .
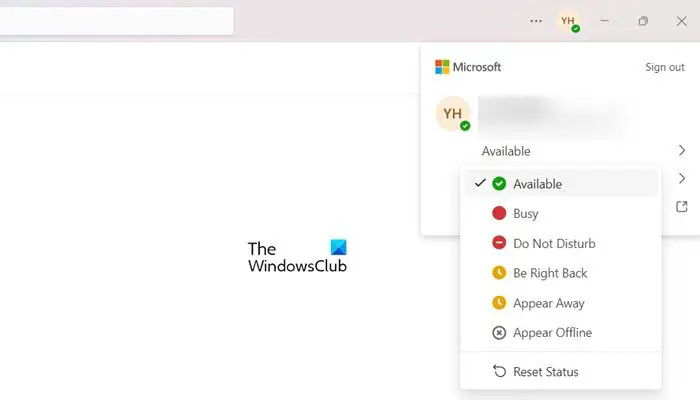








![Το Marvel Snap συνεχίζει να καταρρέει στο Steam [Διορθώθηκε]](https://prankmike.com/img/games/DB/marvel-snap-keeps-crashing-on-steam-fixed-1.png)



