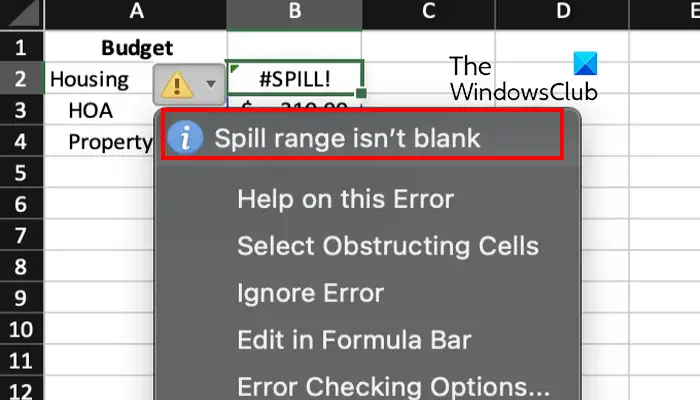Συνεχίζετε να βιώνετε το #ΔΙΑΡΡΟΗ! σφάλμα στα φύλλα εργασίας του Excel στα Windows; Αυτό το σφάλμα παρουσιάζεται όταν ο τύπος που χρησιμοποιήσατε δεν μπορεί να συμπληρώσει τα αποτελέσματα στα κελιά. Τώρα, σε αυτήν την ανάρτηση, θα συζητήσουμε τι ακριβώς είναι αυτό το σφάλμα, γιατί προκαλείται και πώς μπορείτε να το διορθώσετε.
Γιατί το Excel λέει συνέχεια SPILL;
Η #ΔΙΑΧΥΣΗ! σφάλμα στο Microsoft Excel είναι το σφάλμα που παρουσιάζεται στα φύλλα εργασίας όταν ένας τύπος δεν μπορεί να συμπληρώσει πολλά κελιά με τα υπολογισμένα αποτελέσματα. Βασικά, προκύπτει όταν ένας τύπος δεν είναι σε θέση να παράγει όλα τα παραγόμενα αποτελέσματα στο φύλλο. Ας προσπαθήσουμε να κατανοήσουμε λεπτομερώς τη διαρροή στο Excel.
Τα Windows 10 δείχνουν τον χρόνο μπαταρίας που απομένει
Η διαρροή είναι η συμπεριφορά όταν οι τύποι του Excel παράγουν πολλαπλά αποτελέσματα που επιστρέφονται στα γειτονικά κελιά. Τώρα, το εύρος των κελιών που περιέχουν αυτές τις τιμές ονομάζεται εύρος διαρροής. Τώρα, εάν υπάρχουν κάποιοι παράγοντες που εμποδίζουν την πλήρωση του εύρους διαρροής, θα λάβετε ένα #SPILL! λάθος.
Τώρα, μπορεί να υπάρχουν διαφορετικοί λόγοι πίσω από αυτό το σφάλμα. Μπορεί να προκληθεί όταν τα κελιά εντός της περιοχής διαρροής περιέχουν δεδομένα ή υπάρχουν συγχωνευμένα κελιά στην περιοχή διαρροής. Εκτός αυτού, το σφάλμα θα μπορούσε να προκληθεί εάν έχετε χρησιμοποιήσει έναν πίνακα, καθώς οι πίνακες του Excel δεν υποστηρίζουν τύπους δυναμικού πίνακα. Άλλοι λόγοι για το #SPILL! σφάλμα είναι το γεγονός ότι το εύρος διαρροής είναι μη αναγνωρίσιμο ή είναι πολύ μεγάλο.
Με βάση τα σενάρια που σας ταιριάζουν, ακολουθήστε τις παρακάτω διορθώσεις για να επιλύσετε το σφάλμα.
Πώς να διορθώσετε το #SPILL! σφάλμα στο Excel;
Η #ΔΙΑΧΥΣΗ! Το σφάλμα είναι διαφορετικών τύπων και προκαλείται σε διαφορετικά σενάρια. Μπορείτε να εφαρμόσετε μια κατάλληλη επιδιόρθωση με βάση το μήνυμα σφάλματος με το #SPILL! βιώνετε. Όταν κάνετε κλικ στο κίτρινο θαυμαστικό που υπάρχει δίπλα στο σφάλμα #SPILL, θα μπορείτε να δείτε το μήνυμα σφάλματος και τον λόγο στο επάνω μέρος. Εδώ είναι τα κοινά #SPILL! μηνύματα λάθους που θα αντιμετωπίσετε:
- Το εύρος διαρροής δεν είναι κενό.
- Το εύρος διαρροής έχει συγχωνεύσει κελιά.
- Εύρος διαρροής στον πίνακα.
- Το εύρος διαρροής είναι άγνωστο.
- Το εύρος διαρροής είναι πολύ μεγάλο.
1] Το εύρος διαρροής δεν είναι κενό
Το εύρος διαρροής δεν είναι κενό είναι ένα από τα κοινά μηνύματα σφάλματος που σχετίζονται με το #SPILL! σφάλμα στο Excel. Αυτό το μήνυμα σφάλματος ενεργοποιείται όταν το εύρος διαρροής για έναν τύπο πίνακα που έχει χυθεί δεν είναι κενό. Η διόρθωση αυτού του σφάλματος είναι να διαγράψετε τυχόν δεδομένα από το εύρος διαρροής ή να αντιγράψετε τον τύπο σε άλλη στήλη που δεν περιέχει μπλοκ.
Μπορείτε απλώς να επιλέξετε το κελί τύπου και θα δείτε τα όρια εύρους διαρροής που υποδεικνύονται με διακεκομμένο περίγραμμα. Τα δεδομένα που περιλαμβάνονται στο εύρος διαρροής είναι αυτό που προκαλεί το σφάλμα. Ωστόσο, μπορεί να δείτε κενά κελιά αλλά δεν είναι. Ορισμένοι αόρατοι χαρακτήρες, όπως ένα κενό διάστημα ή μια κενή συμβολοσειρά που επιστρέφεται από τύπους, προκαλούν αυτό το σφάλμα.
Για να απαλλαγείτε από το #SPILL! σφάλμα, σε αυτήν την περίπτωση, πρέπει να διαγράψετε τα κελιά που προκαλούν το σφάλμα. Για αυτό, πατήστε το προειδοποιητικό σύμβολο δίπλα στο σφάλμα και κάντε κλικ στο Επιλέξτε Αποφρακτικά κύτταρα επιλογή από τις εμφανιζόμενες επιλογές μενού. Το Excel θα εμφανίσει τώρα όλα τα κελιά που προκαλούν το εμπόδιο.
Μόλις γνωρίσετε τα κελιά που μπλοκάρουν, μπορείτε απλά να τα καθαρίσετε. Για να το κάνετε αυτό, μεταβείτε στο Σπίτι καρτέλα στο Excel και από το Επεξεργασία ομάδα, πατήστε το Διαγραφή > Εκκαθάριση όλων επιλογή. Εάν θέλετε να μετακινήσετε τις καταχωρήσεις Cele σε άλλο μέρος, μπορείτε να χρησιμοποιήσετε τη μέθοδο Αποκοπή και Επικόλληση.
Εάν λαμβάνετε κάποιο άλλο προειδοποιητικό μήνυμα με το σφάλμα #SPILL, μπορείτε να προχωρήσετε και να εφαρμόσετε μια κατάλληλη διόρθωση.
Ανάγνωση: Το Excel δεν μπορεί να εισαγάγει νέα κελιά γιατί θα ωθούσε τα μη κενά κελιά .
2] Το εύρος διαρροής έχει συγχωνεύσει κελιά

Το επόμενο μήνυμα σφάλματος είναι 'Το εύρος διαρροής έχει συγχωνευθεί τα κελιά'. Όπως αναφέρει το μήνυμα, η αιτία του #SPILL! Το σφάλμα είναι ότι υπάρχουν συγχωνευμένα κελιά εντός του εύρους διαρροής που δεν λειτουργούν με τη διαρροή.
Εάν αυτό το σενάριο ισχύει για εσάς, η αποσύνδεση των κελιών που προκαλούν το σφάλμα είναι η λύση. Εδώ είναι τα βήματα για να το κάνετε αυτό:
- Πρώτα, επιλέξτε το προειδοποιητικό σήμα που υπάρχει δίπλα στο #SPILL! λάθος.
- Τώρα, από τις επιλογές που εμφανίζονται, επιλέξτε το Επιλέξτε Αποφρακτικά κύτταρα επιλογή.
- Θα εμφανιστούν τώρα τα προβληματικά κελιά που συγχωνεύονται.
- Στη συνέχεια, μπορείτε να καταργήσετε τη συγχώνευση των κελιών αποκλεισμού. Για αυτό, πηγαίνετε στο Σπίτι καρτέλα και κάντε κλικ στο Συγχώνευση & Κέντρο κάτω βελάκι.
- Μετά από αυτό, επιλέξτε το Καταργήστε τη συγχώνευση κελιών επιλογή.
Εκτός από την κατάργηση της συγχώνευσης των προβληματικών κελιών, μπορείτε επίσης να μετακινήσετε τον τύπο σε μια στήλη χωρίς συγχωνευμένα κελιά.
Βλέπω: Διόρθωση Εντοπίστηκαν σφάλματα κατά την αποθήκευση του αρχείου Excel .
3] Εύρος διαρροής στον πίνακα
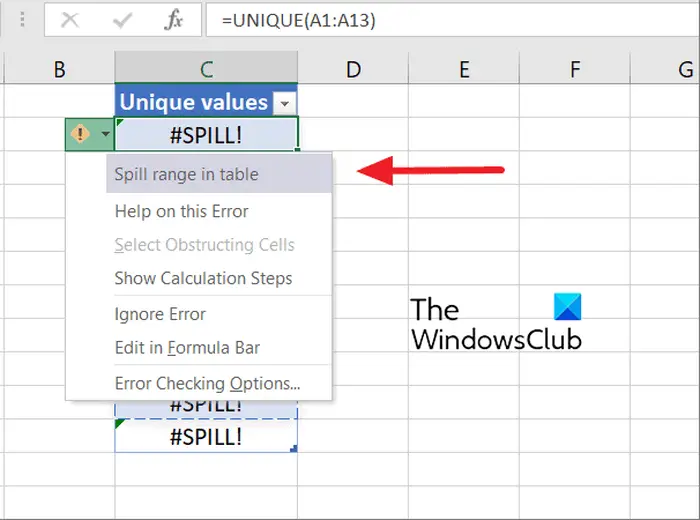
Εάν εμφανιστεί το μήνυμα σφάλματος 'Εύρος διαρροής στον πίνακα' με το #SPILL! σφάλμα, ο λόγος πίσω από αυτό είναι ότι οι πίνακες του Excel δεν υποστηρίζουν τύπους δυναμικών ή χυμένων πινάκων. Τώρα, εάν θέλετε να διορθώσετε το σφάλμα σε αυτήν την περίπτωση, πρέπει να μετατρέψετε τον πίνακα σε κανονικό εύρος. Ή, μπορείτε επίσης να δοκιμάσετε να τοποθετήσετε τον τύπο έξω από το τραπέζι για να τον αφήσετε να χυθεί.
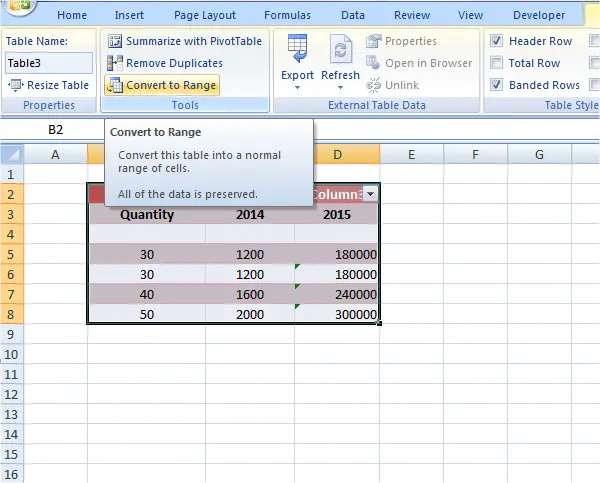
Για να μετατρέψετε τον πίνακα σε εύρος, μπορείτε να πατήσετε το δεξί κλικ οπουδήποτε μέσα στον πίνακα. Μετά από αυτό, από το μενού περιβάλλοντος που εμφανίζεται, επιλέξτε το Πίνακας > Μετατροπή σε εύρος επιλογή. Ή, κάντε κλικ στο εσωτερικό του πίνακα, μεταβείτε στο Εργαλεία πίνακα > Σχεδίαση επιλογή στην κορδέλα και επιλέξτε το Μετατροπή σε Εύρος κουμπί από την ομάδα Εργαλεία. Αυτό θα διορθώσει το σφάλμα για εσάς. Εκτός αυτού, μπορείτε απλώς να μετακινήσετε τον τύπο εκτός πίνακα.
Ανάγνωση: Δεν υπάρχει αρκετή μνήμη για εκτέλεση του Microsoft Excel [Διορθώθηκε] .
4] Το εύρος διαρροής είναι άγνωστο
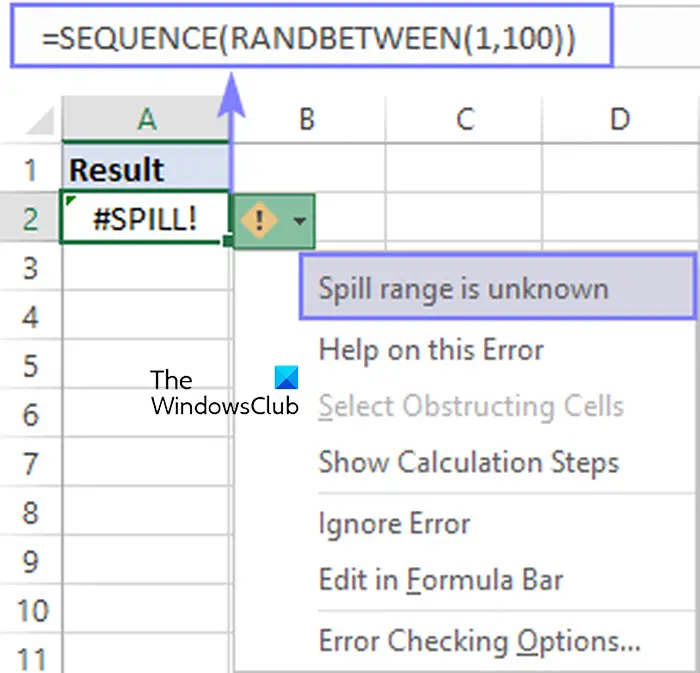
Το εύρος διαρροής είναι άγνωστο είναι άλλο ένα προειδοποιητικό μήνυμα που συνδέεται με το #SPILL! σφάλμα στο Microsoft Excel. Ο κύριος λόγος για αυτό το μήνυμα σφάλματος είναι ότι το μέγεθος του εύρους διαρροής είναι άγνωστο από το Excel.
Οι συναρτήσεις Voltauke (RAND, TODAY, RANDBETWEEN, κ.λπ.) με δυναμικές λειτουργίες μπορεί να ρίξουν ένα #SPILL! σφάλμα καθώς η συνάρτηση 'περιτύλιγμα' δεν μπορεί να προσδιορίσει το μέγεθος και πόσες τιμές θα δημιουργήσει.
Έτσι, σε αυτήν την περίπτωση, η λύση είναι να αλλάξετε τον τύπο που χρησιμοποιείτε αυτήν τη στιγμή για την εργασία. Μπορείτε να δοκιμάσετε να χρησιμοποιήσετε διαφορετικό συνδυασμό τύπων που θα υπολογίζουν τις ίδιες τιμές χωρίς #SPILL! λάθος.
Βλέπω: Το Excel δεν μπορεί να ανοίξει δύο βιβλία εργασίας με το ίδιο όνομα ταυτόχρονα .
5] Το εύρος διαρροής είναι πολύ μεγάλο
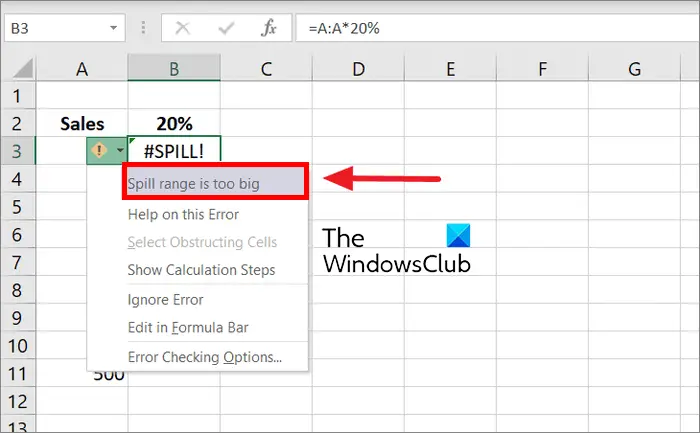
Εάν παίρνετε το Το εύρος διαρροής είναι πολύ μεγάλο μήνυμα σφάλματος, η έξοδος υπερβαίνει τις άκρες του φύλλου εργασίας. Σε αυτήν την περίπτωση, μπορείτε να ακολουθήσετε τις παρακάτω προσεγγίσεις για να διορθώσετε το σφάλμα:
- Μπορείτε να αναφέρετε μόνο τις συγκεκριμένες τιμές αναζήτησης που χρειάζεστε (π.χ.
=VLOOKUP(A2:A7,A:C,2,FALSE)). Αν και αυτός ο τύπος τύπου δημιουργεί έναν δυναμικό πίνακα, δεν είναι συμβατός με πίνακες του Excel. - Μπορείτε απλώς να αναφέρετε την τιμή στην ίδια σειρά και να αντιγράψετε τον τύπο προς τα κάτω. Είναι ένα συμβατικό στυλ φόρμουλας που λειτουργεί σωστά στους πίνακες. Ωστόσο, δεν δημιουργεί δυναμικό πίνακα.
- Μπορείτε να εκτελέσετε την άρρητη τομή χρησιμοποιώντας τον τελεστή '@' στον τύπο σας και να τον αντιγράψετε προς τα κάτω (π.χ.
=VLOOKUP(@A:A,A:C,2,FALSE)). Δεν επιστρέφει δυναμικό πίνακα, αλλά λειτουργεί σε πίνακες.
Ελπίζουμε αυτές οι διορθώσεις να σας βοηθήσουν να εξαλείψετε το #SPILL! σφάλμα από το βιβλίο εργασίας του Excel.
Πώς μπορώ να αφαιρέσω διπλότυπα στο Excel;
Μπορείς διαγράψτε τις διπλότυπες εγγραφές από ένα φύλλο Excel χρησιμοποιώντας την αποκλειστική δυνατότητα που παρέχεται στο Excel. Αρχικά, ανοίξτε το αρχείο από όπου θέλετε να διαγράψετε τα διπλότυπα. Τώρα, κάντε κλικ στο Δεδομένα καρτέλα και μετά πατήστε το Κατάργηση διπλότυπων κουμπί. Θα ανοίξει ένα παράθυρο διαλόγου όπου μπορείτε να επιλέξετε μερικές ή όλες τις στήλες από όπου μπορείτε να αφαιρέσετε όλες τις διπλές εγγραφές. Τέλος, μπορείτε να πατήσετε το κουμπί OK για να αποθηκεύσετε τις αλλαγές.
Διαβάστε τώρα: Πώς να διορθώσετε το σφάλμα #REF στο Excel ?