Θέλεις να αλλάξτε το μέγεθος της μικρογραφίας των εικόνων στον υπολογιστή σας με Windows 11/10; Μια μικρογραφία είναι βασικά μια μικρή γραφική αναπαράσταση μιας φωτογραφίας ή ενός βίντεο μεγάλου μεγέθους. Κατά την εξερεύνηση των φωτογραφιών σας σε έναν υπολογιστή, η μικρογραφία σάς βοηθά να αναγνωρίσετε τις εικόνες που πραγματικά αναζητάτε. Δεν χρειάζεται να κάνετε μη αυτόματη αναζήτηση για φωτογραφίες ή να ανοίξετε φωτογραφίες μία προς μία και στη συνέχεια να βρείτε αυτήν που αναζητούσατε. Η προεπισκόπηση μιας μεγάλης εικόνας φαίνεται από τη μικρογραφία της ακριβώς στο φάκελο.
Τα Windows παρέχουν μια αποκλειστική δυνατότητα για τη μείωση ή την αύξηση του μεγέθους της μικρογραφίας των εικόνων σας. Τώρα, πώς μπορείτε να αλλάξετε το μέγεθος της μικρογραφίας, θα μάθουμε σε αυτήν την ανάρτηση.
Πώς να αλλάξετε το μέγεθος της μικρογραφίας εικόνας στα Windows 11/10
Μπορείτε να αλλάξετε το μέγεθος της μικρογραφίας της εικόνας στον υπολογιστή σας Windows 11/10 χρησιμοποιώντας τις παρακάτω μεθόδους:
Ο Firefox δεν αποθηκεύει το ιστορικό
- Χρησιμοποιήστε τις επιλογές Προβολή για να αλλάξετε το μέγεθος της μικρογραφίας της εικόνας.
- Αλλάξτε το μέγεθος της μικρογραφίας εικόνας χρησιμοποιώντας τον Επεξεργαστή Μητρώου.
1] Χρησιμοποιήστε την Εξερεύνηση αρχείων για να αλλάξετε το μέγεθος της μικρογραφίας της εικόνας

Μπορείτε να χρησιμοποιήσετε τις επιλογές Προβολή στην Εξερεύνηση αρχείων για να αλλάξετε το μέγεθος της μικρογραφίας των εικόνων στα Windows 11. Ακολουθούν τα βήματα για να το κάνετε αυτό:
- Ανοίξτε την Εξερεύνηση αρχείων.
- Μεταβείτε στον φάκελο της εικόνας προορισμού.
- Κάντε κλικ στην επιλογή Προβολή.
- Επιλέξτε το μέγεθος της μικρογραφίας της εικόνας.
Αρχικά, πατήστε το πλήκτρο πρόσβασης Windows+E για να ανοίξετε την Εξερεύνηση αρχείων και, στη συνέχεια, μεταβείτε στο φάκελο όπου έχετε αποθηκεύσει τις εικόνες σας.
Τώρα, κάντε κλικ στο Θέα αναπτυσσόμενη επιλογή που υπάρχει στην επάνω κορδέλα. Θα δείτε διάφορες επιλογές για να διαχειριστείτε την προβολή των αρχείων και των φακέλων σας.
Στη συνέχεια, μπορείτε να χρησιμοποιήσετε μία από τις τέσσερις επιλογές για να προσαρμόσετε το μέγεθος της μικρογραφίας των φωτογραφιών. Αυτές οι επιλογές περιλαμβάνουν Πολύ μεγάλα εικονίδια , Μεγάλα εικονίδια , Μεσαία εικονίδια , και Μικρά εικονίδια . Ανάλογα με την προτίμησή σας, μπορείτε να κάνετε κλικ σε οποιοδήποτε από αυτά τα μεγέθη μικρογραφιών.
Εάν χρησιμοποιείτε Windows 10, μπορείτε να ακολουθήσετε τα παρακάτω βήματα για να αλλάξετε το μέγεθος της μικρογραφίας των εικόνων:
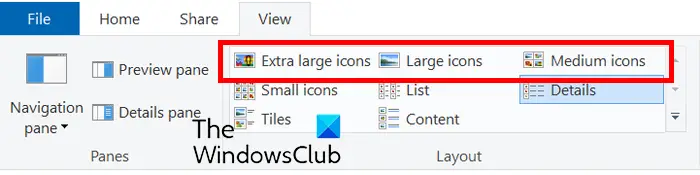
- Αρχικά, ανοίξτε την Εξερεύνηση αρχείων και μετακινηθείτε στο φάκελο εικόνων.
- Τώρα, κάντε κλικ στο Θέα μενού.
- Στη συνέχεια, από την ενότητα Διάταξη, επιλέξτε ένα κατάλληλο μέγεθος μικρογραφίας χρησιμοποιώντας επιλογές όπως εξαιρετικά μεγάλα εικονίδια, Μεγάλα εικονίδια, Μεσαία εικονίδια και μικρά εικονίδια.
Επιπλέον, εάν χρησιμοποιείτε α εφαρμογή Διαχείριση αρχείων τρίτου μέρους , μπορείτε να το χρησιμοποιήσετε για να αλλάξετε το μέγεθος της μικρογραφίας των εικόνων.
Ανάγνωση: Μαύρο φόντο πίσω από τα εικονίδια φακέλων στα Windows .
2] Αλλάξτε το μέγεθος της μικρογραφίας της εικόνας χρησιμοποιώντας τον Επεξεργαστή Μητρώου
Μπορείτε επίσης να χρησιμοποιήσετε μια εισβολή μητρώου για να αλλάξετε το μέγεθος της μικρογραφίας της εικόνας. Ωστόσο, πριν χρησιμοποιήσετε αυτή τη μέθοδο, βεβαιωθείτε ότι το κάνετε δημιουργήστε ένα αντίγραφο ασφαλείας του μητρώου να είναι στην ασφαλέστερη πλευρά. Τώρα, ακολουθήστε τα παρακάτω βήματα:
Αρχικά, ανοίξτε τον Επεξεργαστή Μητρώου. Για αυτό, ενεργοποιήστε το πλαίσιο εντολής Εκτέλεση και εισαγάγετε regedit σε αυτό.
Τώρα, μεταβείτε στην ακόλουθη διεύθυνση στον Επεξεργαστή Μητρώου:
Ο εξερευνητής Διαδικτύου κλειδώνει
Computer\HKEY_CURRENT_USER\Software\Microsoft\Windows\CurrentVersion\Explorer
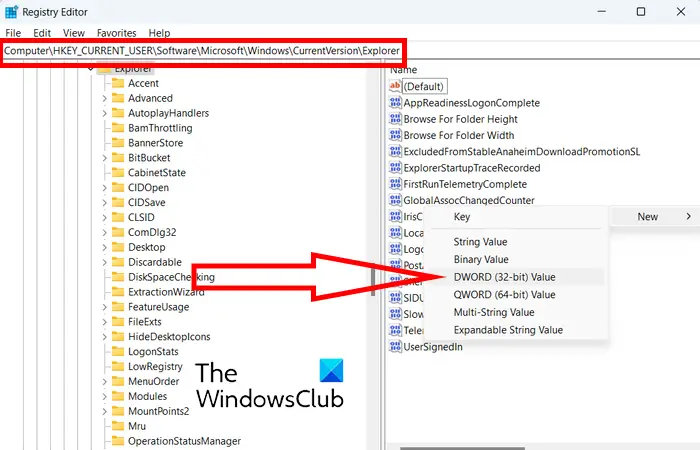
Μετά από αυτό, αναζητήστε το κλειδί μεγέθους μικρογραφίας στο δεξιό τμήμα του παραθύρου. Εάν δεν υπάρχει τέτοιο κλειδί, μπορείτε να δημιουργήσετε με μη αυτόματο τρόπο. Απλώς κάντε δεξί κλικ στον κενό χώρο στο δεξιό τμήμα του παραθύρου και επιλέξτε το Νέο > Τιμή DWORD (32-bit). επιλογή. Τώρα, ονομάστε αυτό το DWord που δημιουργήθηκε πρόσφατα ως Μέγεθος μικρογραφίας .
Στη συνέχεια, κάντε διπλό κλικ στο DWord που δημιουργήθηκε και εισαγάγετε την τιμή του μεταξύ του εύρους 32 έως 256. Για να διατηρήσετε μικρότερο μέγεθος μικρογραφίας, εισαγάγετε μια τιμή μικρότερη από 100. Ενώ για να διατηρήσετε μεγαλύτερο μέγεθος μικρογραφίας εικόνων, εισαγάγετε μια μεγαλύτερη τιμή.
Αυτή η παραβίαση μητρώου φέρεται να λειτούργησε για ορισμένους χρήστες που είχαν παλαιότερη έκδοση των Windows. Έτσι, εάν χρησιμοποιείτε μια παλαιότερη έκδοση των Windows, μπορείτε να δοκιμάσετε αυτό το hack.
Ελπίζουμε ότι αυτό θα σας βοηθήσει να προσαρμόσετε το μέγεθος της μικρογραφίας της εικόνας στον υπολογιστή σας με Windows.
Βλέπω: Οι μικρογραφίες βίντεο ή εικόνων δεν εμφανίζονται στα Windows .
Πώς μπορώ να αλλάξω το μέγεθος μιας μικρογραφίας;
Για να αλλάξετε το μέγεθος μιας μικρογραφίας εικόνας ενός βίντεο YouTube, μπορείτε να χρησιμοποιήσετε ένα εργαλείο αλλαγής μεγέθους εικόνας. Υπάρχουν πολλά δωρεάν λογισμικό αλλαγής μεγέθους εικόνας και διαδικτυακά εργαλεία που σας επιτρέπουν να το κάνετε. Για να ονομάσετε μερικές, μπορείτε να χρησιμοποιήσετε τις εφαρμογές Flexxi, GIMP, Fotosizer, Paint.NET και Fast Image Resizer για να αλλάξετε το μέγεθος των μικρογραφιών σας. Μπορείτε ακόμη και χρησιμοποιήστε την εφαρμογή Microsoft Photos για να αλλάξετε το μέγεθος των μικρογραφιών .
Πώς μπορώ να αλλάξω τη μικρογραφία ενός φακέλου στα Windows 11;
Μπορείτε εύκολα αλλάξτε τη μικρογραφία ή την εικόνα εικονιδίου ενός φακέλου στα Windows 11 . Για να το κάνετε αυτό, κάντε δεξί κλικ στον φάκελο προορισμού και επιλέξτε το Ιδιότητες επιλογή από το εμφανιζόμενο μενού περιβάλλοντος. Τώρα, μεταβείτε στο Προσαρμογή καρτέλα και κάτω από την ενότητα Εικονίδια φακέλου, κάντε κλικ στο Αλλαγή κουμπί. Μετά από αυτό, μπορείτε να επιλέξετε μια εικόνα εικονιδίου από τα Windows ή να περιηγηθείτε και να επιλέξετε μια τοπικά αποθηκευμένη εικόνα. Τέλος, πατήστε το κουμπί Εφαρμογή > ΟΚ και η επιλεγμένη εικόνα θα εμφανιστεί ως η μικρογραφία του φακέλου.
αφαιρέστε τον αριθμό διαφάνειας powerpoint
Διαβάστε τώρα: Αλλαγή περιγράμματος προεπισκόπησης μικρογραφιών στην Εξερεύνηση των Windows .














