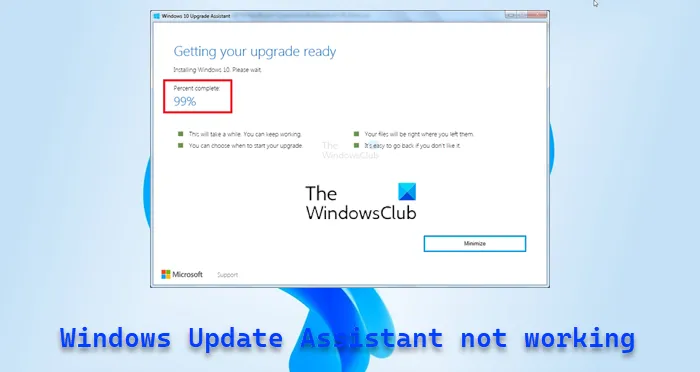Εάν αντιμετωπίζετε προβλήματα με το Windows Update Assistant, είστε τυχεροί. Αυτός ο οδηγός θα σας βοηθήσει να διορθώσετε το πρόβλημα σε ελάχιστο χρόνο. Το Windows Update Assistant είναι ένα βοηθητικό πρόγραμμα που σας βοηθά να διατηρείτε τον υπολογιστή σας με Windows 10 ενημερωμένο. Αυτό το κάνει ελέγχοντας για ενημερώσεις και στη συνέχεια κατεβάζοντας και εγκαθιστώντας τις. Ωστόσο, μερικές φορές το Windows Update Assistant μπορεί να κολλήσει. Αυτό μπορεί να συμβεί για διάφορους λόγους, αλλά τα καλά νέα είναι ότι συνήθως είναι εύκολο να διορθωθεί. Ακολουθούν μερικά πράγματα που μπορείτε να δοκιμάσετε εάν το Windows Update Assistant δεν λειτουργεί: Αρχικά, βεβαιωθείτε ότι το Windows Update Assistant είναι ενημερωμένο. Για να το κάνετε αυτό, ξεκινήστε το πρόγραμμα και, στη συνέχεια, κάντε κλικ στο κουμπί «Έλεγχος για ενημερώσεις». Εάν υπάρχουν διαθέσιμες ενημερώσεις, θα ληφθούν και θα εγκατασταθούν αυτόματα. Εάν το Windows Update Assistant είναι ήδη ενημερωμένο, το επόμενο πράγμα που πρέπει να δοκιμάσετε είναι να επανεκκινήσετε τον υπολογιστή σας. Αυτό μερικές φορές διορθώνει προβλήματα με το πρόγραμμα. Εάν η επανεκκίνηση του υπολογιστή σας δεν σας βοηθήσει, το επόμενο πράγμα που πρέπει να δοκιμάσετε είναι να εκτελέσετε το Windows Update Troubleshooter. Αυτό είναι ένα εργαλείο που μπορεί να διορθώσει πολλά κοινά προβλήματα με το Windows Update. Για να εκτελέσετε το Windows Update Troubleshooter, μεταβείτε στον ιστότοπο της Microsoft και πραγματοποιήστε λήψη του εργαλείου. Στη συνέχεια, εκκινήστε το εργαλείο και ακολουθήστε τις οδηγίες. Εάν κανένα από αυτά τα πράγματα δεν λειτουργεί, η τελευταία λύση είναι να απεγκαταστήσετε και, στη συνέχεια, να εγκαταστήσετε ξανά το Windows Update Assistant. Αυτό θα διορθώσει τυχόν προβλήματα που αντιμετωπίζετε. Αυτό είναι! Αυτά είναι τα βήματα που πρέπει να ακολουθήσετε εάν το Windows Update Assistant δεν λειτουργεί.
πώς να κλειδώσετε τμήματα ενός εγγράφου λέξεων
Το Windows Update Assistant είναι μια βασική ενότητα για τη λήψη ενημερώσεων ή ενημερώσεων των Windows από τον ιστότοπο της Microsoft. Έχει δύο κύριες εργασίες: πρώτον, ελέγχει για προβλήματα συμβατότητας συστήματος και δεύτερον, κατεβάζει και εγκαθιστά την πιο πρόσφατη έκδοση των Windows. Αλλά σε ορισμένες περιπτώσεις, μπορεί να αντιμετωπίσετε προβλήματα. Ως αποτέλεσμα, τα Windows σας δεν θα αναζητούν πλέον ενημερώσεις ούτε θα τις εγκαθιστούν στον υπολογιστή σας. Αυτή η ανάρτηση θα σας πει τι μπορείτε να κάνετε πότε Το Windows Update Assistant δεν λειτουργεί . Τα προβλήματα περιλαμβάνουν πάγωμα στο 99%, ξαφνική συντριβή βοηθού, αυτόματη επανεκκίνηση και ούτω καθεξής.
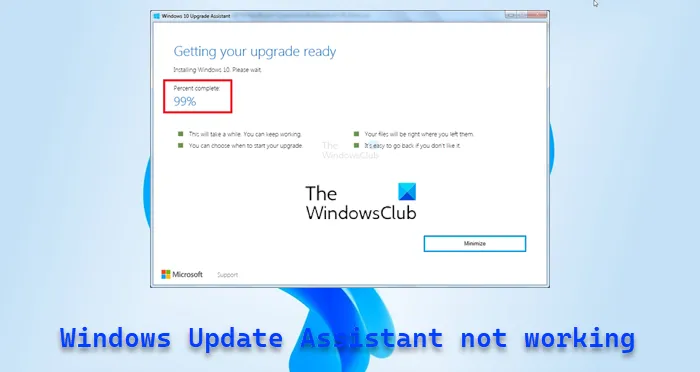
Διορθώστε το Windows Update Assistant που δεν λειτουργεί
Ακολουθήστε αυτές τις συμβουλές για να διορθώσετε το πρόβλημα ότι το Windows Update Assistant δεν λειτουργεί στον υπολογιστή σας με Windows 11/10.
- Κάντε επανεκκίνηση του υπολογιστή σας και ξεκινήστε τον ξανά
- Εκτελέστε το Windows Update Troubleshooter
- Εκκαθάριση φακέλου διανομής λογισμικού
- Εκτελέστε το εργαλείο αντιμετώπισης προβλημάτων δικτύου
- Απενεργοποιήστε προσωρινά το λογισμικό ασφαλείας
Βεβαιωθείτε ότι χρησιμοποιείτε λογαριασμό διαχειριστή για να ολοκληρώσετε αυτές τις προτάσεις.
1] Επανεκκινήστε τον υπολογιστή σας και ξεκινήστε τον ξανά.
Η μη ενημέρωση των Windows μπορεί να είναι ένα προσωρινό πρόβλημα και η επανεκκίνηση θα πρέπει να διορθώσει το πρόβλημα στις περισσότερες περιπτώσεις. Επομένως, προτού προχωρήσουμε σε περίπλοκες επιδιορθώσεις, επανεκκινήστε τον υπολογιστή σας και, στη συνέχεια, δοκιμάστε να εκτελέσετε το Windows Update μη αυτόματα και δείτε αν λειτουργεί. Εάν όχι, προχωρήστε στις παρακάτω διορθώσεις.
2] Εκτελέστε το Windows Update Troubleshooter.
Το Windows Troubleshooter είναι ενσωματωμένο στα Windows και βοηθά στη διόρθωση πολλών ζητημάτων που απαιτούν πολλή μη αυτόματη προσπάθεια. Συνιστούμε ανεπιφύλακτα την εκτέλεση τους για συγκεκριμένα ζητήματα. Ωστόσο, ακόμα κι αν δεν λειτουργεί, μπορεί να σας δώσει ενδείξεις για το γιατί το προκαλεί το σφάλμα, αν δεν σας βοηθήσει με μια επιδιόρθωση.
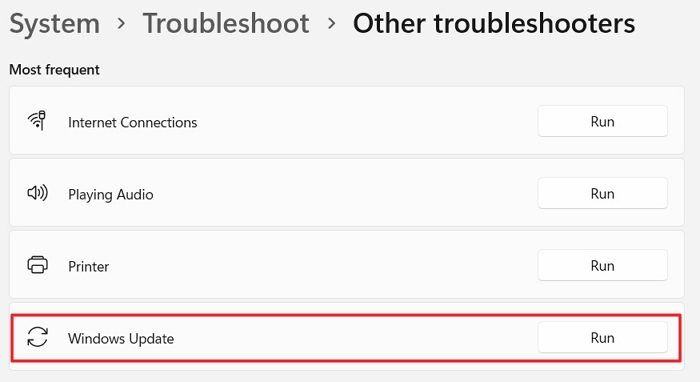
Αυτό το εργαλείο μπορεί να σας βοηθήσει να διαγνώσετε κοινά προβλήματα του Windows Update και για να το εκτελέσετε, ακολουθήστε τα εξής βήματα:
- Μεταβείτε στις ρυθμίσεις των Windows.
- Σύστημα > Αντιμετώπιση προβλημάτων > Άλλα εργαλεία αντιμετώπισης προβλημάτων.
- Κάντε κλικ στο κουμπί Εκτέλεση δίπλα στο Windows Update.
Μην αφήνετε τα Windows να εκτελούν τη δυνατότητα αντιμετώπισης προβλημάτων και δείτε αν σας βοηθά με μια επιδιόρθωση ή κάποια ένδειξη για περαιτέρω αναζήτηση.
Συνδεδεμένος: Διορθώστε το σφάλμα 0x80072efe στο Windows Update Assistant
3] Κενός φάκελος διανομής λογισμικού
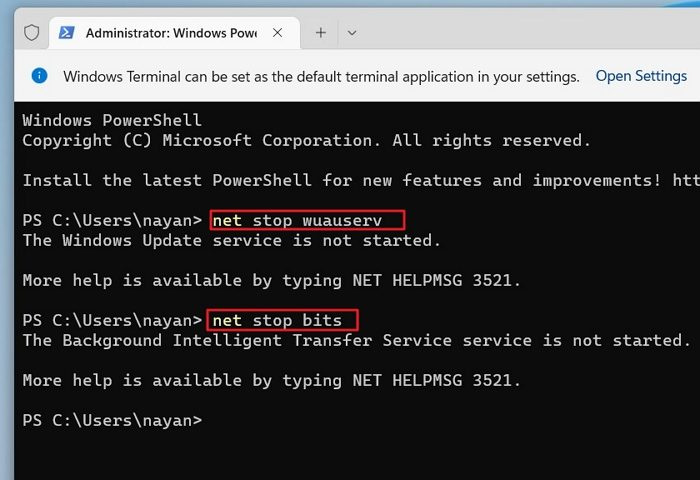
Όταν τα Windows ή το Windows Update Assistant πραγματοποιούν λήψη σημαντικών αρχείων, αυτά αποθηκεύονται στο φάκελο διανομής λογισμικού. Πολλά σφάλματα ή εσφαλμένες λήψεις μπορεί να καταστρέψουν τις ενημερώσεις των Windows. Ως εκ τούτου, το Windows Update Assistant ενδέχεται να αποτύχει.
Έτσι, με την εκκαθάρισή του, θα αναγκάσετε τα Windows να δημιουργήσουν ξανά τον φάκελο και ενδεχομένως να διορθώσετε το πρόβλημα εν κινήσει. Για να αδειάσετε έναν φάκελο, κάντε τα εξής:
- Κάντε δεξί κλικ στο μενού Έναρξη και επιλέξτε Windows Terminal (Admin).
- Στο τερματικό των Windows, πληκτρολογήστε πρώτα αυτήν την εντολή και, στη συνέχεια, πατήστε Enter για να διακόψετε την υπηρεσία Windows Update.
- Στη συνέχεια, εκτελέστε την ακόλουθη εντολή για να απενεργοποιήσετε όλες τις υπηρεσίες ευφυούς μεταφοράς στο παρασκήνιο:
- Τώρα πατήστε το πλήκτρο Windows + R για να ξεκινήσει η εκτέλεση.
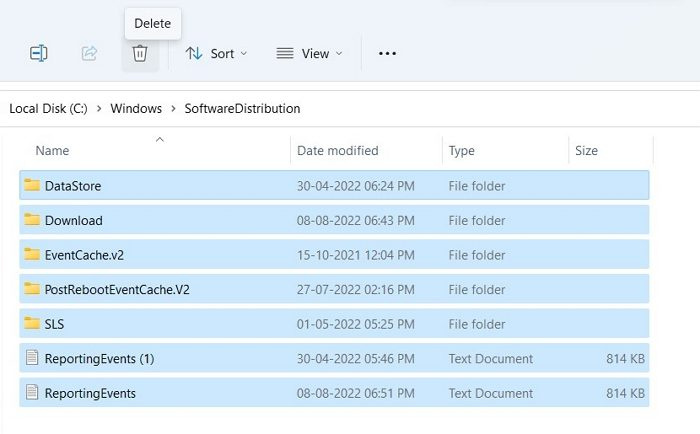
- Στο Run, αντιγράψτε και επικολλήστε αυτήν τη διαδρομή και πατήστε Enter:
- Εδώ επιλέξτε όλα τα αρχεία με CTRL+A και διαγράψτε τα αρχεία.
- Μετά από αυτό, επιστρέψτε στο τερματικό των Windows και τώρα εκτελέστε αυτές τις δύο εντολές η μία μετά την άλλη για να ενεργοποιήσετε τις λειτουργικές μονάδες που απενεργοποιήσαμε στις 2 και 3:
- Τέλος, επανεκκινήστε τον υπολογιστή σας και εκτελέστε ξανά το Update Assistant για να ελέγξετε εάν το πρόβλημα έχει επιλυθεί.
4] Εκτελέστε το Network Troubleshooter
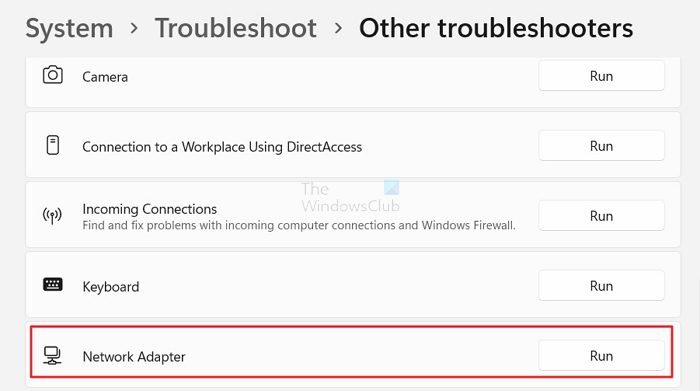
Μπορεί να υπάρχει πρόβλημα με το δίκτυό σας. Σε μια τέτοια περίπτωση, μπορείτε να δοκιμάσετε το εργαλείο αντιμετώπισης προβλημάτων δικτύου για να δείτε εάν υπάρχουν προβλήματα. Για να το κάνετε αυτό, ακολουθήστε τα εξής βήματα:
- Μεταβείτε στις ρυθμίσεις των Windows.
- Σύστημα > Αντιμετώπιση προβλημάτων > Άλλα εργαλεία αντιμετώπισης προβλημάτων.
- Κάντε κλικ στο κουμπί 'Εκτέλεση' δίπλα στον προσαρμογέα δικτύου.
- Αφήστε τα Windows να εκτελέσουν μια αναζήτηση και δείτε αν αυτό σας βοηθά με την επιδιόρθωση.
Μετά από αυτό, επανεκκινήστε τον βοηθό, ελέγξτε αν μπορεί να πραγματοποιήσει λήψη όλων των αρχείων και τερματίστε τη διαδικασία.
Συνδεδεμένος: Σφάλμα Windows Update Assistant 0x80072f76
5] Απενεργοποιήστε προσωρινά το λογισμικό ασφαλείας
Μπορεί επίσης να υπάρχει πρόβλημα με το λογισμικό ασφαλείας σας. Εάν χρησιμοποιείτε οποιοδήποτε λογισμικό προστασίας από ιούς ή άλλο λογισμικό ασφαλείας, μπορείτε να το απενεργοποιήσετε και να ελέγξετε εάν το Windows Update Assistant λειτουργεί. Εάν λειτουργεί καλά, μπορείτε να το σταματήσετε μέχρι να ολοκληρωθεί η λήψη. Βεβαιωθείτε ότι δεν κάνετε τίποτα κατά τη διαδικασία λήψης.
Τι μπορείτε να κάνετε εάν τίποτα δεν λειτουργεί;
Αν τελικά δεν τα καταφέρετε, μπορείτε να χρησιμοποιήσετε το Εργαλείο δημιουργίας πολυμέσων των Windows. Το εργαλείο θα σας βοηθήσει με δύο πράγματα. Πρώτον, ενημερώνει τα Windows σας. Δεύτερον, σας επιτρέπει να δημιουργήσετε μια μονάδα flash USB με δυνατότητα εκκίνησης για να επανεγκαταστήσετε τα Windows.
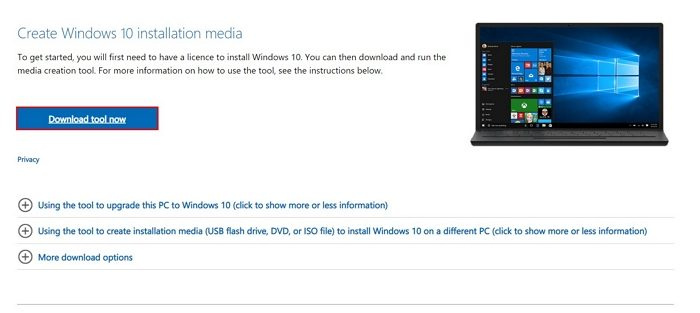
Ωστόσο, για να επιδιορθώσουμε ότι το Windows Update Assistant δεν λειτουργεί, πρέπει να ενημερώσουμε τον υπολογιστή μας στην πιο πρόσφατη έκδοση. Και να πώς μπορείτε να το κάνετε:
- Αρχικά, πραγματοποιήστε λήψη του Εργαλείου δημιουργίας μέσων των Windows από τον ιστότοπο της Microsoft
- Μόλις γίνει λήψη, εκκινήστε το εργαλείο και περιμένετε μερικά δευτερόλεπτα.
- Στη συνέχεια, αποδεχτείτε τη συμφωνία άδειας χρήσης για να συνεχίσετε.
- Τώρα επιλέξτε «Αναβάθμιση αυτού του υπολογιστή τώρα» και κάντε κλικ στο «Επόμενο».
- Στη συνέχεια, θα ξεκινήσει η λήψη αρχείων των Windows. Επομένως, βεβαιωθείτε ότι έχετε ενεργή σύνδεση στο Διαδίκτυο.
Μετά τη λήψη, θα έχετε την επιλογή να αποθηκεύσετε όλα τα προσωπικά σας αρχεία. Επιλέξτε λοιπόν αυτό και θα εγκαταστήσει μια νέα έκδοση των Windows στον υπολογιστή σας.
Τώρα δοκιμάστε αυτές τις επιδιορθώσεις μόνοι σας και δείτε αν λειτουργούν για εσάς. Επίσης, για περισσότερη βοήθεια, μπορείτε να αφήσετε ένα σχόλιο παρακάτω.
Ανάγνωση : Το Windows Update Assistant έχει κολλήσει στο 99%
Είναι το Microsoft Windows Update Assistant ενσωματωμένο στα Windows;
Όχι. Στα Windows, μπορείτε να μεταβείτε στο Windows Update και να ελέγξετε για νέα λήψη διαθέσιμη για Windows. Το Windows Update Assistant είναι ένα αυτόνομο εργαλείο που εμφανίζεται συνήθως στα Windows κατά τη διάρκεια μιας σημαντικής κυκλοφορίας.
Μπορώ να επανεγκαταστήσω το Windows Update;
Μπορεί να επανεγκατασταθεί εάν έχετε καταργήσει οποιαδήποτε υπάρχουσα ενημέρωση των Windows από τον υπολογιστή σας. Το μόνο που έχετε να κάνετε είναι να ελέγξετε ξανά το Windows Update και η ενημέρωση που αφαιρέσατε θα είναι ορατή στη λίστα.
Πώς να διορθώσετε μια κατεστραμμένη ενημέρωση των Windows;
Εκτός από την εκτέλεση του προγράμματος αντιμετώπισης προβλημάτων του Windows Update, πρέπει επίσης να καθαρίσετε το φάκελο διανομής λογισμικού του Windows Update. Μπορείτε επίσης να επαναφέρετε τον υπολογιστή σας σε παλαιότερη ημερομηνία, δηλαδή πριν από την εγκατάσταση της ενημέρωσης. Μετά από αυτό, μπορείτε να κάνετε λήψη της ενημέρωσης ξανά.