Εάν είστε ειδικός στον τομέα της πληροφορικής, τότε γνωρίζετε ότι το όνομα χρήστη του αρχείου Outlook ost χρησιμοποιείται και δεν είναι διαθέσιμο. Αυτό μπορεί να είναι πρόβλημα όταν προσπαθείτε να αποκτήσετε πρόσβαση στον λογαριασμό email σας. Ακολουθεί μια ματιά στο τι μπορείτε να κάνετε για να διορθώσετε αυτό το πρόβλημα.
Αρχικά, θα πρέπει να ελέγξετε τις ρυθμίσεις στον λογαριασμό email σας. Βεβαιωθείτε ότι το όνομα χρήστη και ο κωδικός πρόσβασης είναι σωστά. Εάν είναι, τότε θα χρειαστεί να αλλάξετε τις ρυθμίσεις στο πρόγραμμα email σας. Για να το κάνετε αυτό, ανοίξτε το πρόγραμμα email σας και μεταβείτε στην περιοχή «Λογαριασμοί» ή «Ρυθμίσεις». Επιλέξτε τον λογαριασμό με τον οποίο αντιμετωπίζετε προβλήματα και κάντε κλικ στο κουμπί «Επεξεργασία» ή «Αλλαγή». Αλλάξτε τις ρυθμίσεις έτσι ώστε το όνομα χρήστη και ο κωδικός πρόσβασης να είναι σωστά. Αποθηκεύστε τις αλλαγές και προσπαθήστε να αποκτήσετε ξανά πρόσβαση στον λογαριασμό σας.
Εάν εξακολουθείτε να αντιμετωπίζετε προβλήματα, τότε ίσως χρειαστεί να διαγράψετε το αρχείο ost και να το δημιουργήσετε ξανά. Για να το κάνετε αυτό, μεταβείτε στο μενού 'Έναρξη' και επιλέξτε 'Πίνακας Ελέγχου'. Κάντε κλικ στο «Mail» και μετά στο «Email Accounts». Επιλέξτε τον λογαριασμό με τον οποίο αντιμετωπίζετε προβλήματα και κάντε κλικ στο κουμπί «Κατάργηση» ή «Διαγραφή». Επιβεβαιώστε τη διαγραφή και, στη συνέχεια, επανεκκινήστε τον υπολογιστή σας. Μόλις γίνει επανεκκίνηση, ανοίξτε το πρόγραμμα email σας και δημιουργήστε έναν νέο λογαριασμό. Εισαγάγετε το σωστό όνομα χρήστη και κωδικό πρόσβασης και θα έχετε πρόσβαση στον λογαριασμό σας.
Εάν εξακολουθείτε να αντιμετωπίζετε προβλήματα, τότε ίσως χρειαστεί να επικοινωνήσετε με τον πάροχο του email σας. Μπορούν να σας βοηθήσουν να αντιμετωπίσετε το πρόβλημα και να σας επαναφέρουν σε λειτουργία.
Προοπτική είναι ένα λογισμικό ηλεκτρονικού ταχυδρομείου και ημερολογίου διαθέσιμο ως μέρος της σουίτας του Microsoft Office. Σας επιτρέπει να στέλνετε και να λαμβάνετε μηνύματα email και να παρακολουθείτε την εργασία σας. Χρησιμοποιεί ένα αρχείο OST που είναι αρχείο δεδομένων του Outlook όταν έχετε λογαριασμό Exchange και θέλετε να εργαστείτε εκτός σύνδεσης. Μερικές φορές οι χρήστες είδαν ' Το όνομα χρήστη του αρχείου ost χρησιμοποιείται και δεν είναι διαθέσιμο.' σφάλμα κατά την εκκίνηση του Outlook. Εάν αντιμετωπίζετε και εσείς αυτό το σφάλμα, τότε σε αυτό το άρθρο, προτείνουμε διάφορους τρόπους για να διορθώσετε αυτό το σφάλμα.
amazon kfauwi

Τι προκαλεί το όνομα χρήστη του αρχείου ost που χρησιμοποιείται και δεν είναι δυνατή η πρόσβαση στο Outlook;
Εάν αντιμετωπίζετε το ζήτημα 'Το αρχείο του Outlook username.ost χρησιμοποιείται και δεν είναι διαθέσιμο', ενδέχεται να υπάρχουν διάφοροι λόγοι για αυτό το σφάλμα. Παραθέτουμε μερικούς από τους λόγους παρακάτω.
- Αυτό συμβαίνει εάν το .ost εξακολουθεί να χρησιμοποιείται ή είναι κλειδωμένο από άλλη διεργασία.
- Αυτό μπορεί να οφείλεται σε διένεξη μεταξύ της εφαρμογής Outlook και άλλων αρχείων.
- Αυτό μπορεί να συμβεί εάν η διαδικασία Μεταδίδων, ucmapi.exe κ.λπ. τρέχουν στο παρασκήνιο.
- Αυτό το σφάλμα μπορεί επίσης να προκύψει λόγω έλλειψης συγχρονισμού μεταξύ του αρχείου OST και του γραμματοκιβωτίου του Exchange.
Το αρχείο του Outlook με όνομα χρήστη ost χρησιμοποιείται και δεν είναι διαθέσιμο
Αμα δεις Το αρχείο username.ost χρησιμοποιείται και δεν είναι διαθέσιμο μήνυμα όταν συνδέεστε στο Outlook, εδώ έχουμε δώσει διάφορους τρόπους επίλυσης αυτού του προβλήματος:
- Κάντε επανεκκίνηση του συστήματος και του δρομολογητή
- Απενεργοποιήστε τη λειτουργία Cached Exchange
- Τερματίστε όλες τις εργασίες που σχετίζονται με το Outlook
- Επιδιόρθωση αρχείου OST με Εργαλεία επιδιόρθωσης εισερχομένων
Ας χρησιμοποιήσουμε αυτή τη μέθοδο μία προς μία για να διορθώσουμε αυτό το σφάλμα.
1] Κάντε επανεκκίνηση του συστήματος και του δρομολογητή σας.
Κάντε επανεκκίνηση του υπολογιστή και της σύνδεσης στο Διαδίκτυο και δείτε αν αυτό βοηθάει.
Εάν είναι δυνατόν, χρησιμοποιήστε μια διαφορετική σύνδεση στο Διαδίκτυο και ρίξτε μια ματιά.
Windows 10 κεντρική γραμμή εργασιών εικονίδια
2] Απενεργοποιήστε τη λειτουργία ανταλλαγής προσωρινής αποθήκευσης
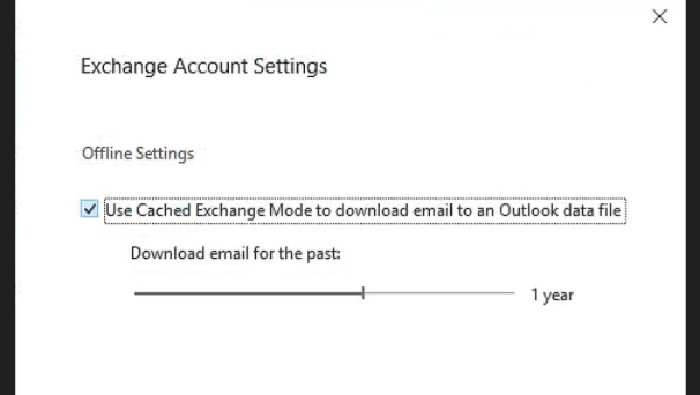
Εάν η επανεκκίνηση του συστήματος δεν βοηθήσει στη διόρθωση αυτού του σφάλματος, μπορείτε να δοκιμάσετε Απενεργοποίηση προσωρινής αποθήκευσης ανταλλαγής Τρόπος ευκαιρία να διορθώσετε αυτό το πρόβλημα. Αυτό θα βοηθήσει τους χρήστες να εργάζονται εκτός σύνδεσης στο Outlook. Τώρα ακολουθήστε τα παρακάτω βήματα για να απενεργοποιήσετε αυτήν την επιλογή.
- Τρέξιμο Προοπτική εφαρμογή και πατήστε το κουμπί Αρχείο επιλογή στην επάνω αριστερή γωνία.
- Επιλέγω Ρυθμίσεις λογαριασμού και κάντε κλικ στο Ρυθμίσεις λογαριασμού.
- Παω σε Διεύθυνση ηλεκτρονικού ταχυδρομείου και επιλέξτε τον λογαριασμό σας.
- Κάντε κλικ στο Αλλαγή αυτί
- Τώρα θα δεις ρυθμίσεις εκτός σύνδεσης.
- Αποεπιλέξτε την επιλογή Χρησιμοποιήστε τη λειτουργία Cached Exchange.
- Εκτελέστε ξανά Εφαρμογή του Outlook για αποθήκευση αλλαγών.
Σημείωση: Μην ξεχάσετε να γυρίσετε' Χρήση της λειτουργίας προσωρινής αποθήκευσης ανταλλαγής ΟΤΙ εάν αυτό το σφάλμα δεν διορθωθεί.
3] Κλείστε το MS Outlook και τη σχετική εφαρμογή
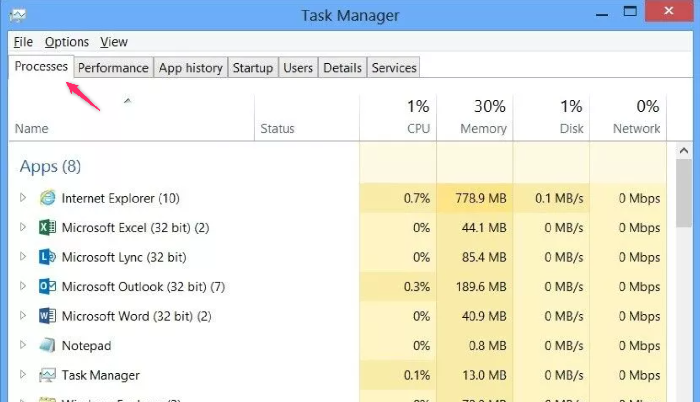
Εάν οι παραπάνω μέθοδοι δεν βοηθήσουν, τότε μπορείτε να δοκιμάσετε να κλείσετε ή να τερματίσετε τη λειτουργία του MS Outlook και των σχετικών εφαρμογών του. Πρέπει να βεβαιωθείτε ότι καμία εφαρμογή του Outlook δεν εκτελείται στο παρασκήνιο. Τώρα ακολουθήστε τα παρακάτω βήματα για να το κάνετε.
- Μεταβείτε στη γραμμή αναζήτησης των Windows, πληκτρολογήστε Διαχειριστής εργασιών και ανοίξτε το.
- Παω σε Επεξεργάζομαι, διαδικασία αυτί
- Ψάχνοντας για όνομα Communicator, Outlook, Teams/Lync ή UCMAPI .
- Εάν έχετε οποιεσδήποτε επιλογές που σχετίζονται με την εφαρμογή που αναφέρεται εδώ.
- Στη συνέχεια επιλέξτε τα και κάντε κλικ στο κουμπί Τέλος κουμπί εργασιών στην κάτω δεξιά γωνία.
- Επί του παρόντος, Εκτελέστε ξανά το σύστημά σας για να αποθηκεύσετε τις αλλαγές σας.
Δοκιμάστε να ανοίξετε ξανά το Outlook. Ελπίζω να λειτουργεί καλά τώρα.
skype πώς να θέσετε σε σίγαση μια ομαδική συζήτηση
4] Επιδιορθώστε το αρχείο OST χρησιμοποιώντας τα Εργαλεία επιδιόρθωσης εισερχομένων.
Όταν όλες οι μέθοδοι που εμφανίζονται παραπάνω αποτύχουν να λύσουν το πρόβλημα που σχετίζεται με το αρχείο OST, είναι πιθανό το αρχείο OST να είναι κατεστραμμένο. Σε αυτήν την περίπτωση, πρέπει να επιδιορθώσετε το αρχείο OST χρησιμοποιώντας τα Εργαλεία επιδιόρθωσης εισερχομένων. Η Microsoft έχει παράσχει ένα εργαλείο επιδιόρθωσης εισερχομένων που σας επιτρέπει να ανακτήσετε ένα φάκελο και στοιχεία από έναν φάκελο εκτός σύνδεσης ή αρχεία .ost. Βοηθά επίσης στην ανάκτηση στοιχείων από κατεστραμμένους προσωπικούς φακέλους ή αρχεία .pst.
Πώς να διορθώσετε το Outlook OST που δεν ανοίγει;
Ακολουθούν μερικά βήματα για να διορθώσετε το αρχείο OST του Outlook που δεν ανοίγει. Αυτό:
microsoft γνήσια επικύρωση windows 7
- Καταργήστε όλες τις διαδικασίες που σχετίζονται με το Outlook
- Απενεργοποιήστε τη λειτουργία Cached Exchange
- Απεγκαταστήστε και επανεγκαταστήστε την πιο πρόσφατη έκδοση του Outlook.
- Απενεργοποιήστε τις διαφημίσεις του Outlook που ενδέχεται να προκαλέσουν διένεξη
Διαβάστε επίσης: Μήνυμα 'Το αρχείο δεν μπορεί να ανοίξει' στο Outlook - Αρχείο δεδομένων του Outlook
Πώς να διορθώσετε τα αρχεία δεδομένων του Outlook στα οποία δεν είναι δυνατή η πρόσβαση;
Εάν θέλετε να διορθώσετε τα αρχεία δεδομένων του Outlook στα οποία δεν έχετε πρόσβαση, δοκιμάστε αυτές τις επιδιορθώσεις.
- Επανεκκινήστε το Outlook
- Ελέγξτε τις ρυθμίσεις λογαριασμού
- Ελέγξτε τη σύνδεσή σας στο διαδίκτυο
- Δημιουργήστε ένα νέο προφίλ λογαριασμού
- Ρύθμιση λογαριασμού email
Διαβάστε επίσης: Ο φάκελος Sent Items λείπει ή δεν βρέθηκε στο Outlook. Πώς να επιστρέψετε;
Πώς να μετατρέψετε αρχείο OST σε PST στο Outlook;
Εάν θέλετε να μετατρέψετε ένα αρχείο OST του Outlook σε αρχείο PST, ακολουθήστε τα παρακάτω βήματα για μη αυτόματη μετατροπή.
- Πρώτα, ανοίξτε Προοπτική και κάντε κλικ στο Αρχείο στην επάνω αριστερή γωνία.
- Μετά από αυτό κάντε κλικ στο Άνοιγμα και εξαγωγή και επιλέξτε Εισαγωγή εξαγωγή επιλογή.
- Τώρα επιλέξτε Εξαγωγή σε αρχείο παραλλαγή του στη σελίδα του παραθύρου του Οδηγού εισαγωγής και εξαγωγής και κάντε κλικ Επόμενο.
- Τώρα επιλέξτε Αρχείο δεδομένων του Outlook (.pst) και πατήστε ξανά Επόμενο .
- Τώρα επιλέξτε εάν θα εξαγάγετε έναν συγκεκριμένο φάκελο ή ολόκληρο τον λογαριασμό και ελέγξτε επίσης ενεργοποιήστε το πεδίο υποφάκελου > κάντε κλικ στο επόμενο.
- Επιλέξτε τον προορισμό εξαγωγής κάνοντας κλικ στο ξεφυλλίζω και μετά κάντε κλικ Τέλος .
Διαβάστε επίσης: Πώς να καθαρίσετε, να συμπιέσετε και να μειώσετε το μέγεθος ενός γραμματοκιβωτίου στο Microsoft Outlook.
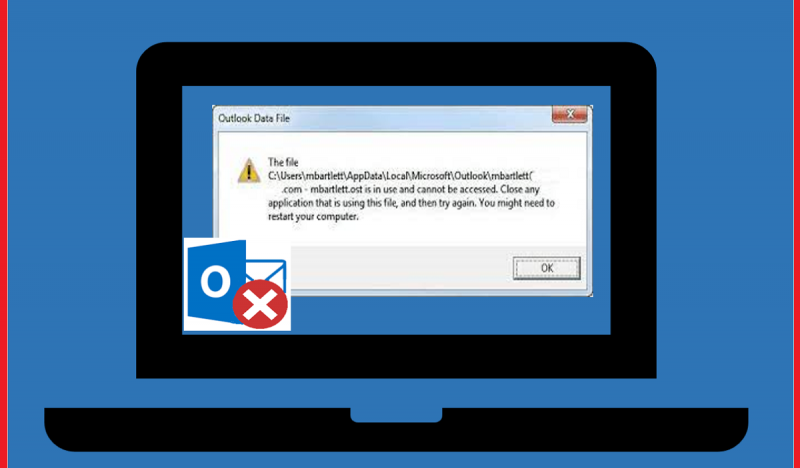









![Overwatch Black Screen κατά την εκκίνηση ή την εκκίνηση [Fix]](https://prankmike.com/img/black-screen/EB/overwatch-black-screen-on-startup-or-launch-fix-1.png)




