Ως ειδικός πληροφορικής, με ρωτούν συχνά για τα διάφορα μηνύματα λάθους που εμφανίζονται στους υπολογιστές. Ένα από τα πιο κοινά μηνύματα σφάλματος είναι το μήνυμα 'Σφάλμα USB Δεν υπάρχει μέσο στην καθορισμένη συσκευή'. Αυτό το σφάλμα μπορεί να είναι απογοητευτικό, αλλά στην πραγματικότητα δεν είναι τόσο δύσκολο να διορθωθεί. Ακολουθεί μια γρήγορη περιγραφή του τι σημαίνει αυτό το σφάλμα και πώς να το διορθώσετε.
Το μήνυμα 'Σφάλμα USB Δεν υπάρχει μέσο εκτύπωσης στην καθορισμένη συσκευή' σημαίνει ότι ο υπολογιστής σας προσπαθεί να αποκτήσει πρόσβαση σε μια συσκευή USB που δεν έχει τοποθετήσει κανένα μέσο. Αυτό μπορεί να συμβεί εάν προσπαθείτε να αποκτήσετε πρόσβαση σε μια μονάδα USB που είναι άδεια ή εάν η μονάδα είναι κατεστραμμένη ή κατεστραμμένη. Στις περισσότερες περιπτώσεις, μπορείτε να διορθώσετε αυτό το σφάλμα εισάγοντας απλώς μια νέα μονάδα USB ή επανεκκινώντας τον υπολογιστή σας.
Εάν εξακολουθείτε να βλέπετε το μήνυμα 'Σφάλμα USB Δεν υπάρχει μέσο στην καθορισμένη συσκευή', είναι πιθανό η μονάδα USB σας να είναι κατεστραμμένη ή κατεστραμμένη. Σε αυτήν την περίπτωση, θα χρειαστεί να διαμορφώσετε τη μονάδα δίσκου και να ξεκινήσετε από την αρχή. Για να μορφοποιήσετε μια μονάδα USB, θα χρειαστεί να χρησιμοποιήσετε ένα ειδικό βοηθητικό πρόγραμμα όπως το Disk Utility σε Mac ή το Disk Management στα Windows. Αφού διαμορφώσετε τη μονάδα δίσκου, θα πρέπει να μπορείτε να τη χρησιμοποιήσετε χωρίς προβλήματα.
Εάν εξακολουθείτε να αντιμετωπίζετε προβλήματα, είναι πιθανό να υπάρχει πρόβλημα με τη θύρα USB σας. Σε αυτήν την περίπτωση, θα χρειαστεί να δοκιμάσετε μια διαφορετική θύρα USB ή να επικοινωνήσετε με τον κατασκευαστή του υπολογιστή σας για βοήθεια. Με μια μικρή αντιμετώπιση προβλημάτων, θα πρέπει να μπορείτε να διορθώσετε το μήνυμα 'Σφάλμα USB Δεν υπάρχει μέσο στην καθορισμένη συσκευή' και να επιστρέψετε στη χρήση της μονάδας USB.
βιώνεις' Δεν υπάρχουν μέσα στην καθορισμένη συσκευή σφάλμα κατά την προσπάθεια διαμόρφωσης μονάδας USB; Πολλοί χρήστες παραπονιούνται ότι παρουσιάζουν αυτό το σφάλμα κατά τη διαμόρφωση μιας μονάδας USB χρησιμοποιώντας τα ενσωματωμένα εργαλεία των Windows. Diskpart ή Εργαλείο μορφοποίησης διεπαφής χρήστη .

Ένας από τους επηρεασμένους χρήστες λέει:
lanvlc
Έχω μια μονάδα USB της Kingston που δεν λειτουργεί καλά, γι' αυτό αποφάσισα να την επαναδιαμορφώσω πλήρως. Εκτελέστε το Diskpart ως διαχειριστής και πληκτρολογήστε τις ακόλουθες εντολές: λίστα δίσκου > επιλογή δίσκου 1 (όπου 1 είναι ο δίσκος Kingston μου) > καθαρισμός. Και έλαβα αυτό το σφάλμα: Σφάλμα υπηρεσίας εικονικού δίσκου, δεν υπάρχουν μέσα στη συσκευή . Επίσης, με εμποδίζει να εκτελέσω την εντολή format. Τι πρέπει να κάνω για να απαλλαγώ από αυτό το πρόβλημα;
Ένας άλλος χρήστης σχολίασε:
Προσπάθησα να διαμορφώσω ξανά το USB stick με HP Εργαλείο μορφοποίησης δίσκου USB , αλλά γράφει ότι δεν υπάρχει μέσο στην καθορισμένη συσκευή. Δεν δείχνει καν το συνολικό μέγεθος και το δωρεάν μέγεθος usb. Στη συνέχεια δοκίμασα δύο άλλα λογισμικά που μπορούσαν να διαμορφώσουν ξανά το USB, αλλά το άλλο δεν μπορούσε καν να δει το USB και το άλλο δεν μπορούσε να το επαναδιαμορφώσει. Τι να κάνω τώρα?
Εάν είστε ένας από τους χρήστες που επηρεάζονται που λαμβάνει το ίδιο σφάλμα, αυτός ο οδηγός είναι για εσάς. Σε αυτήν την ανάρτηση, θα σας δείξουμε τις διορθώσεις που θα σας βοηθήσουν να απαλλαγείτε από το σφάλμα 'Δεν υπάρχουν πολυμέσα στη συγκεκριμένη συσκευή'. Αρκετοί χρήστες που επηρεάστηκαν κατάφεραν να διορθώσουν το σφάλμα με αυτές τις λύσεις. Και μπορούν να λειτουργήσουν και για εσάς. Ας δούμε λοιπόν τις λύσεις.
xbox one black screen of death 2018
Τι προκαλεί το σφάλμα 'Δεν υπάρχουν μέσα στην καθορισμένη συσκευή';
Εδώ είναι οι πιθανοί λόγοι Δεν υπάρχουν μέσα στην καθορισμένη συσκευή λάθος:
- Αυτό μπορεί να οφείλεται σε ορισμένες προσωρινές δυσλειτουργίες, όπως πάρα πολλά προγράμματα οδήγησης USB που είναι συνδεδεμένα στον υπολογιστή σας, θύρα USB κ.λπ.
- Το πρόβλημα μπορεί επίσης να προκληθεί από παλιά, κατεστραμμένα ή ελαττωματικά προγράμματα οδήγησης USB. Επομένως, εάν ισχύει το σενάριο, μπορείτε να δοκιμάσετε να ενημερώσετε ή να εγκαταστήσετε ξανά το πρόγραμμα οδήγησης της συσκευής USB για να διορθώσετε το σφάλμα.
- Μπορεί επίσης να προκληθεί από κατεστραμμένους τομείς ή σφάλματα συστήματος αρχείων. Έτσι, μπορείτε να δοκιμάσετε να εκτελέσετε το ενσωματωμένο εργαλείο ελέγχου δίσκου των Windows ή την εντολή CHKDSK για να διορθώσετε σφάλματα συστήματος αρχείων στη μονάδα USB.
- Μια κατεστραμμένη κύρια εγγραφή εκκίνησης (MBR) μπορεί να είναι ένας άλλος λόγος για το σφάλμα No Media in the Specified Device. Ως εκ τούτου, μπορείτε να δοκιμάσετε να επιδιορθώσετε το MBR με το ενσωματωμένο εργαλείο των Windows για να διορθώσετε το σφάλμα.
Τώρα που γνωρίζετε τα σενάρια που μπορούν να προκαλέσουν αυτό το σφάλμα, μπορείτε να δοκιμάσετε την κατάλληλη επιδιόρθωση για να το διορθώσετε.
Σφάλμα USB: Δεν υπάρχουν μέσα στην καθορισμένη συσκευή
Δείτε πώς μπορείτε να το διορθώσετε Σφάλμα USB - Δεν υπάρχουν μέσα στην καθορισμένη συσκευή στον υπολογιστή σας με Windows 11/10:
- Δοκιμάστε μερικές βασικές μεθόδους αντιμετώπισης προβλημάτων.
- Ενημερώστε ή επανεγκαταστήστε το πρόγραμμα οδήγησης της συσκευής USB.
- Επισκευή MBR.
- Εκτελέστε το ενσωματωμένο εργαλείο ελέγχου σφαλμάτων δίσκου στα Windows.
- Εκτελέστε την εντολή CHKDSK για να διορθώσετε σφάλματα συστήματος αρχείων.
1] Δοκιμάστε μερικές βασικές μεθόδους αντιμετώπισης προβλημάτων.
Πριν προχωρήσετε με προηγμένες μεθόδους αντιμετώπισης προβλημάτων, δοκιμάστε ορισμένες γενικές διορθώσεις. Μπορείτε να δοκιμάσετε να δοκιμάσετε το USB σας σε άλλον υπολογιστή και να δείτε αν εμφανίζεται το ίδιο σφάλμα ή όχι. Επίσης, δοκιμάστε να συνδέσετε το USB σε διαφορετική θύρα USB και δείτε αν λειτουργεί για εσάς. Εάν υπάρχουν πολλά άλλα προγράμματα οδήγησης USB συνδεδεμένα στο σύστημά σας, δοκιμάστε να τα απενεργοποιήσετε.
Εάν το σφάλμα παραμένει, μπορείτε να δοκιμάσετε τις προηγμένες επιδιορθώσεις που έχουμε συζητήσει παρακάτω.
2] Ενημερώστε ή επανεγκαταστήστε το πρόγραμμα οδήγησης της συσκευής USB
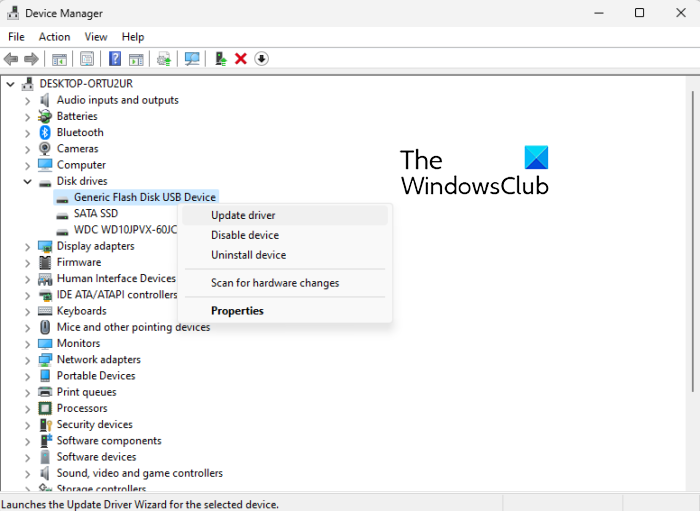
Μπορείτε να δοκιμάσετε να ενημερώσετε το πρόγραμμα οδήγησης της συσκευής USB και να δείτε αν λειτουργεί ή όχι. Για ορισμένους χρήστες, αυτή η μέθοδος μπόρεσε να διορθώσει το σφάλμα και μπορεί να λειτουργήσει και για εσάς. Δείτε πώς να το κάνετε:
- Πρώτα, πατήστε Windows + X και, στη συνέχεια, επιλέξτε Διαχείριση Συσκευών για να ανοίξετε την εφαρμογή.
- Τώρα, αναπτύξτε το στοιχείο του αναπτυσσόμενου μενού 'Δίσκοι'.
- Στη συνέχεια, κάντε δεξί κλικ στη συσκευή USB και επιλέξτε την επιλογή Ενημέρωση προγράμματος οδήγησης.
- Μετά από αυτό, ακολουθήστε τις οδηγίες για να ενημερώσετε το πρόγραμμα οδήγησης. Τα Windows θα προσπαθήσουν τώρα να ενημερώσουν το πρόγραμμα οδήγησης USB.
- Μετά από αυτό, δοκιμάστε να συνδέσετε ξανά το USB και δείτε εάν το σφάλμα έχει φύγει ή όχι.
Εάν η ενημέρωση του προγράμματος οδήγησης δεν βοήθησε, δοκιμάστε να απεγκαταστήσετε το πρόγραμμα οδήγησης της συσκευής USB και, στη συνέχεια, να το εγκαταστήσετε ξανά. Αυτό μπορεί να διορθώσει το σφάλμα για εσάς.
Ανάγνωση: Σφάλμα υπηρεσίας εικονικού δίσκου Diskpart, Ο καθορισμένος δίσκος δεν μετατρέπεται.
3] Επισκευή MBR
Αυτό το σφάλμα μπορεί να προκληθεί από καταστροφή Master Boot Record (MBR). Επομένως, εάν ισχύει το σενάριο, μπορείτε να επιδιορθώσετε ή να επαναφέρετε το MBR χρησιμοποιώντας την ενσωματωμένη δυνατότητα των Windows. Όταν ολοκληρωθεί η διαδικασία, ελέγξτε εάν το σφάλμα έχει επιλυθεί. Εάν το σφάλμα εξακολουθεί να μην έχει διορθωθεί, μπορείτε να δοκιμάσετε την επόμενη δυνατή επιδιόρθωση για να το διορθώσετε.
4] Εκτελέστε το ενσωματωμένο εργαλείο ελέγχου σφαλμάτων δίσκου των Windows.
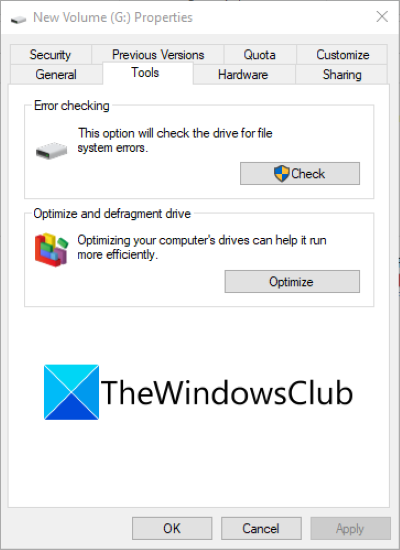
Δεν υπάρχουν μέσα στην καθορισμένη συσκευή Το σφάλμα μπορεί να προκύψει εάν υπάρχουν σφάλματα συστήματος αρχείων, κατεστραμμένοι τομείς ή καταστροφή πολυμέσων στο πρόγραμμα οδήγησης USB. Επομένως, εάν ισχύει το σενάριο, μπορείτε να δοκιμάσετε να διορθώσετε σφάλματα συστήματος αρχείων χρησιμοποιώντας το ενσωματωμένο εργαλείο ελέγχου σφαλμάτων δίσκου των Windows. Δείτε πώς να το κάνετε:
Η εκκίνηση της υπηρεσίας amdacpksd απέτυχε
- Αρχικά, ανοίξτε την Εξερεύνηση των Windows χρησιμοποιώντας το πλήκτρο πρόσβασης Windows + E και, στη συνέχεια, κάντε δεξί κλικ στην προβληματική μονάδα USB που εμφανίζει το σφάλμα.
- Τώρα κάντε κλικ στο Χαρακτηριστικά στοιχείο από το μενού περιβάλλοντος που εμφανίζεται.
- Στη συνέχεια, μεταβείτε στο Εργαλεία καρτέλα και κάντε κλικ Ελεγχος κουμπί.
- Στη συνέχεια, επιλέξτε το πλαίσιο Αυτόματη διόρθωση σφαλμάτων συστήματος αρχείων και Σαρώστε και προσπαθήστε να επιδιορθώσετε κατεστραμμένους τομείς ρυθμίσεις και κάντε κλικ στο κουμπί Έναρξη. Ή ακολουθήστε τις οδηγίες που σας δίνονται.
- Αφού διορθώσετε όλα τα λογικά σφάλματα, τους κατεστραμμένους τομείς ή οποιαδήποτε άλλα σφάλματα συστήματος αρχείων στη μονάδα USB, ελέγξτε εάν το σφάλμα έχει επιλυθεί.
Εάν το σφάλμα παραμένει, δοκιμάστε την επόμενη δυνατή επιδιόρθωση.
Βλέπω: σφάλμα δίσκου, Η συσκευή δεν αναγνωρίζει την εντολή.
5] Εκτελέστε την εντολή CHKDSK για να διορθώσετε σφάλματα συστήματος αρχείων.
Εάν η παραπάνω επιδιόρθωση αποτύχει να διορθώσει σφάλματα δίσκου, μπορείτε να δοκιμάσετε να εκτελέσετε ένα εργαλείο γραμμής εντολών που ονομάζεται Βοηθητικό πρόγραμμα ελέγχου δίσκου (CHKDSK). Απλώς πρέπει να εισαγάγετε μια συγκεκριμένη εντολή για να διορθώσετε τυχόν σφάλματα του δίσκου. Εδώ είναι τα βήματα που μπορείτε να ακολουθήσετε:
- Πρώτα, συνδέστε τη μονάδα USB στον υπολογιστή σας.
- Τώρα ξεκινήστε μια γραμμή εντολών και πληκτρολογήστε την ακόλουθη εντολή στο CMD: |_+_|.
Στην παραπάνω εντολή, αντί για γραμμάρια γράμμα, γράψτε το γράμμα του USB stick/της μονάδας flash/της κάρτας SD σας.
- Αφού εισαγάγετε την εντολή, πατήστε το κουμπί Enter για να εκτελέσετε την εντολή. Τώρα θα ελέγξει για τυχόν σφάλματα συστήματος αρχείων στη μονάδα USB και θα προσπαθήσει να τα διορθώσει.
- Μόλις ολοκληρωθεί η διαδικασία, μπορείτε να επανεκκινήσετε τον υπολογιστή σας και να ελέγξετε εάν το σφάλμα 'No media in the specified device' επιλύθηκε ή όχι.
Εάν εξακολουθείτε να λαμβάνετε το ίδιο σφάλμα, δοκιμάστε την επόμενη πιθανή διόρθωση.
Ανάγνωση: Σφάλμα δίσκου που καθορίζεται από τη συσκευή δεν υπάρχει
Πώς να διορθώσετε το No media στην καθορισμένη συσκευή;
Εάν λάβετε ένα σφάλμα USB. Δεν υπάρχει μέσο στην καθορισμένη συσκευή, μπορείτε να δοκιμάσετε να συνδέσετε τη συσκευή USB σε διαφορετική θύρα USB και να δείτε αν λειτουργεί. Εάν αυτό δεν λειτουργεί, δοκιμάστε να ενημερώσετε το πρόγραμμα οδήγησης της συσκευής USB ή να εγκαταστήσετε ξανά το πρόγραμμα οδήγησης. Εναλλακτικά, μπορείτε να επιδιορθώσετε το MBR, να διορθώσετε σφάλματα λογικού συστήματος αρχείων ή να εκτελέσετε την εντολή CHKDSK για να διορθώσετε το σφάλμα. Αναφέραμε αυτές τις επιδιορθώσεις λεπτομερώς παραπάνω.
Η αριθμομηχανή των Windows 10 δεν λειτουργεί
Ανάγνωση:
- Σφάλμα υπηρεσίας εικονικού δίσκου Diskpart, Το μέγεθος του τόμου είναι πολύ μεγάλο
- Το Diskpart αντιμετώπισε σφάλμα. Το μέσο έχει προστασία εγγραφής.
Πώς να διορθώσετε έναν εξωτερικό σκληρό δίσκο χωρίς μέσα;
Εάν η μονάδα USB εμφανίζει 0 byte ή καθόλου μέσα, μπορείτε να δοκιμάσετε να αφαιρέσετε τις επιπλέον μονάδες USB, εάν υπάρχουν. Επίσης, πρέπει να βεβαιωθείτε ότι τα δεδομένα δεν είναι κρυφά. Μπορείτε επίσης να προσπαθήσετε να διορθώσετε σφάλματα συστήματος αρχείων και να επιδιορθώσετε κατεστραμμένους τομείς στη μονάδα USB χρησιμοποιώντας την εντολή CHKDSK. Επίσης, διορθώστε το Master Boot Record (MBR) για την προβληματική μονάδα flash ή δημιουργήστε ένα διαμέρισμα στη Διαχείριση δίσκων. Εάν αυτό δεν λειτουργεί, δοκιμάστε να μορφοποιήσετε το USB stick σας με 0 byte.
Αυτό είναι όλο! Ελπίζω ότι αυτός ο οδηγός θα σας βοηθήσει να διορθώσετε το σφάλμα 'Δεν υπάρχουν μέσα στην καθορισμένη συσκευή'.
Διαβάστε τώρα: Δεν είναι δυνατή η διαμόρφωση της μονάδας USB στα Windows 11.















