Ως ειδικός στον τομέα της πληροφορικής, έχω δει το μερίδιό μου στα σφάλματα εγκατάστασης κατά την εγκατάσταση παιχνιδιών στο Xbox. Ακολουθούν μερικές συμβουλές που θα σας βοηθήσουν να διορθώσετε αυτά τα σφάλματα. Πρώτα, ελέγξτε εάν το Xbox σας είναι σωστά συνδεδεμένο στο διαδίκτυο. Εάν είναι, δοκιμάστε να επανεκκινήσετε το Xbox και να προσπαθήσετε ξανά. Εάν αυτό δεν λειτουργεί, τότε ίσως χρειαστεί να διαγράψετε την προσωρινή μνήμη του Xbox σας. Για να το κάνετε αυτό, μεταβείτε στο μενού Ρυθμίσεις και επιλέξτε Σύστημα. Στη συνέχεια, επιλέξτε Αποθήκευση. Από εδώ, επιλέξτε Εκκαθάριση προσωρινής μνήμης συστήματος. Εάν εξακολουθείτε να αντιμετωπίζετε προβλήματα, τότε ίσως χρειαστεί να επαναφέρετε τις εργοστασιακές ρυθμίσεις του Xbox. Αυτό θα διαγράψει όλα τα δεδομένα σας, επομένως φροντίστε πρώτα να δημιουργήσετε αντίγραφα ασφαλείας όλων. Για να το κάνετε αυτό, μεταβείτε στο μενού Ρυθμίσεις και επιλέξτε Σύστημα. Στη συνέχεια, επιλέξτε Πληροφορίες και ενημερώσεις κονσόλας. Από εδώ, επιλέξτε Επαναφορά κονσόλας. Ας ελπίσουμε ότι αυτές οι συμβουλές θα σας βοηθήσουν να διορθώσετε τα σφάλματα διακοπής της εγκατάστασης. Εάν όχι, τότε ίσως χρειαστεί να επικοινωνήσετε με τη Microsoft για περαιτέρω βοήθεια.
αντιμετωπίζεις' Η εγκατάσταση σταμάτησε 'Ένα σφάλμα στο δικό σας Συμπληρώστε το Xbox One ή το Xbox Series S/X ? Σύμφωνα με πολλές αναφορές χρηστών, πολλοί χρήστες κονσόλας Xbox έχουν παραπονεθεί ότι έλαβαν αυτό το σφάλμα κατά την προσπάθεια εγκατάστασης του παιχνιδιού στην κονσόλα τους. Η εγκατάσταση του παιχνιδιού τερματίζεται ξαφνικά με το μήνυμα λάθους 'Η εγκατάσταση σταμάτησε' και το παιχνίδι απλά δεν θα εγκατασταθεί.

Γιατί το Xbox μου λέει συνέχεια ότι η εγκατάσταση έχει σταματήσει;
Μπορεί να υπάρχουν αρκετοί παράγοντες που ευθύνονται για το σφάλμα 'Installation stoped' στο Xbox. Αυτό μπορεί να οφείλεται σε κατεστραμμένα τοπικά αποθηκευμένα παιχνίδια, ανεπαρκή χώρο στο δίσκο για την εγκατάσταση του παιχνιδιού ή μια παλιά έκδοση της κονσόλας. Άλλες αιτίες του σφάλματος 'Η εγκατάσταση διακόπηκε' στο Xbox είναι οι υπηρεσίες Xbox Live που δεν λειτουργούν, η καταστροφή της μονάδας δίσκου Xbox One, οι ασυνέπειες του διακομιστή DNS και τα κατεστραμμένα δεδομένα κονσόλας.
Τώρα, εάν είστε ένας από τους επηρεαζόμενους χρήστες που λαμβάνουν το σφάλμα Εγκατάστασης Σταμάτησε κατά την εγκατάσταση παιχνιδιών στο Xbox, αυτή η ανάρτηση θα σας καθοδηγήσει με πιθανές διορθώσεις. Ωστόσο, πριν από αυτό, σας συνιστούμε να ελέγξετε τη σύνδεσή σας στο Διαδίκτυο, να επανεκκινήσετε την κονσόλα σας ή να επανεκκινήσετε την κονσόλα σας. Εάν αυτό δεν σας βοηθήσει, δοκιμάστε τις ακόλουθες διορθώσεις.
Διορθώστε το σφάλμα διακοπής εγκατάστασης στο Xbox
Ακολουθούν οι μέθοδοι που μπορείτε να χρησιμοποιήσετε για να διορθώσετε το σφάλμα 'Η εγκατάσταση σταμάτησε' στην κονσόλα Xbox:
- Διαγράψτε τις τοπικές σας αποθηκευμένες ρυθμίσεις και εγκαταστήστε ξανά το παιχνίδι.
- Εγκαταστήστε το παιχνίδι εκτός σύνδεσης.
- Βεβαιωθείτε ότι έχετε αρκετό χώρο στο δίσκο για να εγκαταστήσετε το παιχνίδι.
- Βεβαιωθείτε ότι οι υπηρεσίες Xbox Live δεν είναι απενεργοποιημένες.
- Εγκαταστήστε ενημερώσεις συστήματος στην κονσόλα.
- Εγκαταστήστε το παιχνίδι στον εσωτερικό σκληρό σας δίσκο.
- Καθαρίστε τη μονάδα Xbox One.
- Συνδεθείτε με τον σωστό λογαριασμό Xbox.
- Μετάβαση στο Google DNS.
- Εκτελέστε επαναφορά εργοστασιακών ρυθμίσεων.
- Διαμορφώστε τον εξωτερικό σκληρό δίσκο Xbox One.
1] Διαγράψτε τα τοπικά αποθηκευμένα παιχνίδια και εγκαταστήστε ξανά το παιχνίδι.
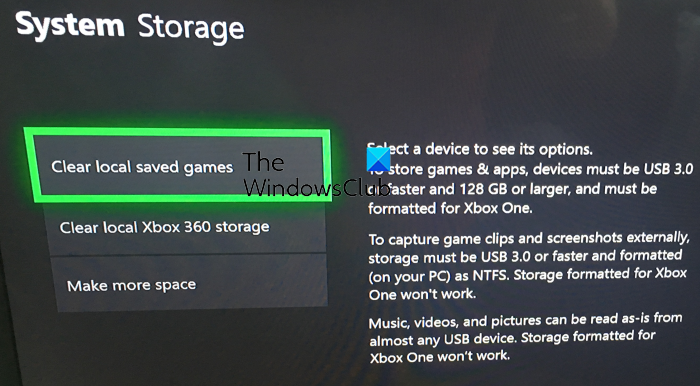
διεύθυνση ψεύτικη
Αυτό το σφάλμα μπορεί να είναι αποτέλεσμα της καταστροφής των αποθηκευμένων δεδομένων παιχνιδιού και της προσωρινής μνήμης. Επομένως, εάν το σενάριο ισχύει για εσάς, δοκιμάστε να διαγράψετε τις τοπικές σας αποθηκευμένες ρυθμίσεις και στη συνέχεια να προσπαθήσετε να εγκαταστήσετε ξανά το παιχνίδι. Πριν το κάνετε αυτό, βεβαιωθείτε ότι έχετε δημιουργήσει αντίγραφα ασφαλείας των τοπικών σας αποθηκευμένων στο cloud, ώστε να μπορείτε να επαναφέρετε την πρόοδο του παιχνιδιού σας.
Δείτε πώς να το κάνετε:
- Πρώτα, βεβαιωθείτε ότι δεν έχει τοποθετηθεί δίσκος στην κονσόλα.
- Τώρα πατήστε το κουμπί Xbox στο χειριστήριό σας για να ανοίξετε το μενού οδηγών.
- Στη συνέχεια, μεταβείτε στο Προφίλ & Σύστημα > Ρυθμίσεις επιλογή και μετά μεταβείτε στο Σύστημα > Αποθήκευση Ενότητα.
- Μετά από αυτό κάντε κλικ στο Διαγραφή τοπικών αποθηκευμένων παιχνιδιών και κάντε κλικ στο Ναι στο επόμενο παράθυρο διαλόγου επιβεβαίωσης.
- Τέλος, επανεκκινήστε την κονσόλα Xbox και, στη συνέχεια, δοκιμάστε να εγκαταστήσετε ξανά το παιχνίδι για να δείτε εάν το σφάλμα έχει επιλυθεί.
Λάβετε υπόψη ότι αυτό δεν θα διαγράψει τα δεδομένα σας στο cloud Xbox Live και θα μπορείτε να επαναφέρετε τα αρχεία παιχνιδιού και την πρόοδο από εκεί.
Εάν το σφάλμα 'Η εγκατάσταση διακόπηκε' εξακολουθεί να υφίσταται, μπορείτε να χρησιμοποιήσετε άλλη μέθοδο για να το διορθώσετε.
2] Εγκαταστήστε το παιχνίδι εκτός σύνδεσης.
Αυτό το σφάλμα μπορεί να προκύψει όταν το Xbox ενημερώνει το παιχνίδι κατά την εγκατάσταση. Σε αυτήν την περίπτωση, συνιστάται να δοκιμάσετε να εγκαταστήσετε το παιχνίδι εκτός σύνδεσης. Για να το κάνετε αυτό, μπορείτε να ακολουθήσετε τα εξής βήματα:
- Πρώτα, πατήστε το κουμπί Xbox για να ανοίξετε το κύριο μενού και, στη συνέχεια, πατήστε το Προφίλ & Σύστημα > Ρυθμίσεις επιλογή.
- Τώρα κάντε κλικ στο Δίκτυο > Ρυθμίσεις δικτύου επιλογή και κάντε κλικ στο Αποσυνδέομαι επιλογή.
- Μόλις είστε εκτός σύνδεσης, ανοίξτε Τα παιχνίδια και οι εφαρμογές μου ενότητα και επιλέξτε Ουρά .
- Μετά από αυτό, επισημάνετε το προβληματικό παιχνίδι, πατήστε το κουμπί «Μενού» στο χειριστήριο και επιλέξτε «Ακύρωση».
- Στη συνέχεια, αφαιρέστε το δίσκο του παιχνιδιού από την κονσόλα σας και ανοίξτε ξανά το μενού Οδηγός χρησιμοποιώντας το κουμπί Xbox στο χειριστήριό σας.
- Στη συνέχεια πατήστε το κουμπί Προφίλ και σύστημα > Επανεκκίνηση κονσόλας και κάντε κλικ στο Ναι για επιβεβαίωση.
- Μετά την επανεκκίνηση της κονσόλας, τοποθετήστε το δίσκο του παιχνιδιού και δοκιμάστε να εγκαταστήσετε ξανά το παιχνίδι.
- Μόλις εγκατασταθεί το παιχνίδι, ανοίξτε τα παιχνίδια και οι εφαρμογές μου και κάντε κλικ Ρυθμίσεις > Όλες οι ρυθμίσεις > Δίκτυο > Ρυθμίσεις δικτύου επιλογή.
- Τέλος επιλέξτε Συνδέσου στο διαδίκτυο και δοκιμάστε να κάνετε λήψη ενημερώσεων για το παιχνίδι σας.
Ελπίζω αυτό να λύσει το πρόβλημα για εσάς. Ωστόσο, εάν αυτή η λύση δεν λειτουργεί για εσάς, προχωρήστε στην επόμενη επιδιόρθωση.
κωδικός bugcheck
Ανάγνωση: Σφάλμα 0xc101ab66 κατά την αναπαραγωγή περιεχομένου στην εφαρμογή Ταινίες & TV στο Xbox.
3] Βεβαιωθείτε ότι έχετε αρκετό χώρο στο δίσκο για να εγκαταστήσετε το παιχνίδι.
Συνήθως, τα περισσότερα παιχνίδια Xbox είναι μεγάλα και καταλαμβάνουν αρκετό χώρο αποθήκευσης. Χρειάζεστε αρκετό χώρο στον σκληρό δίσκο για να εγκαταστήσετε παιχνίδια. Αυτό το σφάλμα μπορεί να προκύψει εάν δεν έχετε αρκετό χώρο για λήψη και εγκατάσταση του παιχνιδιού. Επομένως, βεβαιωθείτε ότι έχετε αρκετό χώρο για να αποθηκεύσετε το παιχνίδι σας.
Εάν δεν έχετε χώρο στον σκληρό δίσκο, θα ειδοποιηθείτε. Αλλά, εάν το χάσατε, μπορείτε επίσης να το ελέγξετε χειροκίνητα. Για να το κάνετε αυτό, πατήστε το κουμπί Xbox στο χειριστήριό σας και μεταβείτε στο Ειδοποιήσεις κεφάλαιο. Εδώ μπορείτε να ελέγξετε αν υπάρχουν ειδοποιήσεις που σχετίζονται με το χώρο του σκληρού σας δίσκου. Εάν ναι, μπορείτε να δοκιμάσετε να ελευθερώσετε χώρο στο δίσκο για να εγκαταστήσετε το παιχνίδι ή να προσθέσετε έναν νέο εξωτερικό σκληρό δίσκο και να εγκαταστήσετε τα παιχνίδια σας σε αυτόν.
Για να ελευθερώσετε χώρο αποθήκευσης, μπορείτε να αφαιρέσετε ορισμένα αχρησιμοποίητα στοιχεία από τον σκληρό σας δίσκο. Για να το κάνετε αυτό, ακολουθήστε τα εξής βήματα:
- Πρώτα ανοίξτε Τα παιχνίδια και οι εφαρμογές μου και βρείτε εφαρμογές ή παιχνίδια που δεν χρησιμοποιείτε πλέον.
- Τώρα επισημάνετε την εφαρμογή ή το παιχνίδι που θέλετε να απεγκαταστήσετε και πατήστε το εικονίδιο Μενού κουμπί στο χειριστήριο Xbox.
- Επόμενο κλικ στο Έλεγχος παιχνιδιού ή Διαχείριση εφαρμογών επιλογή και μετά κάντε κλικ Εσωτερική διαχείριση όλων > Διαγραφή όλων επιλογή.
- Επαναλάβετε την παραπάνω διαδικασία για άλλα στοιχεία.
- Μόλις υπάρχει αρκετός ελεύθερος χώρος στη μονάδα δίσκου, δοκιμάστε να εγκαταστήσετε ξανά το παιχνίδι και ελέγξτε εάν το σφάλμα έχει επιλυθεί.
Εάν το σφάλμα εξακολουθεί να εμφανίζεται, χρησιμοποιήστε την επόμενη λύση.
4] Βεβαιωθείτε ότι οι υπηρεσίες Xbox Live δεν είναι απενεργοποιημένες.
Σε ορισμένες περιπτώσεις, απαιτούνται υπηρεσίες Xbox Live για την εγκατάσταση παιχνιδιών. Επομένως, εάν οι υπηρεσίες Xbox Live δεν είναι διαθέσιμες αυτήν τη στιγμή ή δεν λειτουργούν, ενδέχεται να εμφανιστεί αυτό το σφάλμα. Επομένως, βεβαιωθείτε ότι οι υπηρεσίες Xbox Live λειτουργούν και λειτουργούν αυτήν τη στιγμή. Εάν διαπιστώσετε ότι το πρόβλημα είναι με τον διακομιστή, θα πρέπει να περιμένετε λίγο μέχρι η Microsoft να διορθώσει το πρόβλημα. Μπορείτε να δοκιμάσετε να εγκαταστήσετε το παιχνίδι αφού γίνουν διαθέσιμες οι υπηρεσίες Xbox Live.
Βλέπω: Διορθώστε το σφάλμα 0x00000001 Game Pass στο Xbox.
5] Εγκαταστήστε ενημερώσεις συστήματος στην κονσόλα σας.
Εάν εξακολουθείτε να λαμβάνετε το ίδιο σφάλμα κατά την εγκατάσταση παιχνιδιών, το πιθανότερο είναι ότι η κονσόλα σας δεν είναι ενημερωμένη. Θα πρέπει να διατηρείτε το σύστημά σας ενημερωμένο για να αποφύγετε τέτοια σφάλματα και προβλήματα. Επομένως, βεβαιωθείτε ότι έχετε εγκαταστήσει όλες τις διαθέσιμες ενημερώσεις συστήματος Xbox. Για να το κάνετε αυτό, μπορείτε να χρησιμοποιήσετε τα παρακάτω βήματα:
- Αρχικά, ανοίξτε το κύριο μενού χρησιμοποιώντας το κουμπί Xbox στο χειριστήριό σας.
- Τώρα πηγαίνετε στο Προφίλ & Σύστημα > Ρυθμίσεις επιλογή.
- Στη συνέχεια μεταβείτε στο Σύστημα > Ενημερώσεις Ενότητα.
- Από εδώ μπορείτε να κάνετε λήψη και εγκατάσταση ενημερώσεων σε εκκρεμότητα (κάντε κλικ Διατίθεται ενημέρωση κονσόλας ) εάν είναι διαθέσιμο.
- Μετά την εγκατάσταση της διαθέσιμης ενημέρωσης συστήματος, επανεκκινήστε την κονσόλα σας και ελέγξτε εάν μπορείτε να εγκαταστήσετε τα παιχνίδια σας χωρίς το σφάλμα «Η εγκατάσταση σταμάτησε».
Εάν το σύστημά σας είναι ενημερωμένο και εξακολουθείτε να λαμβάνετε αυτό το σφάλμα, προχωρήστε στην επόμενη πιθανή επιδιόρθωση.
6] Εγκαταστήστε το παιχνίδι στον εσωτερικό σκληρό σας δίσκο.
Σύμφωνα με ορισμένους χρήστες, το σφάλμα εμφανίζεται όταν προσπαθείτε να εγκαταστήσετε το παιχνίδι σε έναν εξωτερικό σκληρό δίσκο. Σε αυτήν την περίπτωση, μπορείτε να δοκιμάσετε να εγκαταστήσετε το παιχνίδι στον εσωτερικό σκληρό σας δίσκο και να δείτε εάν το σφάλμα έχει επιλυθεί. Για να το κάνετε αυτό, αλλάξτε τη θέση λήψης στον εσωτερικό σκληρό σας δίσκο και, στη συνέχεια, πραγματοποιήστε λήψη και εγκατάσταση των παιχνιδιών.
καλύτερη εφαρμογή ημερολογίου για τα Windows 10
7] Καθαρίστε τη μονάδα Xbox One.
Εάν λαμβάνετε ένα σφάλμα 'Η εγκατάσταση σταμάτησε' κατά την εγκατάσταση ενός παιχνιδιού από έναν δίσκο, ο δίσκος μπορεί να είναι κατεστραμμένος. Έτσι, σε αυτήν την περίπτωση, μπορείτε να καθαρίσετε τη μονάδα Xbox One και να δείτε εάν το σφάλμα έχει επιλυθεί. Εάν ξέρετε πώς να καθαρίζετε δίσκους στο σπίτι, μπορείτε να χρησιμοποιήσετε ένα υγρό πανί για να καθαρίσετε το δίσκο Xbox One. Ή πηγαίνετε σε έναν επαγγελματία και καθαρίστε τον δίσκο σας στο κατάστημα με μια μηχανή γυαλίσματος δίσκων. Εάν η μονάδα δίσκου δεν επισκευάζεται, μπορείτε να την αντικαταστήσετε και στη συνέχεια να ελέγξετε εάν το πρόβλημα έχει επιλυθεί.
Ανάγνωση: Σφάλμα σύνδεσης εφαρμογής Xbox (0x409) 0x80070422 σε υπολογιστή με Windows.
8] Συνδεθείτε με τον σωστό λογαριασμό Xbox.
Εάν έχετε πολλούς λογαριασμούς Xbox, αυτό το σφάλμα μπορεί να προκύψει εάν είστε συνδεδεμένοι σε λάθος λογαριασμό. Επομένως, βεβαιωθείτε ότι έχετε συνδεθεί στον σωστό λογαριασμό Xbox με τον οποίο αγοράσατε ή εγκαταστήσατε το παιχνίδι με το οποίο λαμβάνετε το σφάλμα. Αυτή η επιδιόρθωση ισχύει μόνο για λήψεις ψηφιακών παιχνιδιών.
9] Μετάβαση στο Google DNS
Η εγκατάσταση ενός παιχνιδιού σε μια κονσόλα Xbox ενδέχεται να αποτύχει ή να αποτύχει λόγω αναντιστοιχίας με τον προεπιλεγμένο διακομιστή DNS. Εάν αυτή είναι όντως η αιτία του σφάλματος 'Η εγκατάσταση σταμάτησε', μπορείτε να μεταβείτε σε άλλο αξιόπιστο δημόσιο DNS όπως το Google DNS για να διορθώσετε το σφάλμα. Δείτε πώς να το κάνετε:
- Πρώτα, στην αρχική οθόνη, πατήστε το κουμπί Xbox στο χειριστήριό σας για να ανοίξετε το κύριο μενού και, στη συνέχεια, πατήστε το Προφίλ & Σύστημα > Ρυθμίσεις επιλογή.
- Στη συνέχεια, μεταβείτε στο Γενικός > Ρυθμίσεις δικτύου ενότητα και μετά κάντε κλικ Προηγμένες ρυθμίσεις επιλογή.
- Μετά από αυτό επιλέξτε Ρυθμίσεις DNS επιλογή και μετά επιλέξτε Διαχείριση επιλογή.
- Τώρα μπείτε 8.8.8.8 για το πρωτεύον DNS και 8.8.4.4 για δευτερεύον DNS.
- Τέλος, εφαρμόστε τις νέες ρυθμίσεις και επανεκκινήστε την κονσόλα και το δρομολογητή Xbox. Δείτε αν μπορείτε να εγκαταστήσετε τα παιχνίδια σας τώρα χωρίς το σφάλμα «Η εγκατάσταση διακόπηκε» ή όχι.
Εάν μπορείτε επίσης να χρησιμοποιήσετε το OpenDNS, εισαγάγετε 208.67.222.222 για Κύριο DNS και 208.67.220.220 για Δευτερεύον DNS.
Βλέπω: Πώς να διορθώσετε τον κωδικό σφάλματος Xbox 0x80242020 σε υπολογιστή με Windows;
10] Εκτελέστε επαναφορά εργοστασιακών ρυθμίσεων
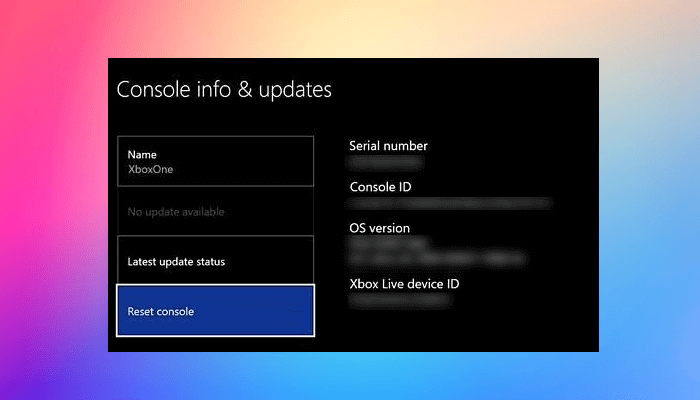
Εάν όλες οι παραπάνω λύσεις δεν επέλυσαν το σφάλμα, δοκιμάστε να κάνετε επαναφορά εργοστασιακών ρυθμίσεων στην κονσόλα Xbox. Ενδέχεται να λαμβάνετε ένα μήνυμα σφάλματος λόγω κατεστραμμένων αρχείων και δεδομένων που είναι αποθηκευμένα στην κονσόλα σας. Επομένως, εάν ισχύει το σενάριο, η επαναφορά της κονσόλας σας στις εργοστασιακές προεπιλογές είναι ο μόνος τρόπος για να απαλλαγείτε από το σφάλμα. Εδώ είναι τα βήματα για αυτό:
- Αρχικά, ανοίξτε το μενού οδηγών χρησιμοποιώντας το κουμπί Xbox στο χειριστήριό σας.
- Στη συνέχεια μεταβείτε στο Προφίλ & Σύστημα > Ρυθμίσεις > Σύστημα > Πληροφορίες Κονσόλας ».
- Μετά από αυτό πατήστε το κουμπί Επαναφορά κονσόλας επιλογή και θα εμφανιστούν οι ακόλουθες δύο επιλογές:
- Επαναφέρετε και διαγράψτε τα πάντα.
- Επαναφορά και διατήρηση των παιχνιδιών και των εφαρμογών μου.
- Εάν δεν θέλετε να διαγραφούν τα δεδομένα σας, κάντε κλικ στο ' Επαναφορά και διατήρηση των παιχνιδιών και των εφαρμογών μου

![Η σύνδεση του λογαριασμού Steam κόλλησε [Διόρθωση]](https://prankmike.com/img/steam/D3/connecting-steam-account-stuck-fix-1.png)












