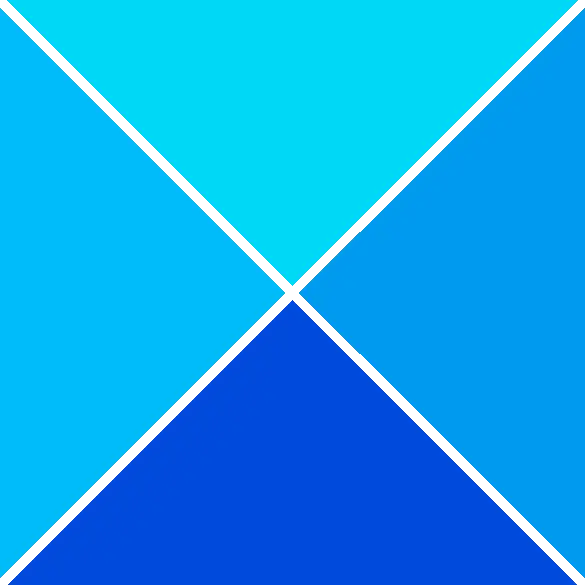Όταν ρυθμίζετε την επιλογή Slideshow για την οθόνη κλειδώματος στις ρυθμίσεις εξατομίκευσης, ενδέχεται να συναντήσετε Ο φάκελος δεν υποστηρίζεται λόγω της θέσης του Slideshow. Επιλέξτε άλλο φάκελο λάθος. Το μήνυμα σφάλματος εμφανίζεται καθώς κάνετε κλικ στο κουμπί Αναζήτηση και προσπαθείτε να επιλέξετε την πηγή φακέλου για την προβολή διαφανειών της οθόνης κλειδώματος. Αυτό αποτρέπει την επιλογή του φακέλου για την παρουσίαση.

Τι προκαλεί το σφάλμα θέσης φακέλου οθόνης κλειδώματος;
Ενδέχεται να αντιμετωπίσετε το σφάλμα θέσης φακέλου στην οθόνη κλειδώματος όταν το λειτουργικό σύστημα Windows θεωρεί ότι ο επιλεγμένος φάκελος/υποφάκελος δεν υποστηρίζεται για την προβολή διαφανειών. Αυτό συμβαίνει επειδή τα Windows θεωρούν την τοποθεσία ή τον τύπο ως μη έγκυρα.
Αυτή η κατάσταση προκύπτει ιδιαίτερα όταν κάνετε κλικ στο σύνδεσμο Γρήγορη πρόσβαση και επιλέγετε έναν ειδικό φάκελο (Επιφάνεια εργασίας, Λήψεις, Έγγραφα, Βίντεο κ.λπ.) ή τους υποφακέλους του. Αυτό συμβαίνει επειδή αυτές οι πηγές δεν υποστηρίζονται για την προβολή διαφανειών της οθόνης κλειδώματος.
ο υπολογιστής μου έχει tpm
Η έξοδος θα είναι η ίδια, ακόμα κι αν πλοηγηθείτε στον φάκελο προέλευσης με μη αυτόματο τρόπο, για παράδειγμα, ' C:\Users\John\Pictures\Screenshots '. Ωστόσο, εάν εξακολουθείτε να αντιμετωπίζετε το σφάλμα, έχουμε ορισμένες δοκιμασμένες από τον χρήστη λύσεις για να σας βοηθήσουμε να διορθώσετε το πρόβλημα.
Διόρθωση Ο φάκελος δεν υποστηρίζεται λόγω του σφάλματος παρουσίασης της τοποθεσίας του
Αυτές οι μέθοδοι θα σας βοηθήσουν να προσθέσετε με επιτυχία τον φάκελο προέλευσης και να διορθώσετε το σφάλμα θέσης φακέλου κλειδώματος οθόνης. Ωστόσο, βεβαιωθείτε ότι έχετε επιλέξει τη σωστή πηγή φακέλου/υποφάκελου για την προβολή διαφανειών της οθόνης κλειδώματος. Ταυτόχρονα, βεβαιωθείτε ότι η πηγή Ο φάκελος έχει άδεια πρόσβασης από το SYSTEM .
Περιηγηθείτε στη διαδρομή φακέλου με μη αυτόματο τρόπο
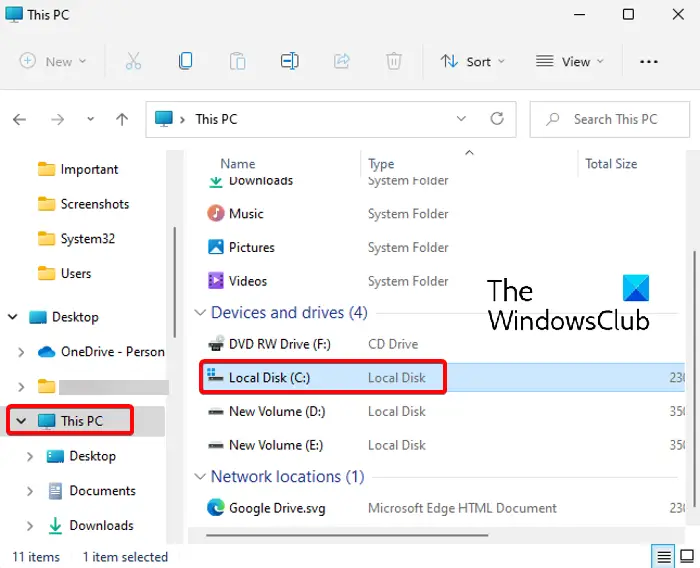
Αυτή η μέθοδος έχει βοηθήσει πολλούς να διορθώσουν το σφάλμα. Εδώ, θα χρειαστεί να περιηγηθείτε με μη αυτόματο τρόπο στη διαδρομή του φακέλου προέλευσης, είτε από Αυτό το PC ή από τον κύριο κατάλογο, ΝΤΟ: οδηγείτε, αντί να χρησιμοποιείτε ' Γρήγορη πρόσβαση ” για να το επιλέξετε.
Στη συνέχεια, μπορείτε να φτάσετε στον φάκελο προέλευσης (τον οποίο θέλετε να χρησιμοποιήσετε για την προβολή διαφανειών κλειδώματος) και να τον επιλέξετε όπως φαίνεται παρακάτω:
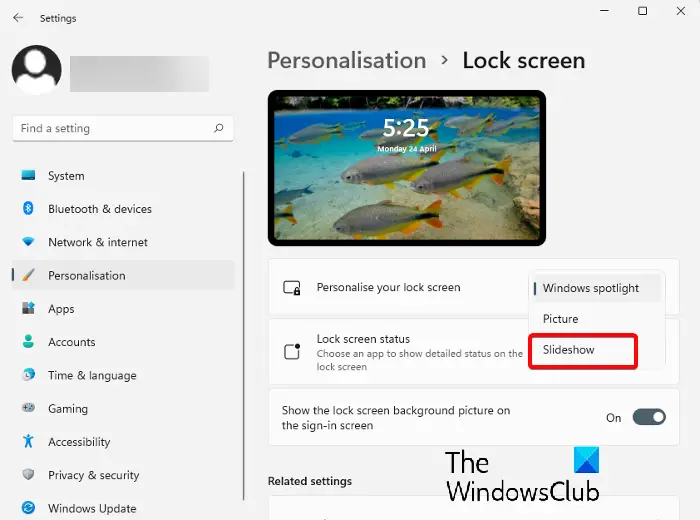
- Ανοίξτε τις Ρυθμίσεις (Win + I) και, στη συνέχεια, μεταβείτε στην Εξατομίκευση > Οθόνη κλειδώματος > Εξατομίκευση της οθόνης κλειδώματος > Παρουσίαση.
- Στη συνέχεια, μεταβείτε στο Προσθέστε ένα άλμπουμ για την παρουσίασή σας και κάντε κλικ στο Browse.
- Τώρα, κάντε κλικ στη συντόμευση Αυτή η συντόμευση υπολογιστή στα αριστερά και, στη συνέχεια, κάντε κλικ στη μονάδα δίσκου C (C:) στα δεξιά.
- Στη συνέχεια, κάντε διπλό κλικ στους Χρήστες.
- Στην περιοχή Χρήστες, επιλέξτε το φάκελο του προφίλ σας.
- Τώρα, επιλέξτε τον φάκελο προέλευσης (μην τον ανοίξετε), για παράδειγμα, Εικόνες και κάντε κλικ στο Επιλέξτε αυτόν τον φάκελο για να τον ορίσετε ως παρουσίαση οθόνης κλειδώματος .
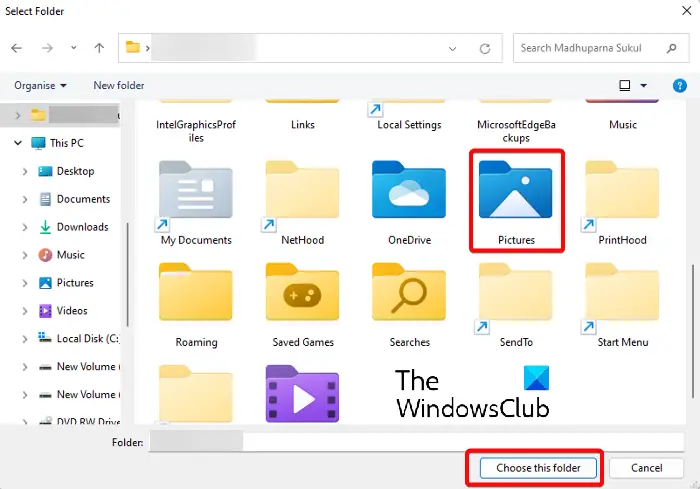
Επιλέξτε αλλά αποφύγετε το άνοιγμα του φακέλου εικόνας
Μπορεί να φαίνεται αρκετά βασικό, αλλά αυτή η μέθοδος έχει γίνει πολύ δημοφιλής στους χρήστες των Windows 11. Απλώς περιηγηθείτε χειροκίνητα στο φάκελο που περιέχει τις εικόνες (όπως εξηγήθηκε παραπάνω) και αντί να ανοίξετε το φάκελο, επιλέξτε τον.
αυτόματη εκτέλεση παραθύρων 10
Τέλος, κάντε κλικ στο « Επιλέξτε αυτόν τον φάκελο ” επιλογή για να επιλέξετε το φάκελο εικόνας. Η εικόνα θα πρέπει τώρα να οριστεί με επιτυχία ως παρουσίαση οθόνης κλειδώματος.
Ανάγνωση: Πώς να ανοίξετε τις Επιλογές της Εξερεύνησης αρχείων στα Windows
Ανοίξτε τις ρυθμίσεις εξατομίκευσης μέσω CMD
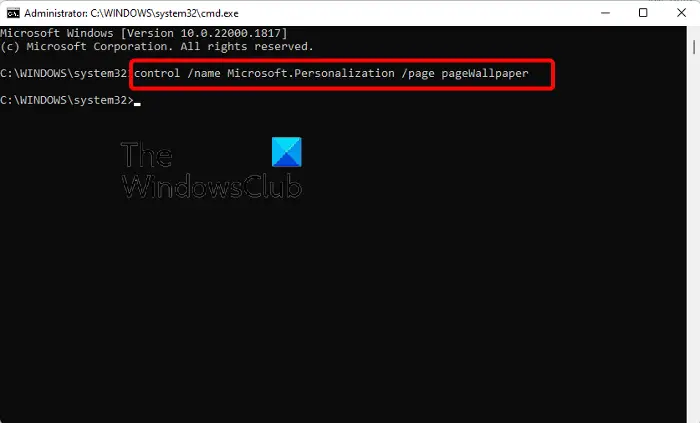
Αυτή η μέθοδος ισχύει για όσους δεν μπορούν να ανοίξουν το Εξατομίκευση σελίδα ρυθμίσεων στο Ρυθμίσεις εφαρμογή. Σε αυτή την περίπτωση, πρέπει εκτελέστε τη γραμμή εντολών ως διαχειριστής .
Τώρα, εκτελέστε την παρακάτω εντολή στο ανυψωμένο Γραμμή εντολών παράθυρο:
control /name Microsoft.Personalization /page pageWallpaper
Μόλις η εντολή εκτελεστεί με επιτυχία, θα ανοίξει το Εξατομίκευση σελίδα ρυθμίσεων στην εφαρμογή Ρυθμίσεις. Τώρα μπορείτε να περιηγηθείτε με μη αυτόματο τρόπο στη θέση του φακέλου όπως εξηγείται στο Μέθοδος 1 και επιλέξτε το φάκελο προορισμού της εικόνας.
Ανάγνωση: Η γραμμή εντολών δεν λειτουργεί ή ανοίγει
Γιατί δεν λειτουργεί η ταπετσαρία παρουσίασης διαφανειών μου;
Αν το Η προβολή διαφανειών κλειδώματος οθόνης δεν λειτουργεί , θα μπορούσε να οφείλεται στο ότι δεν είναι ενεργοποιημένη η προβολή διαφανειών φόντου των Windows. Σε αυτήν την περίπτωση, μπορείτε να ακολουθήσετε τις παρακάτω οδηγίες για να ενεργοποιήσετε την ταπετσαρία Slideshow στα Windows και να διορθώσετε το πρόβλημα:
- Πάτα το Νίκη + Εγώ πλήκτρα συντόμευσης για την εκκίνηση των Windows Ρυθμίσεις .
- Στη συνέχεια, κάντε κλικ στο Εξατομίκευση στα αριστερά και, στη συνέχεια, κάντε κλικ στο Κλείδωμα οθόνης στα δεξιά.
- Στην επόμενη οθόνη, μεταβείτε στο Καθιστώ προσωπικόν την οθόνη κλειδώματος σας και επιλέξτε Παρουσίαση από το αναπτυσσόμενο μενού.
Η ταπετσαρία Slideshow αδειάζει την μπαταρία;
Ναι, η ταπετσαρία Slideshow στην οθόνη κλειδώματος ή στην επιφάνεια εργασίας μπορεί να καταναλώσει την ισχύ του φορητού υπολογιστή σας και να εξαντλήσει την μπαταρία. Για να εξοικονομήσετε μπαταρία με ενεργοποιημένη την παρουσίαση, μπορείτε αλλάξτε τη λειτουργία Power.