Αν Ο έλεγχος έντασης ήχου Bluetooth ηχείου δεν λειτουργεί και εσύ δεν μπορεί να ρυθμίσει την ένταση ήχου ενός ηχείου Bluetooth στον υπολογιστή σας με Windows 11/10, αυτό το άρθρο θα σας δείξει πώς να διορθώσετε αυτό το πρόβλημα. Σύμφωνα με τους χρήστες, η ένταση των ηχείων Bluetooth τους μένει σε ένα συγκεκριμένο επίπεδο και η μετακίνηση του ρυθμιστικού έντασης δεν αλλάζει την ένταση. Ταυτόχρονα, ορισμένοι χρήστες ανέφεραν ότι δεν μπορούσαν να ακούσουν ήχο από τα ηχεία Bluetooth τους, ανεξάρτητα από τη θέση του ρυθμιστή έντασης.

Ο έλεγχος έντασης ήχου του ηχείου Bluetooth δεν λειτουργεί στα Windows 11/10
Εάν το Bluetooth Speaker Volume Control δεν λειτουργεί, επανεκκινήστε τον υπολογιστή σας και δείτε εάν το πρόβλημα παραμένει. Εάν εξακολουθείτε να μην μπορείτε να ρυθμίσετε την ένταση ήχου ενός ηχείου Bluetooth στον υπολογιστή σας με Windows 11/10, οι ακόλουθες διορθώσεις θα σας βοηθήσουν να απαλλαγείτε από το πρόβλημα.
- Εκτελέστε το Εργαλείο αντιμετώπισης προβλημάτων Bluetooth
- Βεβαιωθείτε ότι το ηχείο Bluetooth έχει οριστεί ως η προεπιλεγμένη συσκευή
- Επαναφέρετε ή εγκαταστήστε ξανά τον προσαρμογέα Bluetooth
- Απεγκαταστήστε το πιο πρόσφατο Windows Update
- Αφαιρέστε και προσθέστε ξανά τη συσκευή σας Bluetooth
- Ελέγξτε την κατάσταση της υπηρεσίας υποστήριξης Bluetooth
- Απενεργοποιήστε την Απόλυτη Ένταση
Ας δούμε όλες αυτές τις διορθώσεις λεπτομερώς.
1] Εκτελέστε το πρόγραμμα αντιμετώπισης προβλημάτων Bluetooth
Το πρώτο πράγμα που πρέπει να δοκιμάσετε είναι να εκτελέσετε την Αντιμετώπιση προβλημάτων Bluetooth. Το Εργαλείο αντιμετώπισης προβλημάτων Bluetooth βοηθά στην επίλυση προβλημάτων που σχετίζονται με το Bluetooth σε έναν υπολογιστή με Windows. Μπορείτε να αποκτήσετε πρόσβαση και να το εκτελέσετε μέσω των ρυθμίσεων των Windows 11/10. Σύντομα οι χρήστες με Windows 11 έκδοση 22H2 και μεταγενέστερες θα μπορούν να το κάνουν εκτελέστε το Εργαλείο αντιμετώπισης προβλημάτων Bluetooth μέσω της εφαρμογής Λήψη βοήθειας .
πώς να κάνετε το πρόγραμμα περιήγησης αρχείων σκοτεινό
2] Βεβαιωθείτε ότι το ηχείο Bluetooth έχει οριστεί ως η προεπιλεγμένη συσκευή
Ορισμένοι χρήστες ανέφεραν ότι δεν μπορούσαν να ακούσουν ήχο από τα ηχεία Bluetooth τους. Αυτό το ζήτημα παρουσιάζεται όταν το συνδεδεμένο ηχείο Bluetooth δεν έχει οριστεί ως η προεπιλεγμένη συσκευή. Τα βήματα για να το ελέγξετε παρέχονται παρακάτω:
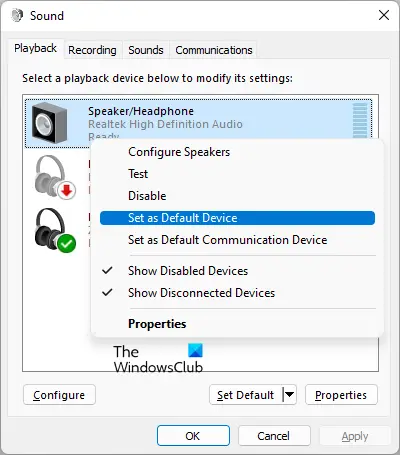
- Ανοίξτε τον Πίνακα Ελέγχου.
- Αναζητήστε ήχο στη γραμμή αναζήτησης του Πίνακα Ελέγχου.
- Κάντε κλικ Ήχος από τα αποτελέσματα αναζήτησης.
- Στο πλαίσιο διαλόγου Ήχος, επιλέξτε το Αναπαραγωγή αυτί.
- Κάντε δεξί κλικ στο ηχείο Bluetooth και επιλέξτε Ορισμός ως προεπιλεγμένη συσκευή .
- Κάντε κλικ Ισχύουν και μετά κάντε κλικ Εντάξει .
3] Επαναφέρετε ή εγκαταστήστε ξανά τον προσαρμογέα Bluetooth
Ένας προσαρμογέας Bluetooth είναι υπεύθυνος για τη σωστή λειτουργία των συσκευών Bluetooth σε έναν υπολογιστή με Windows. Ανοίξτε τη Διαχείριση Συσκευών και δείτε εάν η επιλογή επαναφοράς είναι διαθέσιμη για τον προσαρμογέα Bluetooth σας. Αν ναι, επαναφέρετε τον προσαρμογέα Bluetooth .
Εάν η επαναφορά του προσαρμογέα Bluetooth δεν λειτουργεί, απεγκαταστήστε τον μέσω της Διαχείρισης Συσκευών και, στη συνέχεια, επανεκκινήστε τον υπολογιστή σας. Τα Windows θα εγκαταστήσουν αυτόματα τα προγράμματα οδήγησης που λείπουν κατά την επανεκκίνηση.
προσθήκη μεταδεδομένων σε αρχεία βίντεο
4] Απεγκαταστήστε το πιο πρόσφατο Windows Update
Ορισμένοι χρήστες αντιμετώπισαν αυτό το ζήτημα μετά την εγκατάσταση ενός Windows Update. Τα Windows διαθέτουν μια δυνατότητα που επιτρέπει στους χρήστες απεγκαταστήστε τις προβληματικές ενημερώσεις των Windows . Εάν ενημερώσατε πρόσφατα τον υπολογιστή σας μετά την οποία άρχισε να παρουσιάζεται το πρόβλημα, η απεγκατάσταση αυτού του Windows Update μπορεί να βοηθήσει.
5] Αφαιρέστε και προσθέστε ξανά τη συσκευή σας Bluetooth
Μπορείτε επίσης να δοκιμάσετε να αφαιρέσετε και να προσθέσετε τη συσκευή σας Bluetooth στον υπολογιστή σας. Για να το κάνετε αυτό, ακολουθήστε τις οδηγίες που παρέχονται παρακάτω:
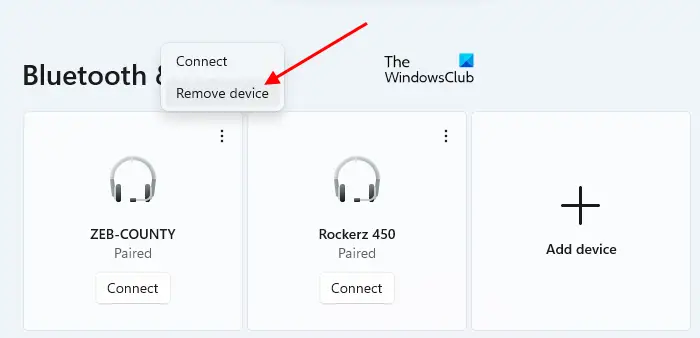
- Ανοίξτε τις Ρυθμίσεις στον υπολογιστή σας με Windows.
- Παω σε Bluetooth και συσκευές .
- Επιλέξτε τη συσκευή Bluetooth και, στη συνέχεια, επιλέξτε Αφαίρεση της συσκευής .
- Κάντε επανεκκίνηση του υπολογιστή σας και, στη συνέχεια, προσθέστε ξανά τη συσκευή σας Bluetooth.
6] Ελέγξτε την κατάσταση της υπηρεσίας υποστήριξης Bluetooth
Η υπηρεσία υποστήριξης Bluetooth χειρίζεται τις απομακρυσμένες συσκευές Bluetooth. Εάν αυτή η υπηρεσία διακοπεί ή απενεργοποιηθεί, οι ήδη εγκατεστημένες συσκευές Bluetooth ενδέχεται να μην λειτουργούν σωστά και ενδέχεται να μην μπορείτε να συνδέσετε νέες συσκευές Bluetooth. Ελέγξτε εάν αυτή η υπηρεσία εκτελείται ή όχι. Αν όχι, ξεκινήστε το. Εάν εκτελείται ήδη, επανεκκινήστε το.
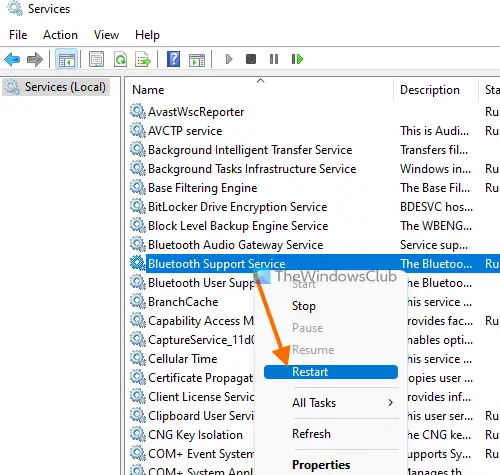
εκτελέστε το αρχείο δέσμης ως διαχειριστής χωρίς προτροπή
Μεταβείτε στις παρακάτω οδηγίες:
- Ανοίξτε τη Διαχείριση υπηρεσιών .
- Εντοπίστε το Υπηρεσία υποστήριξης Bluetooth .
- Εάν έχει σταματήσει, κάντε δεξί κλικ πάνω του και επιλέξτε Αρχή . Εάν εκτελείται ήδη, επιλέξτε Επανεκκίνηση στο μενού περιβάλλοντος, κάντε δεξί κλικ.
- Τώρα, κάντε διπλό κλικ πάνω του για να το ανοίξετε Ιδιότητες .
- Επίλεξε το Γενικός αυτί.
- Ρυθμίστε το Τύπος εκκίνησης προς την Αυτόματο .
- Κάντε κλικ Ισχύουν και μετά κάντε κλικ Εντάξει .
7] Απενεργοποιήστε την Απόλυτη Ένταση
Το Absolute Volume είναι μια δυνατότητα σε υπολογιστές με Windows 11/10 που επιτρέπει στους χρήστες να έχουν καλύτερο έλεγχο της έντασης ήχου των ηχείων ή των ακουστικών Bluetooth τους. Αυτό είναι ένα χρήσιμο χαρακτηριστικό. Ωστόσο, μπορεί να προκαλέσει προβλήματα σε ορισμένες συσκευές Bluetooth και εμποδίζει τους χρήστες να προσαρμόσουν την ένταση του ήχου για το αριστερό και το δεξί κανάλι ξεχωριστά. Επομένως, εάν αντιμετωπίζετε προβλήματα με το ηχείο ή τα ακουστικά Bluetooth, η απενεργοποίηση αυτής της λειτουργίας μπορεί να σας βοηθήσει.
Προς την απενεργοποιήστε το Absolute Volume στον υπολογιστή σας , πρέπει να τροποποιήσετε το μητρώο των Windows. Επομένως, σας προτείνουμε δημιουργήστε ένα σημείο επαναφοράς συστήματος και δημιουργήστε αντίγραφα ασφαλείας του μητρώου σας πριν προχωρήσετε.
Πώς μπορώ να ρυθμίσω την ένταση του Bluetooth στα Windows 11;
Μπορείτε εύκολα να ρυθμίσετε την ένταση του ήχου Bluetooth στα Windows 11 μετακινώντας το ρυθμιστικό ελέγχου έντασης. Κάνε κλικ στο Ήχος εικονίδιο στη δεξιά πλευρά της γραμμής εργασιών και, στη συνέχεια, μετακινήστε το ρυθμιστικό προς τα αριστερά και τα δεξιά για να μειώσετε και να αυξήσετε την ένταση του Bluetooth αντίστοιχα.
μετακινήστε το σημειωματάριο onenote στο onedrive
Τα Windows 11 έχουν προβλήματα Bluetooth;
Τα Windows 11 δεν έχουν προβλήματα Bluetooth. Ωστόσο, μπορεί να προκύψουν προβλήματα σε οποιοδήποτε μηχάνημα. Εάν έχετε εμπειρία Ζητήματα Bluetooth στα Windows 11 , μπορείτε να χρησιμοποιήσετε ορισμένες αποτελεσματικές επιδιορθώσεις για να επιλύσετε το πρόβλημα, όπως αφαίρεση και προσθήκη της συσκευής σας Bluetooth, εκτέλεση του Εργαλείου αντιμετώπισης προβλημάτων Bluetooth, αντικατάσταση της μπαταρίας της συσκευής Bluetooth (εάν είναι νεκρή) κ.λπ.
Διαβάστε στη συνέχεια : Το Bluetooth συνεχίζει να αποσυνδέεται τυχαία στα Windows 11 .















