Εάν λαμβάνετε το σφάλμα 'Δεν μπορώ να ανοίξω το AsIO3.sys σε υπολογιστές ASUS', είναι πιθανό επειδή τα προγράμματα οδήγησης ήχου του υπολογιστή σας δεν είναι ενημερωμένα. Για να το διορθώσετε αυτό, θα πρέπει να ενημερώσετε τα προγράμματα οδήγησης ήχου. Υπάρχουν μερικοί τρόποι για να γίνει αυτό. Μπορείτε είτε να χρησιμοποιήσετε ένα εργαλείο ενημέρωσης προγραμμάτων οδήγησης είτε να ενημερώσετε τα προγράμματα οδήγησης με μη αυτόματο τρόπο. Εάν θέλετε να ενημερώσετε τα προγράμματα οδήγησης με μη αυτόματο τρόπο, θα πρέπει να βρείτε τη διαχείριση συσκευών στον υπολογιστή σας. Μόλις βρείτε τη διαχείριση συσκευών, εντοπίστε τα προγράμματα οδήγησης ήχου και, στη συνέχεια, ενημερώστε τα. Εάν θέλετε να χρησιμοποιήσετε ένα εργαλείο ενημέρωσης προγραμμάτων οδήγησης, προτείνουμε το Driver Easy. Το Driver Easy είναι ένα δωρεάν εργαλείο που θα σαρώσει τον υπολογιστή σας για προβλήματα προγραμμάτων οδήγησης και στη συνέχεια θα ενημερώσει τα προγράμματα οδήγησης για εσάς. Αφού ενημερώσετε τα προγράμματα οδήγησης, επανεκκινήστε τον υπολογιστή σας και, στη συνέχεια, ελέγξτε εάν το σφάλμα 'Δεν είναι δυνατό να ανοίξει το σφάλμα AsIO3.sys σε υπολογιστές ASUS' έχει φύγει.
Ορισμένοι χρήστες Asus αντιμετώπισαν ένα σφάλμα − Δεν είναι δυνατό το άνοιγμα του AsIO3.sys όταν εργάζεστε στον υπολογιστή σας με Windows 11/10. Αυτό είναι ένα σφάλμα που μπορεί να σας εμποδίσει να χρησιμοποιήσετε τον υπολογιστή σας, καθώς το σύστημα δεν θα έχει πρόσβαση σε αυτό το αρχείο. Όταν παρουσιάζεται αυτό το είδος σφάλματος, κάτι δεν πάει καλά με τις καταχωρίσεις μητρώου ή τα αρχεία συστήματος που σχετίζονται με το λειτουργικό σύστημα. Σε αυτό το άρθρο, θα εξηγήσουμε τους λόγους για τους οποίους το αρχείο AsIO3.sys ενδέχεται να μην είναι διαθέσιμο και πώς να λύσετε αυτό το πρόβλημα.
Δεν είναι δυνατό το άνοιγμα του AsIO3.sys! Κωδικός σφάλματος 433, Καθορίστηκε ανύπαρκτη συσκευή

το κέντρο δράσης των Windows 10 δεν εμφανίζει ειδοποιήσεις
Η πλήρης σάρωση συστήματος, η ενημέρωση προγραμμάτων οδήγησης και η απεγκατάσταση των πρόσφατα εγκατεστημένων προγραμμάτων μπορούν να βοηθήσουν στην επίλυση αυτού του ζητήματος. Διαβάστε παρακάτω για να μάθετε όλα όσα πρέπει να γνωρίζετε σχετικά με το σφάλμα AsIO3.sys σε υπολογιστές ASUS και πώς να το διορθώσετε.
Τι είναι το AsIO3.sys και γιατί δεν ανοίγει;
Το AsIO3.sys είναι ένα πρόγραμμα οδήγησης που έχει σχεδιαστεί ειδικά για υπολογιστές ASUS. Το AsIO σημαίνει Asus I/O. Ως μέρος του προεγκατεστημένου λογισμικού στον υπολογιστή σας ASUS, αυτή η εφαρμογή παρακολουθεί τη θερμοκρασία της μνήμης RAM και την ταχύτητα της GPU. Ελέγχει επίσης άλλο υλικό, όπως την ταχύτητα των εσωτερικών ανεμιστήρων. Αυτό το εργαλείο διευκολύνει την παρακολούθηση και τη διαχείριση του υπολογιστή σας ASUS ειδοποιώντας σας όταν υπάρχουν προβλήματα που σχετίζονται με το υλικό.
Έχουν υπάρξει αναφορές για χρήστες που αντιμετώπισαν το μήνυμα σφάλματος 'Δεν είναι δυνατό να ανοίξει το AsIO3.sys' ενώ προσπαθούσαν να ξεκινήσουν τον υπολογιστή τους. Διάφοροι παράγοντες μπορούν να οδηγήσουν σε αυτό το σφάλμα, συμπεριλαμβανομένης της μόλυνσης από κακόβουλο λογισμικό, των αποτυχημένων σκληρών δίσκων και της καταστροφής της μνήμης. Ελέγξτε αυτό το άρθρο εάν αντιμετωπίσετε αυτό το σφάλμα στον υπολογιστή σας ASUS.
Διόρθωση σφάλματος Δεν είναι δυνατό το άνοιγμα AsIO3.sys σε υπολογιστές ASUS
Εάν δεν μπορείτε να ανοίξετε το σφάλμα AsIO3.sys σε υπολογιστές ASUS, ακολουθήστε τις παρακάτω συμβουλές. Πριν χρησιμοποιήσετε αυτές τις μεθόδους, φροντίστε να δημιουργήσετε αντίγραφα ασφαλείας των δεδομένων σας σε περίπτωση που κάτι δεν πάει καλά με αυτά και χαθούν τα δεδομένα σας.
- Επανεγκαταστήστε το πρόγραμμα οδήγησης ή το λογισμικό ASUS.
- Απενεργοποιήστε ή απεγκαταστήστε το Asus TUF Armory Crate
- Ενημερώστε τα προγράμματα οδήγησης της συσκευής σας
- Εκτελέστε τον Έλεγχο αρχείων συστήματος
- Εκτελέστε επαναφορά συστήματος
Ας ρίξουμε μια πιο προσεκτική ματιά σε κάθε μέθοδο:
1] Επανεγκαταστήστε το πρόγραμμα οδήγησης ή το λογισμικό ASUS.
Αυτή η μέθοδος απαιτεί να εγκαταστήσετε ξανά το πρόγραμμα οδήγησης ή το λογισμικό Asus που περιλαμβάνει ή εγκαθιστά αυτό το αρχείο AsIO3.sys.
2] Απενεργοποιήστε ή απεγκαταστήστε το Asus TUF Armory Crate
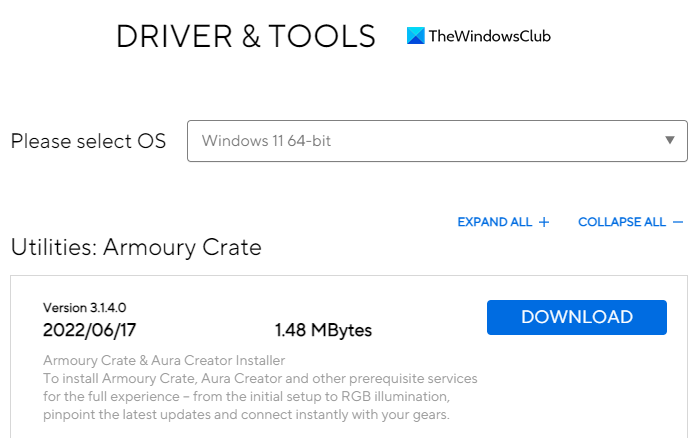
Η λύση σε αυτό το πρόβλημα είναι να απενεργοποιήσετε ή να απεγκαταστήσετε το Asus TUF Armory Crate & Aura Creator. Ακολουθούν τα βήματα που μπορείτε να ακολουθήσετε για να απεγκαταστήσετε όλες τις εφαρμογές και τις υπηρεσίες Armory Crate:
- Ανοίξτε ένα πρόγραμμα περιήγησης ιστού και πλοηγηθείτε στο κιβώτιο όπλων. ιστοσελίδα υποστήριξης .
- Επί Πρόγραμμα οδήγησης και βοηθητικό πρόγραμμα κάντε κλικ στο αναπτυσσόμενο μενού.
- Εδώ θα βρείτε δύο επιλογές, Windows 11 64-bit ή Windows 10 64-bit , επιλέξτε την επιλογή που ταιριάζει στις ανάγκες σας για λήψη του εργαλείου αφαίρεσης κιβωτίων οπλισμού.
- Κάντε κλικ στο Κατεβάστε κουμπί για να λάβετε το αρχείο.
- Μόλις το κατεβάσετε, ανοίξτε την Εξερεύνηση αρχείων ( Windows+Ε κλειδιά) και μεταβείτε στο Λήψεις ντοσιέ.
- Αποσυσκευάστε' Armoury_Crate_Uninstall_Tool .zip και κάντε διπλό κλικ στο ' Armory Crate Uninstall Tool.exe ' για να ξεκινήσει η διαδικασία απεγκατάστασης.
- Αφού ολοκληρωθεί η απεγκατάσταση, επανεκκινήστε το σύστημά σας.
Σημείωση. Το επίσημο εργαλείο καθαρισμού AC είναι ο καλύτερος τρόπος για να αφαιρέσετε ένα κιβώτιο Armory.
3] Ενημερώστε τα προγράμματα οδήγησης της συσκευής σας
Ένα ελαττωματικό ή ξεπερασμένο πρόγραμμα οδήγησης μπορεί επίσης να είναι η αιτία αυτού του σφάλματος μπλε οθόνης. Σε αυτήν την περίπτωση, έχετε δύο επιλογές για να διαλέξετε:
λήψη εισερχομένων gmail
- Ενημερώστε το πρόγραμμα οδήγησης μη αυτόματα μέσω της Διαχείρισης Συσκευών.
- Μεταβείτε στο Windows Update και λάβετε ενημερώσεις προγραμμάτων οδήγησης στην ενότητα 'Προαιρετικές ενημερώσεις'.
- Μπορείτε επίσης να κάνετε λήψη του πιο πρόσφατου προγράμματος οδήγησης από τον ιστότοπο του κατασκευαστή.
4] Εκτελέστε τον Έλεγχο αρχείων συστήματος
Εάν οι παραπάνω λύσεις δεν λειτουργούν, φαίνεται ότι το σύστημά σας είναι κατεστραμμένο. Για να επιδιορθώσετε την καταστροφή αρχείων συστήματος, μπορείτε να χρησιμοποιήσετε το βοηθητικό πρόγραμμα System File Checker κάνοντας τα εξής:
Για να ξεκινήσετε, εκτελέστε τη γραμμή εντολών ως διαχειριστής.
βελτιώστε την ακρίβεια του δείκτη
Στη γραμμή εντολών, αντιγράψτε και επικολλήστε την ακόλουθη εντολή:
|_+_|Τώρα πατήστε το πλήκτρο Enter και θα σαρώσει το σύστημα για κατεστραμμένα αρχεία. Όταν ολοκληρωθεί η σάρωση, επανεκκινήστε τον υπολογιστή σας και δείτε εάν το πρόβλημα έχει επιλυθεί.
5] Εκτελέστε επαναφορά συστήματος
Αυτή η λύση είναι πολύ αποτελεσματική για τη διόρθωση πολλών προβλημάτων σε υπολογιστή με Windows, συμπεριλαμβανομένων τέτοιων σφαλμάτων BSOD. Επομένως, εάν όλα τα άλλα αποτύχουν, απλώς επαναφέρετε το σύστημά σας στην προηγούμενη κατάστασή του. Με αυτόν τον τρόπο, θα μπορείτε να επαναφέρετε το σύστημά σας σε μια προηγούμενη κατάσταση που λειτουργούσε σωστά εκείνη τη στιγμή.
Πώς να κατεβάσετε προγράμματα οδήγησης ήχου Asus;
Τα παρακάτω βήματα θα σας βοηθήσουν να κατεβάσετε προγράμματα οδήγησης ήχου Asus για Windows 11/10:
- Πρωτα απο ολα, επισκεφθείτε το asus.com .
- Στη συνέχεια, βρείτε το προϊόν σας με σειριακό αριθμό.
- Στην επόμενη σελίδα, κάντε κλικ στην επιλογή Drivers & Utilities.
- Επιλέξτε το λειτουργικό σας σύστημα και, στη συνέχεια, κάντε λήψη του προγράμματος οδήγησης ήχου.
Σχετική ανάρτηση: Πώς να διορθώσετε το σφάλμα μπλε οθόνης Tcpip.sys στον υπολογιστή Windows















